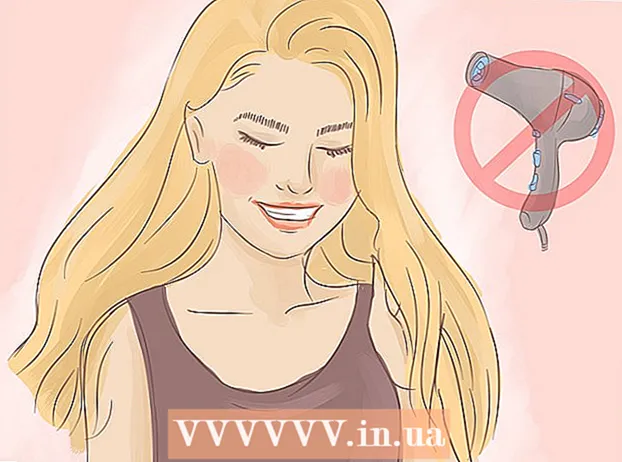Аўтар:
Helen Garcia
Дата Стварэння:
18 Красавік 2021
Дата Абнаўлення:
1 Ліпень 2024

Задаволены
- крокі
- Метад 1 з 3: Ручное абнаўленне
- Метад 2 з 3: Праз GeForce Experience
- Метад 3 з 3: Абнаўленне драйвераў Ubuntu
Nvidia пастаянна ўносіць змены ў праграмнае забеспячэнне, якое кіруе працай відэакарт. Як правіла, новыя драйверы выходзяць праз кожныя некалькі тыдняў. Ўстаноўка апошніх драйвераў дасць магчымасць атрымаць найлепшую прадукцыйнасць у гульнях.
крокі
Метад 1 з 3: Ручное абнаўленне
 1 Запусціце праграму DirectX Diagnostic. Гэта самы хуткі спосаб даведацца дакладную назву мадэлі сваёй відэакарты. Прапусціце гэты крок, калі вы ўжо ведаеце, якая ў вас мадэль.
1 Запусціце праграму DirectX Diagnostic. Гэта самы хуткі спосаб даведацца дакладную назву мадэлі сваёй відэакарты. Прапусціце гэты крок, калі вы ўжо ведаеце, якая ў вас мадэль. - націсніце ⊞ Win+R і ўвядзіце dxdiag.
- Адкрыйце ўкладку экран. Знайдзіце запіс «Тып мікрасхем». Тут будзе напісана мадэль вашай відэакарты.
- Адкрыйце ўкладку сістэма. Знайдзіце опцыю «Аперацыйная сістэма», каб даведацца, якая ў вас версія Windows (32-разрадная або 64-разрадная).
 2 Зайдзіце на сайт Nvidia GeForce. Апошнія драйверы можна спампаваць з сайта GeForce (geforce.com).
2 Зайдзіце на сайт Nvidia GeForce. Апошнія драйверы можна спампаваць з сайта GeForce (geforce.com).  3 Адкрыйце ўкладку «Драйверы». Большасць відэакарт Nvidia ставяцца да серыі GeForce. Зайдзіце на сайт nvidia.com, калі ваша відэакарта з іншай серыі.
3 Адкрыйце ўкладку «Драйверы». Большасць відэакарт Nvidia ставяцца да серыі GeForce. Зайдзіце на сайт nvidia.com, калі ваша відэакарта з іншай серыі.  4 Выберыце сваю відэакарту. Знайсці патрэбныя драйверы можна трыма спосабамі:
4 Выберыце сваю відэакарту. Знайсці патрэбныя драйверы можна трыма спосабамі: - Аўтаматычнае абнаўленне драйвераў - выкарыстоўвайце праграму Nvidia GeForce Experience для кантролю за абнаўленнем драйвераў. Націсніце сюды, каб даведацца больш.
- Ручной пошук драйвераў - скарыстайцеся інфармацыяй за крок 1, каб выбраць прыдатны драйвер. У выніках пошуку з'явяцца чатыры самыя апошнія версіі драйвераў.
- Аўтаматычнае выяўленне відэакарты - сайт Nvidia выкарыстоўвае ўтыліту Java для выяўлення відэакарты і адлюстраванне падыходных драйвераў. Для яе запуску на вашым кампутары павінна быць ўстаноўлена Java. Бягучая версія ўтыліты састарэла, так што на некаторых браўзэрах могуць узнікнуць памылкі. Лепш скарыстайцеся першымі двума метадамі ў гэтым кроку.
 5 Запампуйце апошнія драйверы. Націсніце на спасылку, каб спампаваць апошнюю версію драйвера. Заўсёды загружайце апошнюю версію драйвера, калі толькі вы не шукайце нейкую пэўную папярэднюю версію. Апошняя версія драйвераў, як правіла, забяспечвае аптымальную працу відэакарты.
5 Запампуйце апошнія драйверы. Націсніце на спасылку, каб спампаваць апошнюю версію драйвера. Заўсёды загружайце апошнюю версію драйвера, калі толькі вы не шукайце нейкую пэўную папярэднюю версію. Апошняя версія драйвераў, як правіла, забяспечвае аптымальную працу відэакарты.  6 Запусціце установачны файл. Адкрыйце загружаны установачны файл, каб прыступіць да абнаўлення драйвера. Майстар-ўсталёўшчык аўтаматычна выдаліць старыя драйверы і ўсталюе новыя.
6 Запусціце установачны файл. Адкрыйце загружаны установачны файл, каб прыступіць да абнаўлення драйвера. Майстар-ўсталёўшчык аўтаматычна выдаліць старыя драйверы і ўсталюе новыя. - Большасць карыстальнікаў выбіраюць «Экспрэс-ўстаноўку».
- Падчас ўстаноўкі экран можа міргнуць або пацямнець.
 7 Выкарыстоўвайце аднаўленне сістэмы, калі ўстаноўка новага драйвера прывяла да ўзнікнення праблемы. Пасля абнаўлення драйвера аўтаматычна ствараецца кропка аднаўлення сістэмы. З яе дапамогай сістэму можна адкаціць да моманту, калі быў усталяваны новы драйвер.
7 Выкарыстоўвайце аднаўленне сістэмы, калі ўстаноўка новага драйвера прывяла да ўзнікнення праблемы. Пасля абнаўлення драйвера аўтаматычна ствараецца кропка аднаўлення сістэмы. З яе дапамогай сістэму можна адкаціць да моманту, калі быў усталяваны новы драйвер. - Націсніце сюды, каб даведацца больш аб аднаўленні сістэмы.
Метад 2 з 3: Праз GeForce Experience
 1 Запампуйце і ўсталюеце GeForce Experience. Гэта праграма кампаніі Nvidia, якая кіруе драйверамі і гульнявымі наладамі. Установачны файл праграмы можна спампаваць з сайта geforce.com/geforce-experience.
1 Запампуйце і ўсталюеце GeForce Experience. Гэта праграма кампаніі Nvidia, якая кіруе драйверамі і гульнявымі наладамі. Установачны файл праграмы можна спампаваць з сайта geforce.com/geforce-experience. - Майстар-ўсталёўшчык праскануюць вашу сістэму на наяўнасць падтрымоўваных камплектуючых. Памылка можа паўстаць толькі ў тым выпадку, калі ў вас варта відэакарта ня ад Nvidia або яна вельмі старая.
- Запусціце праграму пасля таго, як ўстаноўка будзе завершана.
 2 Дазвольце GeForce Experience абнавіцца да апошняй версіі. Калі запусціце праграму, яна праверыць сістэму на наяўнасць даступных абнаўленняў.
2 Дазвольце GeForce Experience абнавіцца да апошняй версіі. Калі запусціце праграму, яна праверыць сістэму на наяўнасць даступных абнаўленняў.  3 Націсніце на ўкладку «Драйверы». Тут будуць адлюстраваны ўсе даступныя драйверы. Націсніце на кнопку «Праверыць наяўнасць абнаўленняў», калі праграма даўно не правярала сістэму.
3 Націсніце на ўкладку «Драйверы». Тут будуць адлюстраваны ўсе даступныя драйверы. Націсніце на кнопку «Праверыць наяўнасць абнаўленняў», калі праграма даўно не правярала сістэму.  4 Націсніце на кнопку «Загрузіць», каб спампаваць абнаўленне. Магчыма, GeForce Experience ўжо запампаваў ўсе файлы.
4 Націсніце на кнопку «Загрузіць», каб спампаваць абнаўленне. Магчыма, GeForce Experience ўжо запампаваў ўсе файлы.  5 Націсніце на кнопку «Экспрэс-ўстаноўка». Прасунутыя карыстальнікі могуць выбраць опцыю «Выбарачная ўстаноўка». Большасці карыстальнікаў спатрэбіцца і экспрэс-ўстаноўка.
5 Націсніце на кнопку «Экспрэс-ўстаноўка». Прасунутыя карыстальнікі могуць выбраць опцыю «Выбарачная ўстаноўка». Большасці карыстальнікаў спатрэбіцца і экспрэс-ўстаноўка. - Выбарачная ўстаноўка дазволіць абраць, якія менавіта драйверы вы жадаеце ўсталяваць.
 6 Дачакайцеся заканчэння ўстаноўкі. GeForce Experience выканае ўсю работу па ўстаноўцы за вас. Падчас ўстаноўкі ваш экран можа міргануць або ненадоўга пацямнець.
6 Дачакайцеся заканчэння ўстаноўкі. GeForce Experience выканае ўсю работу па ўстаноўцы за вас. Падчас ўстаноўкі ваш экран можа міргануць або ненадоўга пацямнець.  7 Выкарыстоўвайце аднаўленне сістэмы, каб адкаціць сістэму ў выпадку ўзнікнення непаладак. Калі Nvidia абновіць драйвер, Windows створыць кропку аднаўлення сістэмы. Увайдзіце ў бяспечны рэжым і запусціце аднаўленне сістэмы, каб адкаціць кампутар да таго моманту, калі драйверы былі абноўленыя.
7 Выкарыстоўвайце аднаўленне сістэмы, каб адкаціць сістэму ў выпадку ўзнікнення непаладак. Калі Nvidia абновіць драйвер, Windows створыць кропку аднаўлення сістэмы. Увайдзіце ў бяспечны рэжым і запусціце аднаўленне сістэмы, каб адкаціць кампутар да таго моманту, калі драйверы былі абноўленыя. - Націсніце сюды, каб даведацца больш аб аднаўленні сістэмы.
Метад 3 з 3: Абнаўленне драйвераў Ubuntu
 1 Адкрыйце дыялогавае акно «Дадатковыя драйверы». На Ubuntu не адбываецца аўтаматычнага абнаўлення драйвераў Nvidia. Замест гэтага Ubuntu выкарыстоўвае агульнадаступныя драйверы, не гэтак магутныя, як драйверы Nvidia. Ўсталяваць драйверы Nvidia можна ў дыялогавым акне «Дадатковыя драйверы».
1 Адкрыйце дыялогавае акно «Дадатковыя драйверы». На Ubuntu не адбываецца аўтаматычнага абнаўлення драйвераў Nvidia. Замест гэтага Ubuntu выкарыстоўвае агульнадаступныя драйверы, не гэтак магутныя, як драйверы Nvidia. Ўсталяваць драйверы Nvidia можна ў дыялогавым акне «Дадатковыя драйверы». - Запусціце меню Dash і ўвядзіце «драйверы», каб адкрыць акно Дадатковыя драйверы.
 2 Пачакайце, пакуль загрузіцца спіс даступных драйвераў. Гэта можа заняць некалькі хвілін.
2 Пачакайце, пакуль загрузіцца спіс даступных драйвераў. Гэта можа заняць некалькі хвілін.  3 Абярыце з спісу самую апошнюю версію драйвера. Пераканайцеся, што гэта драйвер Nvidia, а не драйвер Nouveau. Выберыце драйвер, каб пачаць загрузку файлаў.
3 Абярыце з спісу самую апошнюю версію драйвера. Пераканайцеся, што гэта драйвер Nvidia, а не драйвер Nouveau. Выберыце драйвер, каб пачаць загрузку файлаў.  4 Націсніце на кнопку «Ужыць». Драйвер Nvidia будзе ўсталяваны. Падчас ўстаноўкі экран можа міргануць або ненадоўга пацямнець.
4 Націсніце на кнопку «Ужыць». Драйвер Nvidia будзе ўсталяваны. Падчас ўстаноўкі экран можа міргануць або ненадоўга пацямнець.  5 Перазагрузіце кампутар. Перазагрузіце кампутар, каб завяршыць працэс ўстаноўкі.
5 Перазагрузіце кампутар. Перазагрузіце кампутар, каб завяршыць працэс ўстаноўкі.