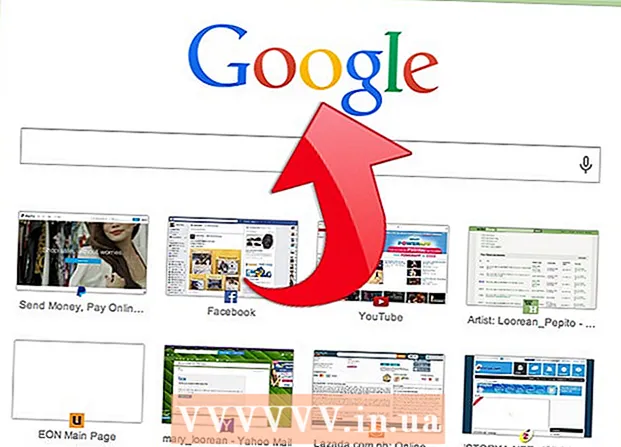Аўтар:
Marcus Baldwin
Дата Стварэння:
20 Чэрвень 2021
Дата Абнаўлення:
1 Ліпень 2024

Задаволены
З гэтага артыкула вы даведаецеся, як падключыць два манітора да аднаго настольнага кампутара. Гэта можна зрабіць на кампутары з Windows і Mac OS X, але ў выпадку Windows вам спатрэбіцца кампутар з відэакартай, якая падтрымлівае працу з некалькімі маніторамі.
крокі
Метад 1 з 2: У Windows
 1 Пераканайцеся, што да кампутара можна падключыць некалькі манітораў. На задняй панэлі корпуса кампутара знайдзіце як мінімум два гарызантальных раздыма (у ніжняй частцы панэлі); гэтыя раздымы знаходзяцца на відэакарце і выкарыстоўваюцца для падлучэння двух манітораў.
1 Пераканайцеся, што да кампутара можна падключыць некалькі манітораў. На задняй панэлі корпуса кампутара знайдзіце як мінімум два гарызантальных раздыма (у ніжняй частцы панэлі); гэтыя раздымы знаходзяцца на відэакарце і выкарыстоўваюцца для падлучэння двух манітораў. - Майце на ўвазе, што два манітора нельга падключыць да видеоразъему мацярынскай платы (гэта вертыкальны раз'ём у верхняй частцы задняй панэлі корпуса кампутара).
- Запомніце: вертыкальныя раздымы належаць мацярынскай плаце, а гарызантальныя - відэакарце.
- Калі на задняй панэлі корпуса апісаных раздымаў няма, усталюйце відэакарту.
 2 Высветліце, якія видеоразъемы ёсць на відэакарце і на маніторах. Для гэтага паглядзіце на раздымы відэакарты і раздымы манітора, каб вызначыць іх тып:
2 Высветліце, якія видеоразъемы ёсць на відэакарце і на маніторах. Для гэтага паглядзіце на раздымы відэакарты і раздымы манітора, каб вызначыць іх тып: - DVI - шырокі пластыкавы раздым з шматлікімі квадратнымі адтулінамі;
- VGA - трапецападобны каляровы пластыкавы раздым з некалькімі адтулінамі;
- HDMI - тонкі шасцікутнымі раз'ём;
- DisplayPort - падобны на раз'ём HDMI, але ў яго адзін край зрэзаны, а не сіметрычны іншаму. Неабходны для падлучэння 4K-манітораў;
- Thunderbolt - гэты раз'ём ёсць на задняй панэлі большасці манітораў iMac; маркіруецца значком у выглядзе маланкі. Да гэтага раздыма можна падключыць адаптар (напрыклад, VGA-Thunderbolt), з дапамогай якога можна падлучыцца да любога з вышэйпералічаных раздымаў.
 3 Купіце патрэбныя кабелі (калі іх няма). Калі да раздымам відэакарты падключаецца, напрыклад, кабель DisplayPort, купіце такі кабель для кожнага манітора.
3 Купіце патрэбныя кабелі (калі іх няма). Калі да раздымам відэакарты падключаецца, напрыклад, кабель DisplayPort, купіце такі кабель для кожнага манітора. - Калі на маніторах і відэакарце розныя раздымы, купіце адаптар ці кабель з двума рознымі штэкер (напрыклад, DisplayPort на адным канцы і HDMI на іншым).
 4 Выключыце кампутар. Так будзе прасцей падлучыць другі манітор і пазбегнуць непаладак.
4 Выключыце кампутар. Так будзе прасцей падлучыць другі манітор і пазбегнуць непаладак.  5 Падключыце першы манітор да аднаго з раздымаў відэакарты. Калі першы манітор падлучаны да вертыкальнага видеоразъему мацярынскай платы, адлучыце кабель і падключыце яго гарызантальнага раздыма відэакарты.
5 Падключыце першы манітор да аднаго з раздымаў відэакарты. Калі першы манітор падлучаны да вертыкальнага видеоразъему мацярынскай платы, адлучыце кабель і падключыце яго гарызантальнага раздыма відэакарты. - Калі видеоразъем мацярынскай платы адрозніваецца ад раздымаў відэакарты, скарыстайцеся іншым кабелем.
 6 Падключыце другі манітор. Кабель другога манітора падключыце да іншага раз'ём відэакарты.
6 Падключыце другі манітор. Кабель другога манітора падключыце да іншага раз'ём відэакарты.  7 Падключыце другі манітор да крыніцы харчавання (да разеткі). Зрабіце гэта з дапамогай прыкладаемага кабеля харчавання.
7 Падключыце другі манітор да крыніцы харчавання (да разеткі). Зрабіце гэта з дапамогай прыкладаемага кабеля харчавання.  8 Уключыце кампутар і маніторы. Націсніце кнопкі харчавання на кампутары і на кожным маніторы.
8 Уключыце кампутар і маніторы. Націсніце кнопкі харчавання на кампутары і на кожным маніторы.  9 Адкрыйце меню «Пуск»
9 Адкрыйце меню «Пуск»  . Націсніце на лагатып Windows ў ніжнім левым куце экрана першага манітора.
. Націсніце на лагатып Windows ў ніжнім левым куце экрана першага манітора.  10 Адкрыйце «Параметры»
10 Адкрыйце «Параметры»  . Пстрыкніце па значку ў выглядзе шасцярэнькі ў ніжняй левай частцы меню «Пуск».
. Пстрыкніце па значку ў выглядзе шасцярэнькі ў ніжняй левай частцы меню «Пуск».  11 пстрыкніце па сістэма. Гэта значок у выглядзе манітора ў акне «Параметры».
11 пстрыкніце па сістэма. Гэта значок у выглядзе манітора ў акне «Параметры».  12 Пстрыкніце па ўкладцы экран. Вы знойдзеце яе ў верхняй левай частцы акна.
12 Пстрыкніце па ўкладцы экран. Вы знойдзеце яе ў верхняй левай частцы акна.  13 Адкрыйце выпадальнае меню «Некалькі экранаў». Яно знаходзіцца ў ніжняй частцы акна.
13 Адкрыйце выпадальнае меню «Некалькі экранаў». Яно знаходзіцца ў ніжняй частцы акна. - Магчыма, вам прыйдзецца пракруціць старонку ўніз, каб знайсці гэта меню.
 14 Выберыце патрэбную опцыю. У выпадальным меню абярыце адну з наступных опцый:
14 Выберыце патрэбную опцыю. У выпадальным меню абярыце адну з наступных опцый: - Дубляваць гэтыя экраны - на абодвух маніторах адлюструецца адна і тая ж карцінка;
- Пашырыць гэтыя экраны - карцінка будзе расцягнутая на два манітора;
- Паказвае працоўны стол толькі на 1: Карцінка адлюструецца толькі на першым маніторы;
- Паказвае працоўны стол толькі на 2: Карцінка адлюструецца толькі на другім маніторы.
 15 націсніце прымяніць. Гэтая кнопка знаходзіцца ў ніжняй частцы акна. На другім маніторы адлюструецца частку або ўся карцінка, якую вы бачыце на першым маніторы (у залежнасці ад абранай вамі опцыі).
15 націсніце прымяніць. Гэтая кнопка знаходзіцца ў ніжняй частцы акна. На другім маніторы адлюструецца частку або ўся карцінка, якую вы бачыце на першым маніторы (у залежнасці ад абранай вамі опцыі).  16 пстрыкніце захаваць змены, Калі з'явіцца запыт. Унесеныя змены будуць захаваныя. Цяпер нароўні з першым маніторам можна карыстацца другім.
16 пстрыкніце захаваць змены, Калі з'явіцца запыт. Унесеныя змены будуць захаваныя. Цяпер нароўні з першым маніторам можна карыстацца другім.
Метад 2 з 2: У Mac OS X
 1 Высветліце, якой кабель вам спатрэбіцца. Каб падключыць другі манітор да iMac, вам спатрэбіцца кабель, штэкер якога супадзе з раздымам на задняй панэлі манітора iMac. Знайдзіце адзін з наступных раздымаў на задняй панэлі iMac:
1 Высветліце, якой кабель вам спатрэбіцца. Каб падключыць другі манітор да iMac, вам спатрэбіцца кабель, штэкер якога супадзе з раздымам на задняй панэлі манітора iMac. Знайдзіце адзін з наступных раздымаў на задняй панэлі iMac: - Thunderbolt - маленькі квадратны раз'ём, які маркіруецца значком у выглядзе маланкі. Падключыць кабель да двух раздымам Thunderbolt - гэта найпросты спосаб падлучэння двух манітораў Mac адзін да аднаго. Калі трэба, купіце адаптар для любога іншага видеоразъема (напрыклад, адаптар Thunderbolt-VGA).
- HDMI - тонкі шасцікутнымі раздым. HDMI з'яўляецца распаўсюджаным раздымам для падлучэння аўдыё і відэа абсталявання, таму яго можна знайсці на большасці манітораў.
 2 Купіце патрэбныя кабелі (калі іх няма). Калі для падлучэння другога манітора патрабуецца, напрыклад, кабель HDMI, купіце яго.
2 Купіце патрэбныя кабелі (калі іх няма). Калі для падлучэння другога манітора патрабуецца, напрыклад, кабель HDMI, купіце яго. - Калі вы купілі манітор з састарэлымі раздымамі (напрыклад, з VGA-раздымам), купіце адаптар Thunderbolt-Раздым або HDMI-Раздым (напрыклад, Thunderbolt-VGA).
 3 Падключыце кабель другога манітора да раздыма на задняй панэлі iMac. Калі вы выкарыстоўваеце адаптар, спачатку падключыце яго да згаданага раз'ём.
3 Падключыце кабель другога манітора да раздыма на задняй панэлі iMac. Калі вы выкарыстоўваеце адаптар, спачатку падключыце яго да згаданага раз'ём.  4 Падключыце другі манітор да крыніцы харчавання. Падключыце кабель харчавання, які прыкладаецца да манітора, да крыніцы харчавання (да разеткі).
4 Падключыце другі манітор да крыніцы харчавання. Падключыце кабель харчавання, які прыкладаецца да манітора, да крыніцы харчавання (да разеткі).  5 Уключыце другі манітор. Для гэтага націсніце кнопку харчавання на другім маніторы. На экране павінен адлюструецца працоўны стол.
5 Уключыце другі манітор. Для гэтага націсніце кнопку харчавання на другім маніторы. На экране павінен адлюструецца працоўны стол.  6 Адкрыйце меню Apple
6 Адкрыйце меню Apple  . Націсніце на лагатып Apple ў верхнім левым куце асноўнага экрана. Адкрыецца выпадальнае меню.
. Націсніце на лагатып Apple ў верхнім левым куце асноўнага экрана. Адкрыецца выпадальнае меню.  7 націсніце сістэмныя налады. Гэтая опцыя знаходзіцца ў ніжняй частцы выпадальнага меню.
7 націсніце сістэмныя налады. Гэтая опцыя знаходзіцца ў ніжняй частцы выпадальнага меню.  8 пстрыкніце па маніторы. Гэты значок у выглядзе манітора знаходзіцца ў акне «Сістэмныя налады».
8 пстрыкніце па маніторы. Гэты значок у выглядзе манітора знаходзіцца ў акне «Сістэмныя налады».  9 Пстрыкніце па ўкладцы Размяшчэнне. Яна знаходзіцца ў верхняй частцы акна "Маніторы».
9 Пстрыкніце па ўкладцы Размяшчэнне. Яна знаходзіцца ў верхняй частцы акна "Маніторы».  10 Выберыце, як карцінка будзе адлюстроўвацца на маніторах. Калі вы хочаце, каб карцінка расцягнулася на абодва манітора, зніміце сцяжок у опцыі «Уключыць відэапаўтор манітораў»; калі вы хочаце, каб на кожным з манітораў адлюстроўвалася адна і тая ж карцінка, пакіньце сцяжок у названай опцыі.
10 Выберыце, як карцінка будзе адлюстроўвацца на маніторах. Калі вы хочаце, каб карцінка расцягнулася на абодва манітора, зніміце сцяжок у опцыі «Уключыць відэапаўтор манітораў»; калі вы хочаце, каб на кожным з манітораў адлюстроўвалася адна і тая ж карцінка, пакіньце сцяжок у названай опцыі.  11 Калі трэба, перамесціце панэль меню. Каб панэль меню (шэрая паласа ў верхняй частцы экрана) адлюстроўвалася на другім маніторы, перацягнуць белы прастакутнік, які знаходзіцца ў верхняй часткі аднаго з сініх манітораў, на другі манітор.
11 Калі трэба, перамесціце панэль меню. Каб панэль меню (шэрая паласа ў верхняй частцы экрана) адлюстроўвалася на другім маніторы, перацягнуць белы прастакутнік, які знаходзіцца ў верхняй часткі аднаго з сініх манітораў, на другі манітор.  12 Зачыніце акно «Сістэмныя налады». Зачыніце акно "Маніторы» і акно «Сістэмныя налады». Цяпер нароўні з першым маніторам можна карыстацца другім.
12 Зачыніце акно «Сістэмныя налады». Зачыніце акно "Маніторы» і акно «Сістэмныя налады». Цяпер нароўні з першым маніторам можна карыстацца другім.
парады
- На большасці наўтбукаў ёсць раздым HDMI (Windows, Mac OS X), USB-C (Windows, Mac OS X) і / або Thunderbolt (толькі Mac OS X). Каб падключыць другі манітор да ноўтбука, падключыце кабель другога манітора да видеоразъему на ноўтбуку, а затым наладзьце манітор гэтак жа, як у выпадку настольнага кампутара.
папярэджання
- Калі дазвол другога манітора значна больш дазволу першага манітора, можна сутыкнуцца з скажэннем карцінкі або іншымі праблемамі. Таму купіце манітор, дазвол якога адпавядае вырашэнню першага манітора.