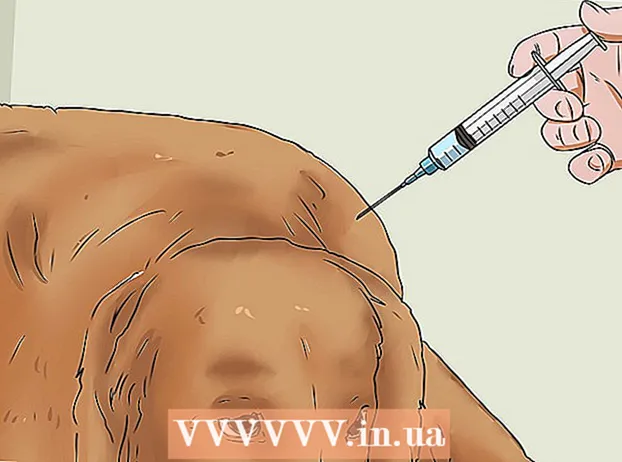Аўтар:
Mark Sanchez
Дата Стварэння:
8 Студзень 2021
Дата Абнаўлення:
2 Ліпень 2024

Задаволены
- крокі
- Частка 1 з 2: Як падключыць смартфон, на якім ёсць дадатак PlayStation
- Частка 2 з 2: Як падключыць USB-флэш-назапашвальнік
Падключыць iOS- або Android-смартфон да кансолі PS4 можна з дапамогай прыкладання PlayStation. У гэтым выпадку кансоллю можна кіраваць праз смартфон ці выкарыстоўваць яго як другі экран (калі гульня падтрымлівае двухэкранным рэжым).Таксама да PS4 можна падключыць USB-флэш-назапашвальнік, каб прайграваць на кансолі мультымедыйныя файлы або капіяваць на назапашвальнік важныя дадзеныя.
крокі
Частка 1 з 2: Як падключыць смартфон, на якім ёсць дадатак PlayStation
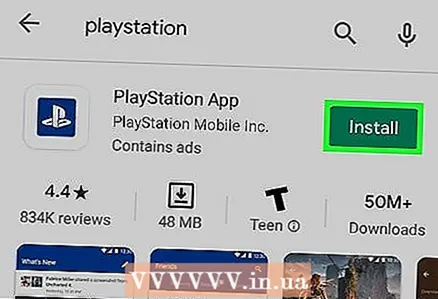 1 Усталюйце дадатак PlayStation на смартфоне.
1 Усталюйце дадатак PlayStation на смартфоне.- Гэта дадатак можна бясплатна спампаваць у Apple App Store або ў Google Play Маркеце. Яно падтрымлівае iOS- і Android-смартфоны.
 2 Падключыце кансоль і смартфон да адной сеткі.
2 Падключыце кансоль і смартфон да адной сеткі.- Кансоль можна падключыць да бесправадной сеткі або з дапамогай Ethernet-кабеля.
- Каб высветліць, да якой сеткі падключана кансоль, адкрыйце меню «Настройкі» і выберыце «Сетка». Цяпер падключыце смартфон да той жа сеткі.
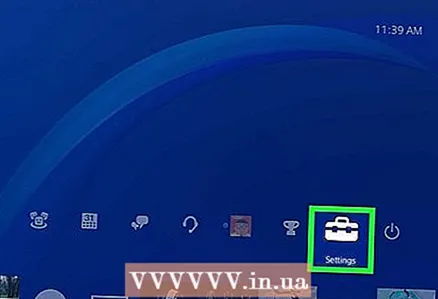 3 Адкрыйце меню «Настройкі» на PS4.
3 Адкрыйце меню «Настройкі» на PS4.- Яно знаходзіцца ў правым куце верхняга меню. Націсніце «Уверх» ў галоўным меню PS4, каб перайсці ў верхняе меню.
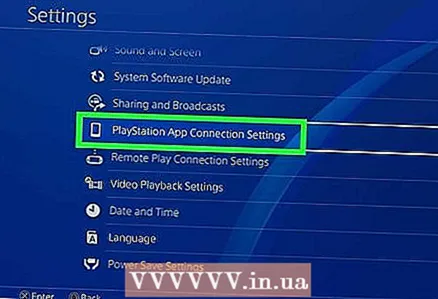 4 Выберыце «Налады падлучэння прыкладання PlayStation».
4 Выберыце «Налады падлучэння прыкладання PlayStation».- Выберыце «Дадаць прыладу». На экране адлюструецца код.
 5 Запусціце прыкладанне PlayStation на смартфоне.
5 Запусціце прыкладанне PlayStation на смартфоне.- Каб атрымаць доступ да PS4, уваходзіць у уліковы запіс PlayStation Network ня трэба.
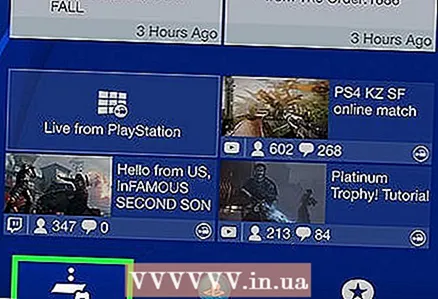 6 Краніце «Падключыцца да PS4».
6 Краніце «Падключыцца да PS4».- Гэтая опцыя размешчана ўнізе экрана.
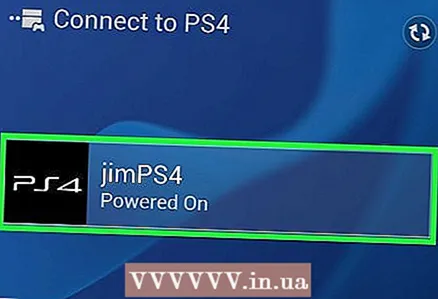 7 Краніце імя PS4.
7 Краніце імя PS4.- Яно адлюструецца на экране «Падключыцца да PS4»; пад ім вы знойдзеце слова «Уключана». Калі імя кансолі няма, пераканайцеся, што кансоль і смартфон падлучаныя да адной сеткі, а затым націсніце «Абнавіць».
 8 Калі ласка, увядзіце код, які адлюстроўваецца на экране PS4.
8 Калі ласка, увядзіце код, які адлюстроўваецца на экране PS4.- Гэты васьмізначнай код дазволіць падлучыць смартфон да PS4.
 9 Падключыцеся да PS4.
9 Падключыцеся да PS4.- Калі вы ўведзяце код, смартфон адразу ж падключыцца да PS4. Цяпер кіраваць кансоллю можна праз смартфон.
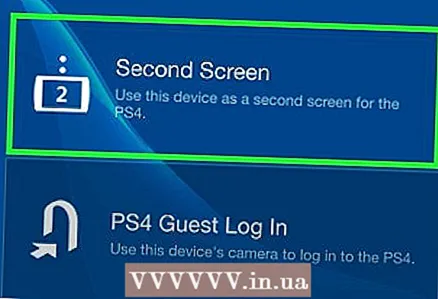 10 Актывуйце кіраванне кансоллю. Для гэтага націсніце «Другі экран».
10 Актывуйце кіраванне кансоллю. Для гэтага націсніце «Другі экран». - Смартфон ператворыцца ў кантролер, гэта значыць яго можна выкарыстоўваць для навігацыі па меню кансолі. Таксама з дапамогай смартфона можна кіраваць гульнямі.
- Правядзіце па меню на экране смартфона, а затым краніце патрэбнай опцыі, каб зрабіць выбар.
 11 Актывуйце функцыю другога экрана (калі двухэкранным рэжым падтрымліваецца гульнёй).
11 Актывуйце функцыю другога экрана (калі двухэкранным рэжым падтрымліваецца гульнёй).- У некаторых гульнях смартфон можна выкарыстоўваць як другі экран. У гэтым выпадку краніце лічбы «2» уверсе экрана смартфона.
 12 Выкарыстоўвайце смартфон як клавіятуру да кансолі.
12 Выкарыстоўвайце смартфон як клавіятуру да кансолі.- Для гэтага націсніце на значок у выглядзе клавіятуры. Экранная клавіятура смартфона спросціць ўвод тэксту (у параўнанні з выкарыстаннем кантролера).
 13 Выключыце PS4.
13 Выключыце PS4.- Гэта можна зрабіць з дапамогай смартфона. Для гэтага зачыніце кантролер «Другі экран», а затым націсніце «Харчаванне». Калі па змаўчанні функцыя «Харчаванне» выключае кансоль, PS4 выключыцца; калі ж гэтая функцыя перакладае кансоль у рэжым чакання, PS4 пяройдзе ў гэты рэжым.
Частка 2 з 2: Як падключыць USB-флэш-назапашвальнік
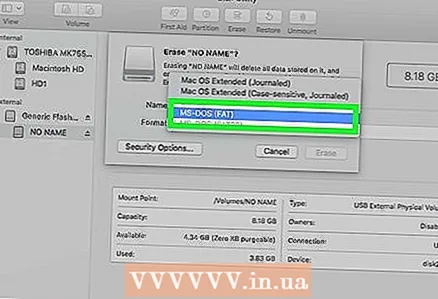 1 Адфарматуйце USB-назапашвальнік так, каб ён мог працаваць з PS4.
1 Адфарматуйце USB-назапашвальнік так, каб ён мог працаваць з PS4.- USB-назапашвальнік выкарыстоўваецца для прайгравання медыяфайлаў або для капіявання на яго важных дадзеных. Каб кансоль распазнала назапашвальнік, яго трэба адфарматаваць адпаведным чынам. Майце на ўвазе, што па змаўчанні большасць USB-назапашвальнікаў могуць працаваць з гульнявымі кансолямі; таксама не забывайце, што фарматаванне знішчыць усе файлы на флэш-назапашвальніку.
- Пстрыкніце правай кнопкай мышы па флэш-назапашвальніку, які падлучаны да кампутара, націсніце «Фарматаваць», а затым выберыце «FAT32» або «exFAT».
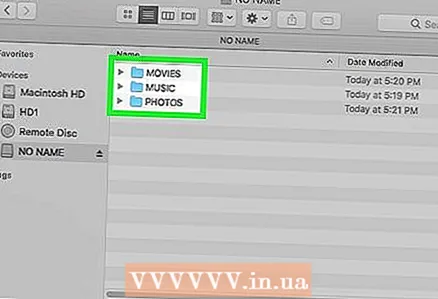 2 Стварыце папкі «MUSIC» (для музыкі), «MOVIES» (для фільмаў) і «PHOTO» (для фото) на назапашвальніку.
2 Стварыце папкі «MUSIC» (для музыкі), «MOVIES» (для фільмаў) і «PHOTO» (для фото) на назапашвальніку.- Гэтыя тэчкі трэба стварыць у каранёвым каталогу USB-назапашвальніка.
 3 Скапіруйце файлы, якія будуць прайграныя на кансолі, у адпаведныя папкі.
3 Скапіруйце файлы, якія будуць прайграныя на кансолі, у адпаведныя папкі.- Напрыклад, скапіруйце музычныя файлы ў тэчку «MUSIC» (і гэтак далей).
 4 Падключыце USB-назапашвальнік да PS4.
4 Падключыце USB-назапашвальнік да PS4.- Звярніце ўвагу, што вялікія (шырокія) назапашвальнікі складана ці наогул немагчыма ўставіць у кансоль.
 5 Запусціце прыкладанне Media Player. Яно прайгравае музычныя і відэа файлы.
5 Запусціце прыкладанне Media Player. Яно прайгравае музычныя і відэа файлы. - Гэта дадатак знаходзіцца ў раздзеле «Дадаткі».
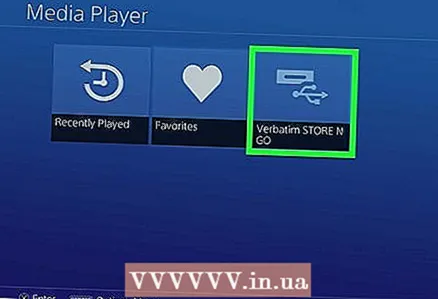 6 Абярыце USB-назапашвальнік, каб праглядзець яго змесціва.
6 Абярыце USB-назапашвальнік, каб праглядзець яго змесціва.- Зрабіце гэта, калі запусціце прыкладанне Media Player.
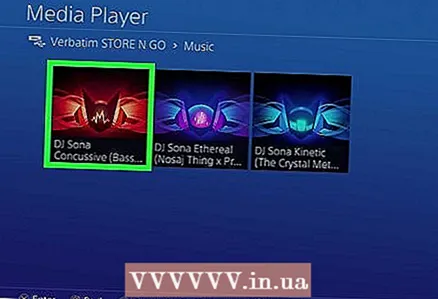 7 Знайдзіце патрэбную песню ці відэа.
7 Знайдзіце патрэбную песню ці відэа.- Шукайце іх у створаных вамі папках.
 8 Прайграйце песню ці відэа.
8 Прайграйце песню ці відэа.- Як толькі вы вылучыце песню (або відэаролік), пачнецца яе прайграванне. Націсніце кнопку «PlayStation», каб перайсці ў галоўнае меню PS4; пры гэтым музыка будзе гучаць у фонавым рэжыме.
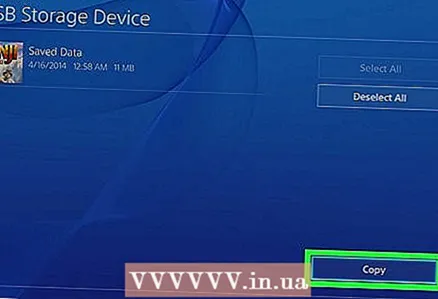 9 Скапіруйце захаванне гульні на USB-назапашвальнік.
9 Скапіруйце захаванне гульні на USB-назапашвальнік.- USB-назапашвальнік можна выкарыстоўваць для захоўвання рэзервовых копій захаванняў гульняў.
- Адкрыйце меню «Настройкі» і выберыце «Упраўленне захаванымі дадзенымі прыкладанняў».
- Зараз абярыце «Захаваныя дадзеныя ў сістэмным сховішча» і знайдзіце патрэбныя дадзеныя.
- Націсніце «Опцыі»> «Капіяваць на USB-назапашвальнік».
- Выберыце патрэбныя файлы і націсніце «Капіяваць».
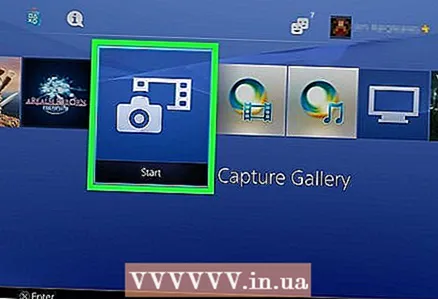 10 Скапіруйце скрыншоты і гульнявыя кліпы на USB-назапашвальнік.
10 Скапіруйце скрыншоты і гульнявыя кліпы на USB-назапашвальнік.- Флэш-назапашвальнік можна выкарыстоўваць для захоўвання гульнявых скрыншотаў і кліпаў.
- Запусціце прыкладанне Capture Gallery. Яно знаходзіцца ў Бібліятэцы.
- Знайдзіце патрэбныя файлы.
- Націсніце «Опцыі»> «Капіяваць на USB-назапашвальнік».
- Выберыце патрэбныя файлы і націсніце «Капіяваць», каб скапіяваць файлы на флэш-назапашвальнік.