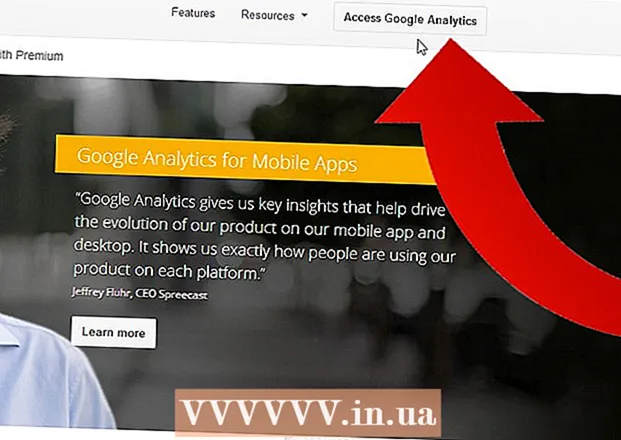Аўтар:
Marcus Baldwin
Дата Стварэння:
17 Чэрвень 2021
Дата Абнаўлення:
22 Чэрвень 2024

Задаволены
- крокі
- Метад 1 з 5: Windows / macOS
- Метад 2 з 5: Google Chrome (Android, iPhone, iPad)
- Метад 3 з 5: Safari (iPhone / iPad)
- Метад 4 з 5: Firefox (Android, iPhone, iPad)
- Метад 5 з 5: Вэб-браўзэр Samsung (Android)
- папярэджання
У гэтым артыкуле мы распавядзем вам, як абнавіць вэб-старонку, каб адлюстраваць самую апошнюю інфармацыю. Прымусовае абнаўленне прыводзіць да ачыстцы кэша дадзеных старонкі і перазагружае яе. Абнавіць старонку можна ў браўзэрах Google Chrome, Firefox, Microsoft Edge, Internet Explorer і Safari. Каб прымусова абнавіць вэб-старонку на мабільных прыладах, неабходна ачысціць дадзеныя браўзэра для ўсіх вэб-старонак.
крокі
Метад 1 з 5: Windows / macOS
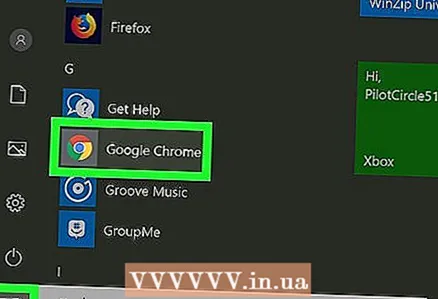 1 Запусціце вэб-браўзэр. Прымусова абнавіць вэб-старонку так, як апісана ў гэтым раздзеле, можна ў Google Chrome, Firefox, Microsoft Edge, Internet Explorer і Safari.
1 Запусціце вэб-браўзэр. Прымусова абнавіць вэб-старонку так, як апісана ў гэтым раздзеле, можна ў Google Chrome, Firefox, Microsoft Edge, Internet Explorer і Safari.  2 Перайдзіце на патрэбную старонку. Калі ласка, увядзіце адрас старонкі, якую хочаце прымусова абнавіць, у адраснай радку ў верхняй частцы вэб-браўзэра.
2 Перайдзіце на патрэбную старонку. Калі ласка, увядзіце адрас старонкі, якую хочаце прымусова абнавіць, у адраснай радку ў верхняй частцы вэб-браўзэра.  3 Націсніце і ўтрымлівайце Ctrl у Windows або ⇧ Shift у macOS. Так вы разблокируете дадатковыя функцыі для клавіш клавіятуры або значкоў працоўнага стала.
3 Націсніце і ўтрымлівайце Ctrl у Windows або ⇧ Shift у macOS. Так вы разблокируете дадатковыя функцыі для клавіш клавіятуры або значкоў працоўнага стала. 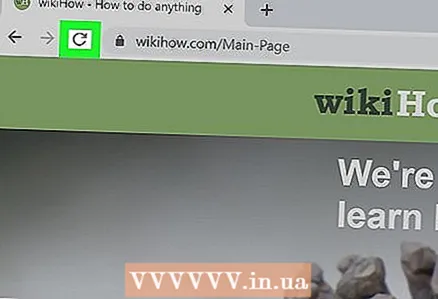 4 Націсніце значок абнаўлення ⟳. Ён выглядае як круглая стрэлка і знаходзіцца злева ад адраснага радка. Націсніце на гэты значок, утрымліваючы клавішу «Ctrl» у Windows або "Shift" у macOS, каб абнавіць старонку і ачысціць кэш браўзэра для адкрытага вэб-сайта.
4 Націсніце значок абнаўлення ⟳. Ён выглядае як круглая стрэлка і знаходзіцца злева ад адраснага радка. Націсніце на гэты значок, утрымліваючы клавішу «Ctrl» у Windows або "Shift" у macOS, каб абнавіць старонку і ачысціць кэш браўзэра для адкрытага вэб-сайта. - Таксама можна націснуць «Ctrl» і «F5» у Windows або "Shift" і "R» у macOS, каб прымусова абнавіць старонку.
Метад 2 з 5: Google Chrome (Android, iPhone, iPad)
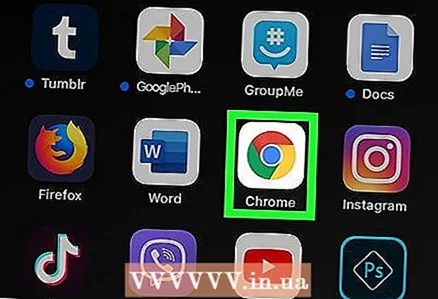 1 Запусціце Google Chrome. Краніце значка ў выглядзе чырвона-жоўта-зялёна-сіняга круга.
1 Запусціце Google Chrome. Краніце значка ў выглядзе чырвона-жоўта-зялёна-сіняга круга. 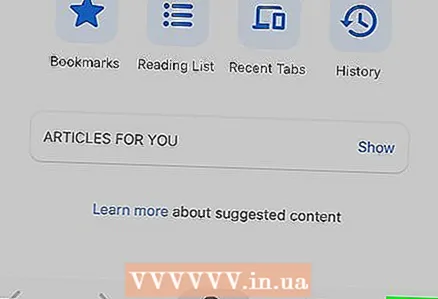 2 націсніце ⋮ на Android або … на iPhone / iPad. Гэты значок у выглядзе трох кропак знаходзіцца ў правым верхнім куце Chrome. Адкрыецца меню.
2 націсніце ⋮ на Android або … на iPhone / iPad. Гэты значок у выглядзе трох кропак знаходзіцца ў правым верхнім куце Chrome. Адкрыецца меню. 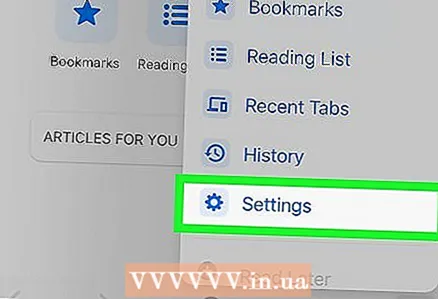 3 краніце налады. Гэтая опцыя размешчана ў ніжняй частцы меню.
3 краніце налады. Гэтая опцыя размешчана ў ніжняй частцы меню.  4 націсніце Канфідэнцыяльнасць.
4 націсніце Канфідэнцыяльнасць.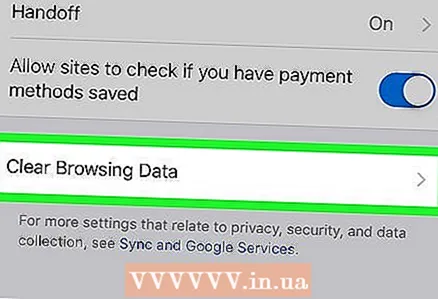 5 краніце Ачысціць дадзеныя прагляду. Адлюструецца спіс элементаў, якія трэба выдаліць.
5 краніце Ачысціць дадзеныя прагляду. Адлюструецца спіс элементаў, якія трэба выдаліць. - Краніце сцяжкоў ў элементаў, якія выдаляць ня трэба.
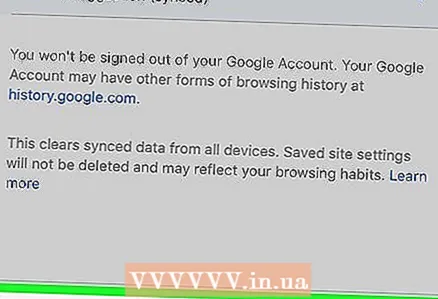 6 націсніце Ачысціць дадзеныя прагляду (IPhone / iPad) або ачысціць дадзеныя (Android). Дадзеныя прагляду будуць выдаленыя. На iPhone / iPad гэтая опцыя знаходзіцца ўнізе меню, а на Android - у левым ніжнім куце.
6 націсніце Ачысціць дадзеныя прагляду (IPhone / iPad) або ачысціць дадзеныя (Android). Дадзеныя прагляду будуць выдаленыя. На iPhone / iPad гэтая опцыя знаходзіцца ўнізе меню, а на Android - у левым ніжнім куце.  7 краніце ачысціць (Android) або Ачысціць дадзеныя прагляду (IPhone / iPad). Так вы пацвердзіце, што жадаеце ачысціць дадзеныя браўзера.
7 краніце ачысціць (Android) або Ачысціць дадзеныя прагляду (IPhone / iPad). Так вы пацвердзіце, што жадаеце ачысціць дадзеныя браўзера. 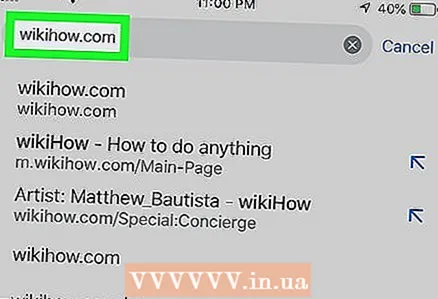 8 Адкрыйце патрэбны сайт. Калі вы ачысціце дадзеныя браўзэра, загрузіцца апошняя версія вэб-сайта.
8 Адкрыйце патрэбны сайт. Калі вы ачысціце дадзеныя браўзэра, загрузіцца апошняя версія вэб-сайта.
Метад 3 з 5: Safari (iPhone / iPad)
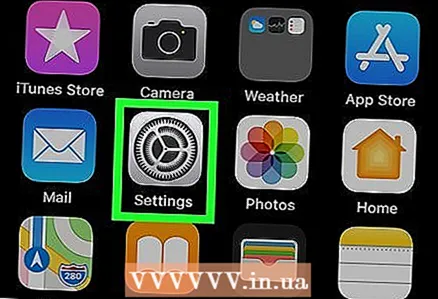 1 Запусціце дадатак «Настройкі»
1 Запусціце дадатак «Настройкі»  . Націсніце на значок у выглядзе двух шэрых шасцяронак на галоўным экране або ў тэчцы.
. Націсніце на значок у выглядзе двух шэрых шасцяронак на галоўным экране або ў тэчцы.  2 Пракруціць ўніз і націсніце Safari. Гэтая опцыя адзначана значком у выглядзе сіняга компаса. Адкрыюцца налады Safari.
2 Пракруціць ўніз і націсніце Safari. Гэтая опцыя адзначана значком у выглядзе сіняга компаса. Адкрыюцца налады Safari. 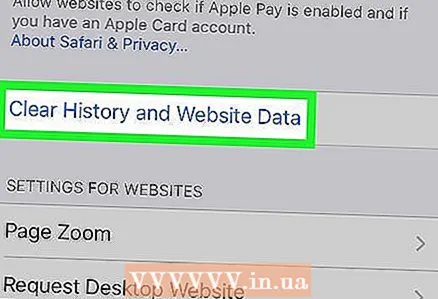 3 Пракруціць ўніз і націсніце Ачысціць гісторыю і дадзеныя вэб-сайтаў. Гэтая опцыя размешчана ў ніжняй частцы налад Safari.
3 Пракруціць ўніз і націсніце Ачысціць гісторыю і дадзеныя вэб-сайтаў. Гэтая опцыя размешчана ў ніжняй частцы налад Safari. 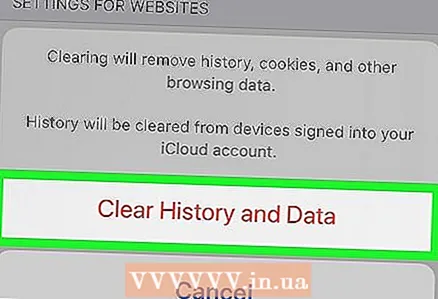 4 краніце ачысціць. Гэтая опцыя размешчана ва ўсплываючым меню. Так вы пацвердзіце, што жадаеце ачысціць дадзеныя браўзера.
4 краніце ачысціць. Гэтая опцыя размешчана ва ўсплываючым меню. Так вы пацвердзіце, што жадаеце ачысціць дадзеныя браўзера.  5 Запусціце Safari. Краніце значка ў выглядзе сіняга компаса на галоўным экране.
5 Запусціце Safari. Краніце значка ў выглядзе сіняга компаса на галоўным экране.  6 Адкрыйце патрэбны вэб-сайт. Увядзiце яго адрас у адраснай радку уверсе экрана. Калі вы ачысціце дадзеныя браўзэра, загрузіцца апошняя версія вэб-сайта.
6 Адкрыйце патрэбны вэб-сайт. Увядзiце яго адрас у адраснай радку уверсе экрана. Калі вы ачысціце дадзеныя браўзэра, загрузіцца апошняя версія вэб-сайта.
Метад 4 з 5: Firefox (Android, iPhone, iPad)
 1 Запусціце Firefox. Краніце значка ў выглядзе аранжавай лісы на фоне сіне-фіялетавага шара. Вы знойдзеце яго на галоўным экране або на панэлі прыкладанняў.
1 Запусціце Firefox. Краніце значка ў выглядзе аранжавай лісы на фоне сіне-фіялетавага шара. Вы знойдзеце яго на галоўным экране або на панэлі прыкладанняў. 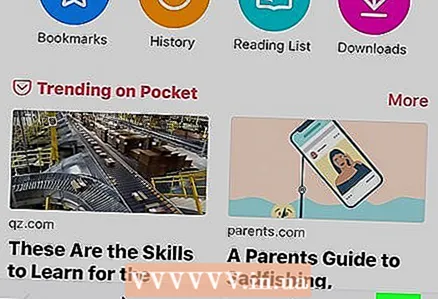 2 Націсніце на значок у правым верхнім куце. На Android гэта значок выглядае як тры кропкі, а на iPhone / iPad як тры лініі.
2 Націсніце на значок у правым верхнім куце. На Android гэта значок выглядае як тры кропкі, а на iPhone / iPad як тры лініі. 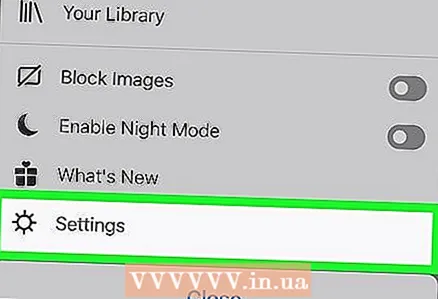 3 краніце налады. Гэтая опцыя знаходзіцца ў ніжняй частцы меню, якое адкрыецца, калі вы націснеце на значок у правым верхнім куце.
3 краніце налады. Гэтая опцыя знаходзіцца ў ніжняй частцы меню, якое адкрыецца, калі вы націснеце на значок у правым верхнім куце.  4 націсніце кіраванне дадзенымі (Толькі на iPhone / iPad). Гэтая опцыя знаходзіцца ў раздзеле «Канфідэнцыяльнасць».
4 націсніце кіраванне дадзенымі (Толькі на iPhone / iPad). Гэтая опцыя знаходзіцца ў раздзеле «Канфідэнцыяльнасць». 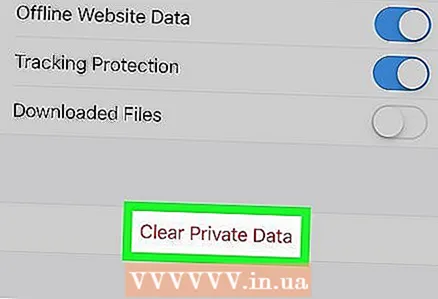 5 краніце Ачысціць асабістыя дадзеныя. Вы знойдзеце гэтую опцыю ў ніжняй частцы меню «Упраўленне дадзенымі» (на iPhone / iPad) або ў ніжняй частцы меню «Настройкі» (на Android).
5 краніце Ачысціць асабістыя дадзеныя. Вы знойдзеце гэтую опцыю ў ніжняй частцы меню «Упраўленне дадзенымі» (на iPhone / iPad) або ў ніжняй частцы меню «Настройкі» (на Android). - Краніце сцяжкоў ў элементаў, якія будуць ці не будуць выдаленыя.
 6 націсніце ачысціць дадзеныя (Android) або Ok (IPhone / iPad). Так вы пацвердзіце, што жадаеце ачысціць дадзеныя браўзера.
6 націсніце ачысціць дадзеныя (Android) або Ok (IPhone / iPad). Так вы пацвердзіце, што жадаеце ачысціць дадзеныя браўзера. 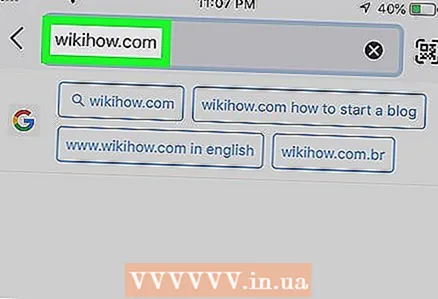 7 Адкрыйце патрэбны вэб-сайт. Увядзiце яго адрас у адраснай радку уверсе экрана. Калі вы ачысціце дадзеныя браўзэра, загрузіцца апошняя версія вэб-сайта.
7 Адкрыйце патрэбны вэб-сайт. Увядзiце яго адрас у адраснай радку уверсе экрана. Калі вы ачысціце дадзеныя браўзэра, загрузіцца апошняя версія вэб-сайта.
Метад 5 з 5: Вэб-браўзэр Samsung (Android)
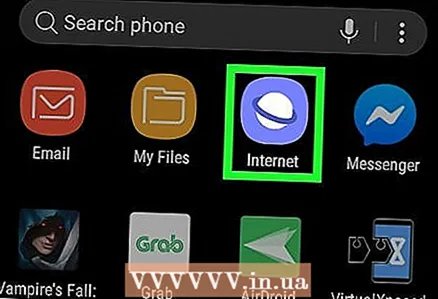 1 Запусціце вэб-браўзэр Samsung. Яго значок выглядае як белы круг на фіялетавым фоне. Гэта стандартны вэб-браўзэр на прыладах Samsung Galaxy.
1 Запусціце вэб-браўзэр Samsung. Яго значок выглядае як белы круг на фіялетавым фоне. Гэта стандартны вэб-браўзэр на прыладах Samsung Galaxy.  2 націсніце ☰. Гэты значок размешчаны ў левым ніжнім куце вэб-браўзэра. Адкрыецца меню.
2 націсніце ☰. Гэты значок размешчаны ў левым ніжнім куце вэб-браўзэра. Адкрыецца меню.  3 краніце налады. Вы знойдзеце гэтую опцыю пад значком у выглядзе шасцярэнькі ў меню.
3 краніце налады. Вы знойдзеце гэтую опцыю пад значком у выглядзе шасцярэнькі ў меню. 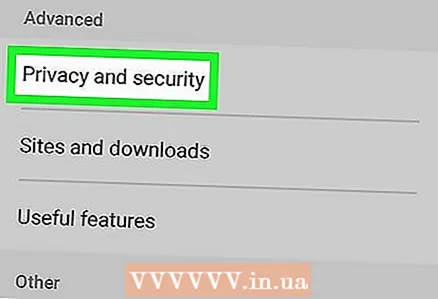 4 націсніце Канфідэнцыяльнасць і бяспека. Гэтая опцыя знаходзіцца ў раздзеле «Дадаткова» ў меню «Настройкі».
4 націсніце Канфідэнцыяльнасць і бяспека. Гэтая опцыя знаходзіцца ў раздзеле «Дадаткова» ў меню «Настройкі». 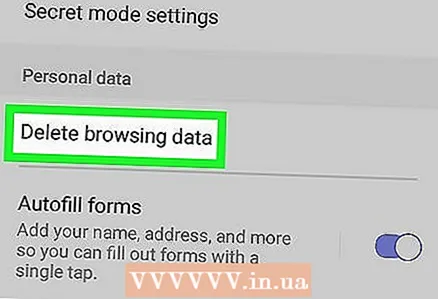 5 краніце Выдаліць дадзеныя прагляду. Вы знойдзеце гэтую опцыю пад «Персанальныя дадзеныя» ў меню «Канфідэнцыяльнасць і бяспека».
5 краніце Выдаліць дадзеныя прагляду. Вы знойдзеце гэтую опцыю пад «Персанальныя дадзеныя» ў меню «Канфідэнцыяльнасць і бяспека».  6 націсніце выдаліць. Гэтая опцыя знаходзіцца ўнізе ўсплываючае меню. Дадзеныя браўзэра будуць выдаленыя.
6 націсніце выдаліць. Гэтая опцыя знаходзіцца ўнізе ўсплываючае меню. Дадзеныя браўзэра будуць выдаленыя. - Краніце сцяжкоў ў элементаў, якія будуць ці не будуць выдаленыя.
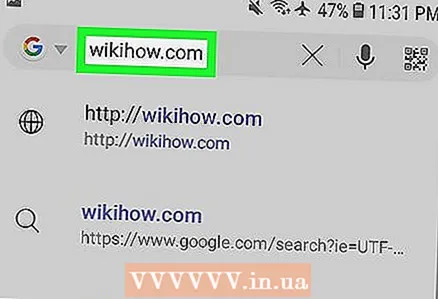 7 Адкрыйце патрэбны вэб-сайт. Увядзiце яго адрас у адраснай радку уверсе экрана. Калі вы ачысціце дадзеныя браўзэра, загрузіцца апошняя версія вэб-сайта.
7 Адкрыйце патрэбны вэб-сайт. Увядзiце яго адрас у адраснай радку уверсе экрана. Калі вы ачысціце дадзеныя браўзэра, загрузіцца апошняя версія вэб-сайта.
папярэджання
- Прымусовае абнаўленне некаторых старонак, напрыклад, старонак для стварэння ўліковага запісу, прывядзе да таго, што ўжо ўведзеная вамі інфармацыя будзе выдаленая.