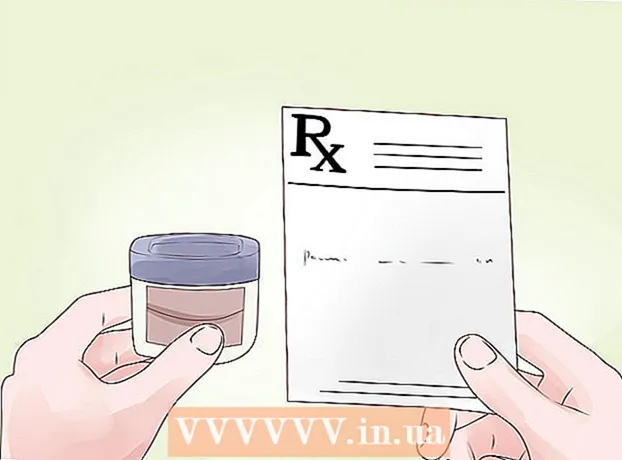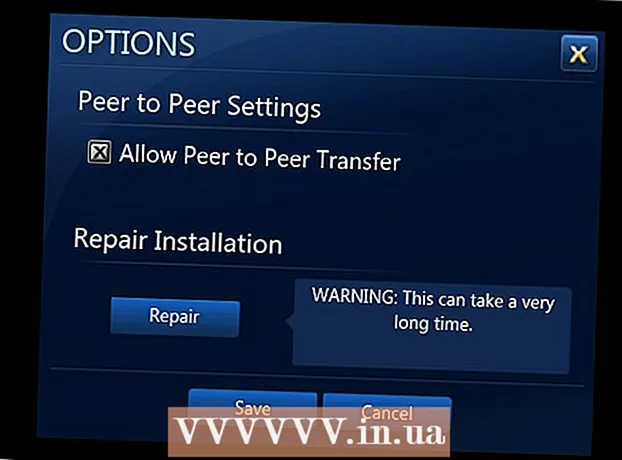Аўтар:
Janice Evans
Дата Стварэння:
3 Ліпень 2021
Дата Абнаўлення:
1 Ліпень 2024

Задаволены
- крокі
- Метад 1 з 6: Photoshop: Хуткі спосаб
- Метад 2 з 6: Photoshop: Дэталёвы спосаб 1
- Метад 3 з 6: Photoshop: Дэталёвы метад 2
- Метад 4 з 6: Paint Shop Pro: Хуткі спосаб
- Метад 5 з 6: Paint Shop Pro: Дэталёвы метад
- Метад 6 з 6: GIMP: Хуткі спосаб
- парады
- папярэджання
- Што вам спатрэбіцца
Магчыма, вы зрабілі фатаграфію групы людзей, і зараз, вы хацелі б адзначыць аднаго чалавека? Ці, магчыма, вы думалі, што зрабілі ідэальны фотаздымак, толькі вось нешта перашкаджае на фоне?
Каб даведацца, як дадаць фонавае размыццё ў Adobe Photoshop, Paint Shop Pro, або GIMP, паспрабуйце адзін з унізе метадаў.
крокі
 1 Паспрабуйце адно з прыкладанняў для рэдагавання графікі, такія як Adobe Photoshop, Paint Shop Pro, ці GIMP.
1 Паспрабуйце адно з прыкладанняў для рэдагавання графікі, такія як Adobe Photoshop, Paint Shop Pro, ці GIMP. 2 Адкрыйце малюнак. Каб дадаць размыццё фону, абярыце малюнак з добрым дазволам.
2 Адкрыйце малюнак. Каб дадаць размыццё фону, абярыце малюнак з добрым дазволам.  3 Выкарыстоўвайце "Захаваць як" для працы з копіяй абранага малюнка.Ніколі не змяняйце арыгінальнае малюнак.
3 Выкарыстоўвайце "Захаваць як" для працы з копіяй абранага малюнка.Ніколі не змяняйце арыгінальнае малюнак.  4 Вызначце, якія зоны вы хочаце паставіць у фокус (на пярэдні план), і якія зоны вы жадаеце размыць (фон).
4 Вызначце, якія зоны вы хочаце паставіць у фокус (на пярэдні план), і якія зоны вы жадаеце размыць (фон).- Павялічце выява, каб уважліва яго агледзець на вашым маніторы.
Метад 1 з 6: Photoshop: Хуткі спосаб
 1 Выберыце Layers> Duplicate Layer. Такім чынам, вы паставіце другі ідэнтычны пласт, па-над вашага арыгінальнага малюнка.
1 Выберыце Layers> Duplicate Layer. Такім чынам, вы паставіце другі ідэнтычны пласт, па-над вашага арыгінальнага малюнка.  2 Выберыце Filter> Blur> Gaussian Blur. Гэта размоет малюнак цалкам; з гэтага моманту, вы будзеце працаваць у "адваротны бок".
2 Выберыце Filter> Blur> Gaussian Blur. Гэта размоет малюнак цалкам; з гэтага моманту, вы будзеце працаваць у "адваротны бок". - Паспрабуйце розны радыус размыцця, каб дамагчыся патрэбнага эфекту ў фоне. Чым больш радыус, тым мацней размыццё, так што, калі вы хочаце невялікі эфект, то зрабіце маленькі радыус. Напрыклад, калі вы хочаце зрабіць фон мяккім, то паспрабуйце радыус 10. Калі вы хочаце ледзь размыты фон, то выбірайце радыус .5 або 1.
- Пераканайцеся, што вы працуеце з верхнім пластом, калі дадаеце размыццё.
 3 Сатрыце размыццё з патрэбнай вам мэты. Так як арыгінальны пласт знаходзіцца пад размытым, выкарыстанне інструмента Эластик, праявіць чысты малюнак.
3 Сатрыце размыццё з патрэбнай вам мэты. Так як арыгінальны пласт знаходзіцца пад размытым, выкарыстанне інструмента Эластик, праявіць чысты малюнак. - Абярыце ўтыліту "Eraser" (Эластик) з панэлі інструментаў злева.
- Выберыце патрэбны памер эластика.Для вялікіх аб'ёмаў, выкарыстоўвайце вялікі эластик; для дэталёвай працы і краёў, выкарыстоўвайце маленькі, больш дакладны эластик.
- Наладзьце непразрыстасць эластика. Для вялікіх зон, вы можаце выкарыстоўваць высокую непразрыстасць; для краёў - меншая непразрыстасць створыць больш мяккі эфект. Паўторнае выкарыстанне эластика з нізкай непразрыстасцю, на адным і тым жа месцы, прадублюе эфект.
 4 Калі вас усё будзе ладзіць, выкарыстоўвайце Layer> Flatten Image. Гэта складзе вашы пласты ў адзін.
4 Калі вас усё будзе ладзіць, выкарыстоўвайце Layer> Flatten Image. Гэта складзе вашы пласты ў адзін.
Метад 2 з 6: Photoshop: Дэталёвы спосаб 1
 1 Абярыце прыладу Ласо з панэлі інструментаў. Вы будзеце выбіраць частка малюнка, якую жадаеце выключыць з вашага размытага фону. Выкарыстоўвайце найбольш прыдатны для вас тып выбаркі. напрыклад:
1 Абярыце прыладу Ласо з панэлі інструментаў. Вы будзеце выбіраць частка малюнка, якую жадаеце выключыць з вашага размытага фону. Выкарыстоўвайце найбольш прыдатны для вас тып выбаркі. напрыклад: - Калі частка вашага малюнак мае прамыя краю, то націсніце правай кнопкай на ласо і абярыце палігонаў, якое створыць прамыя лініі паміж кропкамі, якія вы пакажыце.
- Калі вы бачыце рэзкія, чыстыя краю паміж часткай малюнка, якую вы хочаце выбраць, і астатнім выявай, то выкарыстоўвайце Магнітнае ласо, яно самастойна абярэ краю.
 2 Павялічце пяро ад 1 да 3 пікселяў. Апярэнне вашых краёў зробіць іх больш мяккімі.
2 Павялічце пяро ад 1 да 3 пікселяў. Апярэнне вашых краёў зробіць іх больш мяккімі.  3 Павялічце ваш аб'ект так, каб вы выразна бачылі краю. Гэта дапаможа з дакладнай выбаркай, выкарыстоўваючы ручной метад.
3 Павялічце ваш аб'ект так, каб вы выразна бачылі краю. Гэта дапаможа з дакладнай выбаркай, выкарыстоўваючы ручной метад.  4 Націсніце або перамесціце інструмент ласо па краях вашага аб'екта. Пераканайцеся ў тым, што вы "замыкае вашу выбарку". Вы ўбачыце, што выбарка будзе скончана, калі з'явіцца пункцірнай лінія вакол вашага аб'екта.
4 Націсніце або перамесціце інструмент ласо па краях вашага аб'екта. Пераканайцеся ў тым, што вы "замыкае вашу выбарку". Вы ўбачыце, што выбарка будзе скончана, калі з'явіцца пункцірнай лінія вакол вашага аб'екта. - Пераканайцеся, што працуеце з верхнім пластом, калі карыстаецеся ласо.
- Каб дадаць да ўжо зробленай выбарцы, зацісніце кнопку Shift і працягвайце выбіраць. Гэта выдатны спосаб для змены зробленай выбаркі, або для выбару двух асобных аб'ектаў.
- Каб прыбраць частка зробленай выбаркі, зацісніце кнопку Alt і абярыце зону, якую жадаеце прыбраць.
 5 Скапіруйце выбарку пярэдняга плана, націскаючы Ctrl-C.
5 Скапіруйце выбарку пярэдняга плана, націскаючы Ctrl-C. 6 Ўстаўце выбарку пярэдняга плана па-над існуючага малюнка. Гэта створыць новы пласт па-над арыгінальнага малюнка.
6 Ўстаўце выбарку пярэдняга плана па-над існуючага малюнка. Гэта створыць новы пласт па-над арыгінальнага малюнка. - Часцей за ўсё, скапіяваць малюнак з'явіцца па-над арыгінальнага, што азначае, вы не ўбачыце змены. Паглядзіце на ўкладку пласты (звычайна ў ніжнім правым куце), каб убачыць новы пласт.
- Калі вы не бачыце ўкладку Пласты ў Photoshop, зайдзіце ў Window і абярыце Layers у выпадальным спісе.
- Калі неабходна, выкарыстоўвайце інструмент Рухаць, які выглядае як стрэлка курсора, каб перасунуць ўстаўленае малюнак-над адпаведнай часткі арыгінальнага так, каб яны супадалі.
 7 Выберыце пласт, які ўключае арыгінальнае малюнак. Знаходзіцца ва ўкладцы Пласты.
7 Выберыце пласт, які ўключае арыгінальнае малюнак. Знаходзіцца ва ўкладцы Пласты.  8 Зайдзіце ў Filter> Blur> Blur More. Гэта размоет ваш фон, пакідаючы дубляваць малюнак некранутым.
8 Зайдзіце ў Filter> Blur> Blur More. Гэта размоет ваш фон, пакідаючы дубляваць малюнак некранутым. - Паўтарыце каманду Blur More да таго часу, пакуль не дасягнулі жаданага выніку. У Photoshop, спалучэнне клавіш Ctrl F паўторыць апошнюю каманду.
- А таксама, вы можаце выкарыстоўваць Gaussian Blur і паспрабаваць розныя радыусы размыцця, каб стварыць патрэбны фонавы эфект. Чым больш радыус, тым мацней размыццё, так што, калі вы хочаце невялікі эфект, то зрабіце маленькі радыус. Напрыклад, калі вы хочаце зрабіць фон мяккім, то паспрабуйце радыус 10. Калі вы хочаце ледзь размыты фон, то выбірайце радыус .5 або 1.
 9 Пераканайцеся ў тым, што аб'ект пярэдняга плана не надта рэзкі. Калі гэта так, то самы просты спосаб выправіць дадзеную сітуацыю - гэта паглядзець на ўкладку History і прыбраць некалькі каманд Blur More. А таксама, змена спалучэння вашых слаёў, можа прывесці да добрых вынікаў. Каб гэта зрабіць:
9 Пераканайцеся ў тым, што аб'ект пярэдняга плана не надта рэзкі. Калі гэта так, то самы просты спосаб выправіць дадзеную сітуацыю - гэта паглядзець на ўкладку History і прыбраць некалькі каманд Blur More. А таксама, змена спалучэння вашых слаёў, можа прывесці да добрых вынікаў. Каб гэта зрабіць: - Паспрабуйце змяніць празрыстасць аб'екта пярэдняга плана ў Opacity. Гэта знаходзіцца ў панэлі інструментаў Layers. Добры ўзровень празрыстасці - гэта 50%; павольна перамяшчай курсор, каб дасягнуць жаданага эфекту.
- Паспрабуйце змяніць тое, як пласты спалучаюцца з адзін адным, змяняючы іх налады, таксама знаходзіцца ў панэлі інструментаў Layers '. Напрыклад, паспрабуйце Darken, замест Normal, Для эфекту мастацкага эскіза.
 10 Выкарыстоўвайце інструмент Размыццё, каб змякчыць краю аб'екта пярэдняга плана. Ён павінен знаходзіцца ў той жа панэлі інструментаў, дзе знаходзіцца інструмент Ласо.
10 Выкарыстоўвайце інструмент Размыццё, каб змякчыць краю аб'екта пярэдняга плана. Ён павінен знаходзіцца ў той жа панэлі інструментаў, дзе знаходзіцца інструмент Ласо. - Усталюйце сілу інструмента размыцця ў раёне 33%.
- Усталюйце памер вашай кутасікі на камфортны ўзровень, ад 5 да 15 пікселяў. Калі вы не бачыце опцыю змены памеру пэндзля, абярыце Brushes з акна меню Window у Photoshop.
- Выкарыстоўвайце інструмент размыцця, каб правесці па краях малюнка пярэдняга плана, асабліва, калі вы заўважылі няроўнасць. Такім чынам, гэта дапаможа стварыць плыўны пераход ад малюнка пярэдняга плана на фонавую частку.
 11 Калі вы будзеце задаволены вынікамі, выкарыстоўвайце Layer> Flatten Image. Гэта злучыць вашыя пласты ў адзін.
11 Калі вы будзеце задаволены вынікамі, выкарыстоўвайце Layer> Flatten Image. Гэта злучыць вашыя пласты ў адзін.
Метад 3 з 6: Photoshop: Дэталёвы метад 2
 1 Выберыце Layers> Duplicate Layer. Такім чынам, вы паставіце другі ідэнтычны пласт, па-над вашага арыгінальнага малюнка.
1 Выберыце Layers> Duplicate Layer. Такім чынам, вы паставіце другі ідэнтычны пласт, па-над вашага арыгінальнага малюнка.  2 Абярыце прыладу Ласо з панэлі інструментаў. Вы будзеце выбіраць частка малюнка, якую жадаеце выключыць з вашага размытага фону. Выкарыстоўвайце найбольш прыдатны для вас тып выбаркі. напрыклад:
2 Абярыце прыладу Ласо з панэлі інструментаў. Вы будзеце выбіраць частка малюнка, якую жадаеце выключыць з вашага размытага фону. Выкарыстоўвайце найбольш прыдатны для вас тып выбаркі. напрыклад: - Калі частка вашага малюнак мае прамыя краю, то націсніце правай кнопкай на ласо і абярыце палігонаў, якое створыць прамыя лініі паміж кропкамі, якія вы пакажыце.
- Калі вы бачыце рэзкія, чыстыя краю паміж часткай малюнка, якую вы хочаце выбраць, і астатнім выявай, то выкарыстоўвайце Магнітнае ласо, яно самастойна абярэ краю.
 3 Павялічце пяро ад 1 да 3 пікселяў. Апярэнне вашых краёў зробіць іх больш мяккімі.
3 Павялічце пяро ад 1 да 3 пікселяў. Апярэнне вашых краёў зробіць іх больш мяккімі.  4 Павялічце ваш аб'ект так, каб вы выразна бачылі краю. Гэта дапаможа з дакладнай выбаркай, выкарыстоўваючы ручной метад.
4 Павялічце ваш аб'ект так, каб вы выразна бачылі краю. Гэта дапаможа з дакладнай выбаркай, выкарыстоўваючы ручной метад.  5 Націсніце або перамесціце інструмент ласо па краях вашага аб'екта. Пераканайцеся ў тым, што вы "замыкае вашу выбарку". Вы ўбачыце, што выбарка будзе скончана, калі з'явіцца пункцірнай лінія вакол вашага аб'екта.
5 Націсніце або перамесціце інструмент ласо па краях вашага аб'екта. Пераканайцеся ў тым, што вы "замыкае вашу выбарку". Вы ўбачыце, што выбарка будзе скончана, калі з'явіцца пункцірнай лінія вакол вашага аб'екта. - Пераканайцеся, што працуеце з верхнім пластом, калі карыстаецеся ласо.
- Каб дадаць да ўжо зробленай выбарцы, зацісніце кнопку Shift і працягвайце выбіраць. Гэта выдатны спосаб для змены зробленай выбаркі, або для выбару двух асобных аб'ектаў.
- Каб прыбраць частка зробленай выбаркі, зацісніце кнопку Alt і абярыце зону, якую жадаеце прыбраць.
- Не турбуйцеся аб ідэальнай выбарцы ў самым пачатку; вы палепшыце яе пазней.
 6 Націсніце Select> Inverse. Такім чынам, вы выберыце фон, замест вашага аб'екта.
6 Націсніце Select> Inverse. Такім чынам, вы выберыце фон, замест вашага аб'екта.  7 Націсніце Filter> Blur> Gaussian Blur. Гэта дадасць размыццё на ваша фонавы малюнак.
7 Націсніце Filter> Blur> Gaussian Blur. Гэта дадасць размыццё на ваша фонавы малюнак. - Паспрабуйце розны радыус размыцця, каб дамагчыся патрэбнага эфекту ў фоне. Чым больш радыус, тым мацней размыццё, так што, калі вы хочаце невялікі эфект, то зрабіце маленькі радыус. Напрыклад, калі вы хочаце зрабіць фон мяккім, то паспрабуйце радыус 10. Калі вы хочаце ледзь размыты фон, то выбірайце радыус .5 або 1.
 8 Націсніце Select> Inverse. Такім чынам, вы вылучыце аб'ект, замест фонавага малюнка.
8 Націсніце Select> Inverse. Такім чынам, вы вылучыце аб'ект, замест фонавага малюнка.  9 Націсніце на Layer> Add Layer Mask> Hide Selection. Дадзены аб'ект вашай фатаграфіі знікне з верхняга пласта, выяўляючы малюнак, якое было пад ім.
9 Націсніце на Layer> Add Layer Mask> Hide Selection. Дадзены аб'ект вашай фатаграфіі знікне з верхняга пласта, выяўляючы малюнак, якое было пад ім.  10 Выкарыстоўвайце інструмент Пэндзаль, каб змяніць вашу выбарку. Гэта можа здацца памылкай "афарбоўкі" вашага фота, але на самой справе, вы змяняе памер і форму "адтуліны" паміж верхнім і ніжнім пластом. Іншымі словамі, гэта добры метад падганяння выбаркі, зробленай ласо.
10 Выкарыстоўвайце інструмент Пэндзаль, каб змяніць вашу выбарку. Гэта можа здацца памылкай "афарбоўкі" вашага фота, але на самой справе, вы змяняе памер і форму "адтуліны" паміж верхнім і ніжнім пластом. Іншымі словамі, гэта добры метад падганяння выбаркі, зробленай ласо. - Выкарыстоўвайце чорны колер, каб схаваць вялікую частку верхняга пласта. Напрыклад, калі размыццё перакрывае ваш аб'ект у некаторых месцах, то выкарыстоўвайце чорную фарбу, каб схаваць некаторыя зоны размыцця верхняга пласта.
- Выкарыстоўвайце белы колер, каб паказаць вялікую частку верхняга пласта. Напрыклад, калі размыццё удалечыні ад краёў вашага аб'екта, то проста запоўніце прабелы белай пэндзлем.
- Выкарыстоўвайце адценні шэрага. Асабліва для краёў - важна захаваць мяккасць, якая схавае праведзеныя памылкі (калі такія ёсць).
 11 Калі вы будзеце задаволены вынікамі, выкарыстоўвайце Layer> Flatten Image. Гэта злучыць вашыя пласты ў адзін.
11 Калі вы будзеце задаволены вынікамі, выкарыстоўвайце Layer> Flatten Image. Гэта злучыць вашыя пласты ў адзін.
Метад 4 з 6: Paint Shop Pro: Хуткі спосаб
 1 Выберыце Layers> Duplicate. Такім чынам, вы паставіце другі ідэнтычны пласт, па-над вашага арыгінальнага малюнка.
1 Выберыце Layers> Duplicate. Такім чынам, вы паставіце другі ідэнтычны пласт, па-над вашага арыгінальнага малюнка.  2 Выберыце Filter> Blur> Gaussian Blur. Гэта размоет малюнак цалкам; з гэтага моманту, вы будзеце працаваць у "адваротны бок".
2 Выберыце Filter> Blur> Gaussian Blur. Гэта размоет малюнак цалкам; з гэтага моманту, вы будзеце працаваць у "адваротны бок". - Паспрабуйце розны радыус размыцця, каб дамагчыся патрэбнага эфекту ў фоне. Чым больш радыус, тым мацней размыццё, так што, калі вы хочаце невялікі эфект, то зрабіце маленькі радыус. Напрыклад, калі вы хочаце зрабіць фон мяккім, то паспрабуйце радыус 10. Калі вы хочаце ледзь размыты фон, то выбірайце радыус .5 або 1.
- Пераканайцеся, што працуеце з верхнім пластом, падчас дадання размыцця.
 3 Праявіце ваш аб'ект у фокус. Бо, арыгінальнае малюнак знаходзіцца пад размытым, выкарыстанне эластика выявіцца некранутае малюнак.
3 Праявіце ваш аб'ект у фокус. Бо, арыгінальнае малюнак знаходзіцца пад размытым, выкарыстанне эластика выявіцца некранутае малюнак. - Абярыце прыладу "Eraser" (Эластик) з панэлі інструментаў злева.
- Выберыце патрэбны памер эластика. Для вялікіх аб'ёмаў, выкарыстоўвайце вялікі эластик; для дэталёвай працы і краёў, выкарыстоўвайце маленькі, больш дакладны эластик.
- Наладзьце непразрыстасць эластика. Для вялікіх зон, вы можаце выкарыстоўваць высокую непразрыстасць; для краёў, меншая непразрыстасць створыць больш мяккі эфект. Паўторнае выкарыстанне эластика з нізкай непразрыстасцю, на адным і тым жа месцы, прадублюе эфект.
 4 Калі вас будзе ладзіць вынік, націсніце на Layers> Merge> Merge All. Гэта злучыць вашыя пласты ў адзін.
4 Калі вас будзе ладзіць вынік, націсніце на Layers> Merge> Merge All. Гэта злучыць вашыя пласты ў адзін.
Метад 5 з 6: Paint Shop Pro: Дэталёвы метад
 1 Выберыце Layers> Duplicate. Такім чынам, вы паставіце другі ідэнтычны пласт, па-над вашага арыгінальнага малюнка.
1 Выберыце Layers> Duplicate. Такім чынам, вы паставіце другі ідэнтычны пласт, па-над вашага арыгінальнага малюнка.  2 Выберыце Ручной метад выбаркі (які выглядае як ласо) з панэлі інструментаў. Вы будзеце выбіраць частка малюнка, якую жадаеце выключыць з вашага размытага фону. Выкарыстоўвайце найбольш прыдатны для вас тып выбаркі. напрыклад:
2 Выберыце Ручной метад выбаркі (які выглядае як ласо) з панэлі інструментаў. Вы будзеце выбіраць частка малюнка, якую жадаеце выключыць з вашага размытага фону. Выкарыстоўвайце найбольш прыдатны для вас тып выбаркі. напрыклад: - Калі частка вашага малюнка мае прамыя краю, то націсніце правай кнопкай на ласо і абярыце Point-to-Point, Які створыць прамыя лініі паміж кропкамі, якія вы пакажыце.
- Калі вы бачыце рэзкія, чыстыя краю паміж часткай малюнка, якую вы хочаце выбраць, і астатнім выявай, то выкарыстоўвайце опцыю Smart Edge, Яна самастойна абярэ краю.
 3 Павялічце пяро ад 1 да 3 пікселяў. Апярэнне вашых краёў зробіць іх больш мяккімі.
3 Павялічце пяро ад 1 да 3 пікселяў. Апярэнне вашых краёў зробіць іх больш мяккімі.  4 Павялічце ваш аб'ект так, каб вы выразна бачылі краю. Гэта дапаможа з дакладнай выбаркай, выкарыстоўваючы ручной метад.
4 Павялічце ваш аб'ект так, каб вы выразна бачылі краю. Гэта дапаможа з дакладнай выбаркай, выкарыстоўваючы ручной метад.  5 Націсніце або перамесціце інструмент ручной выбаркі па краях вашага аб'екта. Пераканайцеся ў тым, што вы "замыкае вашу выбарку". Вы ўбачыце, што выбарка будзе скончана, калі з'явіцца пункцірнай лінія вакол вашага аб'екта.
5 Націсніце або перамесціце інструмент ручной выбаркі па краях вашага аб'екта. Пераканайцеся ў тым, што вы "замыкае вашу выбарку". Вы ўбачыце, што выбарка будзе скончана, калі з'явіцца пункцірнай лінія вакол вашага аб'екта. - Пераканайцеся, што працуеце з верхнім пластом, падчас працы з ручной выбаркай.
- Каб дадаць вылучэнне да ўжо праведзенай выбарцы, зацісніце кнопку Shift і працягвайце выбіраць. Гэта выдатны спосаб для змены зробленай выбаркі, або для выбару двух асобных аб'ектаў.
- Каб прыбраць частка зробленай выбаркі, зацісніце кнопку Control і абярыце зону, якую жадаеце прыбраць.
- Не турбуйцеся аб ідэальнай выбарцы ў самым пачатку; вы палепшыце яе пазней.
 6 Націсніце Select> Inverse. Такім чынам, вы выберыце фон, замест вашага аб'екта.
6 Націсніце Select> Inverse. Такім чынам, вы выберыце фон, замест вашага аб'екта.  7 Націсніце Filter> Blur> Gaussian Blur. Гэта дадасць размыццё на ваша фонавы малюнак.
7 Націсніце Filter> Blur> Gaussian Blur. Гэта дадасць размыццё на ваша фонавы малюнак. - Паспрабуйце розны радыус размыцця, каб дамагчыся патрэбнага эфекту ў фоне. Чым больш радыус, тым мацней размыццё, так што, калі вы хочаце невялікі эфект, то зрабіце маленькі радыус. Напрыклад, калі вы хочаце зрабіць фон мяккім, то паспрабуйце радыус 10. Калі вы хочаце ледзь размыты фон, то выбірайце радыус .5 або 1.
 8 Націсніце Select> Inverse. Такім чынам, вы вылучыце ваш аб'ект, замест фонавага малюнка.
8 Націсніце Select> Inverse. Такім чынам, вы вылучыце ваш аб'ект, замест фонавага малюнка.  9 Націсніце Masks> New> Hide Selection. Дадзены аб'ект вашай фатаграфіі знікне з верхняга пласта, выяўляючы малюнак, якое было пад ім.
9 Націсніце Masks> New> Hide Selection. Дадзены аб'ект вашай фатаграфіі знікне з верхняга пласта, выяўляючы малюнак, якое было пад ім.  10 Выкарыстоўвайце інструмент Пэндзаль, каб змяніць вашу выбарку. Гэта можа здацца памылкай "афарбоўкі" вашага фота, але на самой справе, вы змяняе памер і форму "адтуліны" паміж верхнім і ніжнім пластом. Іншымі словамі, гэта добры метад падганяння выбаркі, зробленай ласо.
10 Выкарыстоўвайце інструмент Пэндзаль, каб змяніць вашу выбарку. Гэта можа здацца памылкай "афарбоўкі" вашага фота, але на самой справе, вы змяняе памер і форму "адтуліны" паміж верхнім і ніжнім пластом. Іншымі словамі, гэта добры метад падганяння выбаркі, зробленай ласо. - Выкарыстоўвайце чорны колер, каб схаваць большую частку вашага верхняга пласта. Напрыклад, калі размыццё перакрывае ваш аб'ект у некаторых месцах, то выкарыстоўвайце чорную фарбу, каб схаваць некаторыя зоны размыцця верхняга пласта.
- Выкарыстоўвайце белы колер, каб паказаць большую частку вашага верхняга пласта. Напрыклад, калі размыццё удалечыні ад краёў вашага аб'екта, то проста запоўніце прабелы белай пэндзлем.
- Выкарыстоўвайце адценні шэрага. Асабліва для краёў, важна захаваць мяккасць, якая схавае праведзеныя памылкі (калі такія ёсць).
 11 Калі вас будзе ладзіць вынік, націсніце на Layers> Merge> Merge All. Гэта злучыць вашыя пласты ў адзін.
11 Калі вас будзе ладзіць вынік, націсніце на Layers> Merge> Merge All. Гэта злучыць вашыя пласты ў адзін.
Метад 6 з 6: GIMP: Хуткі спосаб
 1 Выберыце Ручной метад выбаркі (які выглядае як ласо) з панэлі інструментаў. Вы будзеце выбіраць частка малюнка, якую хочаце выключыць з размытага фону.
1 Выберыце Ручной метад выбаркі (які выглядае як ласо) з панэлі інструментаў. Вы будзеце выбіраць частка малюнка, якую хочаце выключыць з размытага фону.  2 Павялічце ваш аб'ект так, каб вы выразна бачылі краю. Гэта дапаможа з дакладнай выбаркай, выкарыстоўваючы ручной метад.
2 Павялічце ваш аб'ект так, каб вы выразна бачылі краю. Гэта дапаможа з дакладнай выбаркай, выкарыстоўваючы ручной метад.  3 Націсніце або перамесціце інструмент ручной выбаркі па краях вашага аб'екта. Пераканайцеся ў тым, што вы "замыкае вашу выбарку". Вы ўбачыце, што выбарка будзе скончана, калі з'явіцца пункцірнай лінія вакол вашага аб'екта.
3 Націсніце або перамесціце інструмент ручной выбаркі па краях вашага аб'екта. Пераканайцеся ў тым, што вы "замыкае вашу выбарку". Вы ўбачыце, што выбарка будзе скончана, калі з'явіцца пункцірнай лінія вакол вашага аб'екта.  4 Націсніце Select> Feather, каб змякчыць вашу выбарку. Вы можаце пачаць ад 1 да 3 пікселяў. Чым вышэй лік, тым мякчэй будуць краю.
4 Націсніце Select> Feather, каб змякчыць вашу выбарку. Вы можаце пачаць ад 1 да 3 пікселяў. Чым вышэй лік, тым мякчэй будуць краю.  5 Націсніце Select> Invert. Такім чынам, вы выберыце фон, замест вашага аб'екта.
5 Націсніце Select> Invert. Такім чынам, вы выберыце фон, замест вашага аб'екта.  6 Націсніце Filter> Blur> Gaussian Blur. Гэта дадасць размыццё на фонавы малюнак.
6 Націсніце Filter> Blur> Gaussian Blur. Гэта дадасць размыццё на фонавы малюнак. - Паспрабуйце розны радыус размыцця, каб дамагчыся патрэбнага эфекту ў фоне. Чым больш радыус, тым мацней размыццё, так што, калі вы хочаце невялікі эфект, то зрабіце маленькі радыус. Напрыклад, калі вы хочаце зрабіць фон мяккім, то паспрабуйце радыус 10. Калі вы хочаце ледзь размыты фон, то выбірайце радыус .5 або 1.
 7 Націсніце Select> None, каб "адпусціць" вашу выбарку.
7 Націсніце Select> None, каб "адпусціць" вашу выбарку.
парады
- Чым больш мега пікселяў захоплівае ваша камера, тым лепш будзе дазвол малюнка. Паляпшэнне малюнка з нізкім дазволам - гэта складаная задача.
- Будзьце акуратныя падчас вылучэння вашага аб'екта; інакш, ён будзе няроўным.
- Лічбавае рэдагаванне для размыцця вашага фону - не адрознівае адлегласць да аб'ектаў, і размывае фон з аднолькавай сілай. Калі вы выкарыстоўваеце Photoshop CS2, то вам даступная опцыя 'разумнае размыццё' у секцыі фільтры, пад размыццём. Фільтр адрознівае адлегласць да аб'ектаў і выкарыстоўвае розную сілу размыцця. А таксама, налады фільтра могуць быць зменены, іншымі словамі, паступовае даданне эфекту - будзе лепшым рашэннем для дасягнення вашай мэты.
- Гэта тэхналогія надае штучны аблічча вашым малюнках. Калі вы хочаце больш натуральны выгляд, то выкарыстоўвайце разумнае размыццё. Напрыклад, калі трава побач з дзіцем выглядае больш рэзка, то размыццё дадзенай частцы будзе нязначным і больш натуральным.
- Некаторыя лічбавыя праграмы маюць функцыю пад назвай zoom blur, якая дазваляе выбраць кропку на вашым малюнку, і праводзіць размыццё ў адпаведнасць з яе становішчам.
- Да таго, як вы пачнеце змяняць вашу фатаграфіі, зрабіце копію, потым сконвертируйте гэтую копію ў 16 мільёнаў кветак, калі яна яшчэ не перароблена ў такі рэжым. Алгарытмы, у гэтых кампутарных праграмах, лепш працуюць у рэжыме 16 мільёнаў кветак, чым на іншых наладах.
папярэджання
- Пераканайцеся, што не перазапісваць ваш арыгінальны файл! Як толькі вы перезапишите ваша фота, вы не зможаце яго вярнуць, калі не маеце іншых копій.
- Пераканайцеся, што часта захоўваеце вашу працу! Калі ваш кампутар павісне падчас працы над малюнкам, то вы страціце ўсе вынікі вашага прагрэсу.
Што вам спатрэбіцца
- Adobe Photoshop, Paint Shop Pro, ці GIMP
- Лічбавая фатаграфія з высокім дазволам
- Графічны планшэт - рэкамендуецца для дакладнай выбаркі