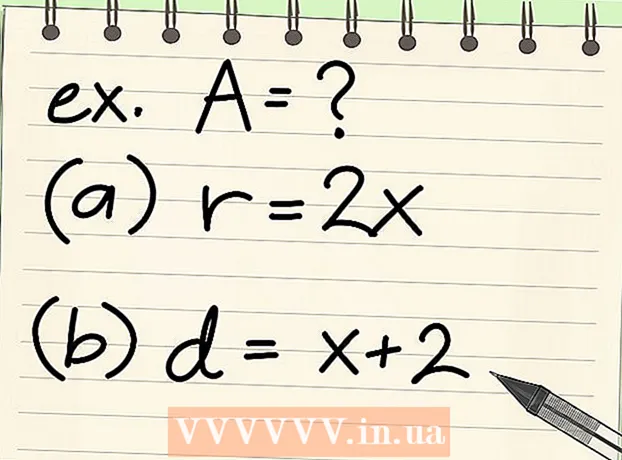Аўтар:
Marcus Baldwin
Дата Стварэння:
17 Чэрвень 2021
Дата Абнаўлення:
1 Ліпень 2024

Задаволены
Сёння існуе так шмат спосабаў рабіць фатаграфіі, што велізарная колькасць людзей захапляюцца фатаграфаваннем. Вельмі лёгка рабіць фатаграфіі, але даволі складана захоўваць іх у спарадкаваным выглядзе. Адным з лепшых спосабаў захоўваць і хутка праглядаць фатаграфіі - гэта ўставіць іх у прэзентацыю PowerPoint. Зрабіўшы так, вы атрымаеце слайд-шоў, якое будзе адначасова з'яўляцца рэзервовай копій патрэбных вам фатаграфій.
крокі
Метад 1 з 2: Стварэнне слайд-шоў у Windows
 1 Запусціце PowerPoint і стварыце новую прэзентацыю. Для гэтага пстрыкніце па значку PowerPoint на працоўным стале або ў меню «Пуск». Затым націсніце «Файл» (зверху злева) - «Стварыць» - «Новая прэзентацыя». Будзе створана новая прэзентацыя, у якую вы можаце ўставіць фатаграфіі.
1 Запусціце PowerPoint і стварыце новую прэзентацыю. Для гэтага пстрыкніце па значку PowerPoint на працоўным стале або ў меню «Пуск». Затым націсніце «Файл» (зверху злева) - «Стварыць» - «Новая прэзентацыя». Будзе створана новая прэзентацыя, у якую вы можаце ўставіць фатаграфіі.  2 Адразу захавайце створаную прэзентацыю. Для гэтага націсніце кнопку ў выглядзе дыскеты (зверху злева). Цяпер увядзіце імя прэзентацыі і абярыце тэчку, у якой яна будзе захавана.
2 Адразу захавайце створаную прэзентацыю. Для гэтага націсніце кнопку ў выглядзе дыскеты (зверху злева). Цяпер увядзіце імя прэзентацыі і абярыце тэчку, у якой яна будзе захавана. - Прысвойце прэзентацыі імя, якое характарызуе скапіраваныя ў яе фатаграфіі, каб вам было прасцей знайсці іх.
 3 Калі ласка, увядзіце назву вашай прэзентацыі. Абдумайце назву прэзентацыі і пстрыкніце ўнутры поля першага слайда, каб ўвесці назву, дату або ўставіць малюнак.
3 Калі ласка, увядзіце назву вашай прэзентацыі. Абдумайце назву прэзентацыі і пстрыкніце ўнутры поля першага слайда, каб ўвесці назву, дату або ўставіць малюнак.  4 Дадайце слайды ў створаную прэзентацыю. Вы можаце выбраць адзін з мноства дызайнаў слайдаў. Націсніце кнопку «Галоўная» - «Стварыць слайд», або націсніце «Уставіць» - «Слайд», або пстрыкніце па пустым прасторы ў левай панэлі слайдаў і націсніце «Стварыць слайд».
4 Дадайце слайды ў створаную прэзентацыю. Вы можаце выбраць адзін з мноства дызайнаў слайдаў. Націсніце кнопку «Галоўная» - «Стварыць слайд», або націсніце «Уставіць» - «Слайд», або пстрыкніце па пустым прасторы ў левай панэлі слайдаў і націсніце «Стварыць слайд». - Выберыце дызайн слайда, прыдатны для вашых фатаграфій, напрыклад, слайд з полем загалоўка і полем малюнка, або слайд з полем малюнка, ці проста пусты слайд.
 5 Ўстаўце фатаграфію ў слайд. Вы можаце ўстаўляць па адной фатаграфіі на кожны слайд, або вы можаце ўставіць адразу некалькі фатаграфій (выбар за вамі).
5 Ўстаўце фатаграфію ў слайд. Вы можаце ўстаўляць па адной фатаграфіі на кожны слайд, або вы можаце ўставіць адразу некалькі фатаграфій (выбар за вамі). - Двойчы пстрыкніце па полі малюнка (або націсніце «Устаўка» - «Малюнак" - "З файла»), а затым перайдзіце да патрэбнай фатаграфіі.
- Націсніце «ОК» або «Уставіць», каб ўставіць фатаграфію ў слайд.Калі вы памыліліся з выбарам фатаграфіі, вылучыце яе і націсніце "Малюнак», каб памяняць яе на іншую фатаграфію. Таксама вы можаце вылучыць малюнак і націснуць «Выдаліць», каб выдаліць фатаграфію.
 6 Калі трэба, памяняйце парадак размяшчэння фатаграфій. Для аўтаматычнага знаходжання аптымальнага размяшчэння слайдаў скарыстайцеся функцыяй «сартавальнік слайдаў».
6 Калі трэба, памяняйце парадак размяшчэння фатаграфій. Для аўтаматычнага знаходжання аптымальнага размяшчэння слайдаў скарыстайцеся функцыяй «сартавальнік слайдаў». - Кнопка «сартавальнік слайдаў» размешчана ў ніжнім правым куце экрана. Націсніце гэтую кнопку, а затым перацягнуць пэўныя файлы туды, куды трэба.
 7 Дадайце пераходы паміж слайдамі. Пераходы дапамогуць вам зрабіць прэзентацыю больш эфектнай за кошт паступовага пераходу ад слайда да слайдаў. Для гэтага перайдзіце на ўкладку "Анімацыя" і абярыце адзін з шматлікіх тыпаў пераходу.
7 Дадайце пераходы паміж слайдамі. Пераходы дапамогуць вам зрабіць прэзентацыю больш эфектнай за кошт паступовага пераходу ад слайда да слайдаў. Для гэтага перайдзіце на ўкладку "Анімацыя" і абярыце адзін з шматлікіх тыпаў пераходу.  8 Зменіце фон слайдаў. Калі вы не ў захапленні ад белых палёў вакол кожнай фатаграфіі, пстрыкніце правай кнопкай мышы па любому слайд, націсніце «Фармат фону», а затым выберыце жаданы фон. Можна выбраць суцэльную заліванне, градыентныя заліванне і іншы тып фону, а таксама змяняць колер фону і яго празрыстасць. Для таго каб у слайдаў быў аднолькавы фон націсніце «Ужыць да ўсіх».
8 Зменіце фон слайдаў. Калі вы не ў захапленні ад белых палёў вакол кожнай фатаграфіі, пстрыкніце правай кнопкай мышы па любому слайд, націсніце «Фармат фону», а затым выберыце жаданы фон. Можна выбраць суцэльную заліванне, градыентныя заліванне і іншы тып фону, а таксама змяняць колер фону і яго празрыстасць. Для таго каб у слайдаў быў аднолькавы фон націсніце «Ужыць да ўсіх».  9 Дадайце ў прэзентацыю фонавую музыку. Калі ў вас на кампутары захоўваюцца музычныя файлы, ўстаўце іх у слайд-шоў, каб зрабіць яго больш эфектным. Музычны кліп у прэзентацыі з'яўляецца выдатным спосабам прыцягнуць увагу да вашага слайд-шоў.
9 Дадайце ў прэзентацыю фонавую музыку. Калі ў вас на кампутары захоўваюцца музычныя файлы, ўстаўце іх у слайд-шоў, каб зрабіць яго больш эфектным. Музычны кліп у прэзентацыі з'яўляецца выдатным спосабам прыцягнуць увагу да вашага слайд-шоў. - Для таго каб ўставіць музыку перайдзіце на ўкладку «Устаўка» і націсніце «Гук» або «Фільм». Затым націсніце «Гук з файла» і перайдзіце да патрэбнага музычнаму файлу; вылучыце гэты файл і націсніце «Спасылка на файл» - «Уставіць».
- Калі вам неабходна задаць прайграванне музычнага файла падчас прагляду ўсёй прэзентацыі або толькі пэўнага слайда, націсніце «Фармат гуку» (радым з кнопкай «Галоўная») і ў раздзеле "Параметры гуку» выберыце «Прайграваць пры паказе слайдаў».
 10 Захавайце створанае слайд-шоў. Скончыўшы з афармленнем прэзентацыі, абавязкова захавайце яе. Калі пры стварэнні прэзентацыі вы ўжо ўвялі яе імя і задалі тэчку для яе захоўвання, то проста націсніце кнопку ў выглядзе дыскеты (злева зверху).
10 Захавайце створанае слайд-шоў. Скончыўшы з афармленнем прэзентацыі, абавязкова захавайце яе. Калі пры стварэнні прэзентацыі вы ўжо ўвялі яе імя і задалі тэчку для яе захоўвання, то проста націсніце кнопку ў выглядзе дыскеты (злева зверху).
Метад 2 з 2: Стварэнне слайд-шоў у Mac OS
 1 Запусціце PowerPoint, двойчы пстрыкнуўшы па значку гэтай праграмы. У якое адкрылася акне адлюструюцца шматлікія шаблоны прэзентацый; вылучыце ўпадабаны вам шаблон і націсніце «Выбраць».
1 Запусціце PowerPoint, двойчы пстрыкнуўшы па значку гэтай праграмы. У якое адкрылася акне адлюструюцца шматлікія шаблоны прэзентацый; вылучыце ўпадабаны вам шаблон і націсніце «Выбраць».  2 Адразу захавайце створаную прэзентацыю. Для гэтага націсніце кнопку ў выглядзе дыскеты (зверху злева). Цяпер увядзіце імя прэзентацыі і абярыце тэчку, у якой яна будзе захавана.
2 Адразу захавайце створаную прэзентацыю. Для гэтага націсніце кнопку ў выглядзе дыскеты (зверху злева). Цяпер увядзіце імя прэзентацыі і абярыце тэчку, у якой яна будзе захавана. - Прысвойце прэзентацыі імя, якое характарызуе скапіраваныя ў яе фатаграфіі, каб вам было прасцей знайсці іх.
 3 Калі ласка, увядзіце назву вашай прэзентацыі. Абдумайце назву прэзентацыі і пстрыкніце ўнутры поля першага слайда, каб ўвесці назву, дату або ўставіць малюнак.
3 Калі ласка, увядзіце назву вашай прэзентацыі. Абдумайце назву прэзентацыі і пстрыкніце ўнутры поля першага слайда, каб ўвесці назву, дату або ўставіць малюнак.  4 Дадайце слайды ў створаную прэзентацыю. Вы можаце выбраць адзін з мноства дызайнаў слайдаў. Націсніце кнопку «Галоўная» - «Стварыць слайд», або націсніце «Уставіць» - «Слайд», або пстрыкніце па пустым прасторы ў левай панэлі слайдаў і націсніце «Стварыць слайд».
4 Дадайце слайды ў створаную прэзентацыю. Вы можаце выбраць адзін з мноства дызайнаў слайдаў. Націсніце кнопку «Галоўная» - «Стварыць слайд», або націсніце «Уставіць» - «Слайд», або пстрыкніце па пустым прасторы ў левай панэлі слайдаў і націсніце «Стварыць слайд». - Выберыце дызайн слайда, прыдатны для вашых фатаграфій, напрыклад, слайд з полем загалоўка і полем малюнка, або слайд з полем малюнка, ці проста пусты слайд.
 5 Ўстаўце фатаграфію ў слайд. Націсніце «Галоўная» - «Устаўка» - «Малюнак». У якое адкрылася меню абярыце "Малюнак з файла". У левай панэлі адкрыўся акна абярыце тэчку, у якой захоўваецца патрэбная вам фатаграфія (калі яна захоўваецца на падключанай флешке, у левай панэлі пстрыкніце па значку флэшкі). Як правіла, усе фатаграфіі захоўваюцца ў тэчцы «Выявы».
5 Ўстаўце фатаграфію ў слайд. Націсніце «Галоўная» - «Устаўка» - «Малюнак». У якое адкрылася меню абярыце "Малюнак з файла". У левай панэлі адкрыўся акна абярыце тэчку, у якой захоўваецца патрэбная вам фатаграфія (калі яна захоўваецца на падключанай флешке, у левай панэлі пстрыкніце па значку флэшкі). Як правіла, усе фатаграфіі захоўваюцца ў тэчцы «Выявы». - Для ўстаўкі патрэбнай фатаграфіі двойчы пстрыкніце па ёй.
 6 Калі трэба, памяняйце парадак размяшчэння фатаграфій. Для аўтаматычнага знаходжання аптымальнага размяшчэння слайдаў скарыстайцеся функцыяй «сартавальнік слайдаў».
6 Калі трэба, памяняйце парадак размяшчэння фатаграфій. Для аўтаматычнага знаходжання аптымальнага размяшчэння слайдаў скарыстайцеся функцыяй «сартавальнік слайдаў». - Кнопка «сартавальнік слайдаў» размешчана ў ніжнім правым куце экрана. Націсніце гэтую кнопку, а затым перацягнуць пэўныя файлы туды, куды трэба.
 7 Дадайце пераходы паміж слайдамі. Пераходы дапамогуць вам зрабіць прэзентацыю больш эфектнай за кошт паступовага пераходу ад слайда да слайдаў. Для гэтага перайдзіце на ўкладку "Анімацыя" і абярыце адзін з шматлікіх тыпаў пераходу.
7 Дадайце пераходы паміж слайдамі. Пераходы дапамогуць вам зрабіць прэзентацыю больш эфектнай за кошт паступовага пераходу ад слайда да слайдаў. Для гэтага перайдзіце на ўкладку "Анімацыя" і абярыце адзін з шматлікіх тыпаў пераходу.  8 Зменіце фон слайдаў. Калі вы не ў захапленні ад белых палёў вакол кожнай фатаграфіі, двойчы пстрыкніце па любым слайд, націсніце «Фармат фону», а затым выберыце жаданы фон. Можна выбраць суцэльную заліванне, градыентныя заліванне і іншы тып фону, а таксама змяняць колер фону і яго празрыстасць. Для таго каб у слайдаў быў аднолькавы фон націсніце «Ужыць да ўсіх».
8 Зменіце фон слайдаў. Калі вы не ў захапленні ад белых палёў вакол кожнай фатаграфіі, двойчы пстрыкніце па любым слайд, націсніце «Фармат фону», а затым выберыце жаданы фон. Можна выбраць суцэльную заліванне, градыентныя заліванне і іншы тып фону, а таксама змяняць колер фону і яго празрыстасць. Для таго каб у слайдаў быў аднолькавы фон націсніце «Ужыць да ўсіх».  9 Дадайце ў прэзентацыю фонавую музыку. Калі ў вас на кампутары захоўваюцца музычныя файлы, ўстаўце іх у слайд-шоў, каб зрабіць яго больш эфектным. Музычны кліп у прэзентацыі - гэта выдатны спосаб прыцягнуць увагу да вашага слайд-шоў.
9 Дадайце ў прэзентацыю фонавую музыку. Калі ў вас на кампутары захоўваюцца музычныя файлы, ўстаўце іх у слайд-шоў, каб зрабіць яго больш эфектным. Музычны кліп у прэзентацыі - гэта выдатны спосаб прыцягнуць увагу да вашага слайд-шоў. - Для таго каб ўставіць музыку перайдзіце на ўкладку «Устаўка» і націсніце «Гук» або «Фільм». Затым націсніце «Гук з файла», перайдзіце да патрэбнага музычнаму файлу і перацягнуць яго на адпаведны слайд.
- Калі вам неабходна задаць прайграванне музычнага файла падчас прагляду ўсёй прэзентацыі або толькі пэўнага слайда, націсніце «Фармат гуку» (радым з кнопкай «Галоўная») і ў раздзеле "Параметры гуку» выберыце «Прайграваць пры паказе слайдаў».
 10 Захавайце створанае слайд-шоў. Скончыўшы з афармленнем прэзентацыі, абавязкова захавайце яе. Калі пры стварэнні прэзентацыі вы ўжо ўвялі яе імя і задалі тэчку для яе захоўвання, то проста націсніце кнопку ў выглядзе дыскеты (злева зверху).
10 Захавайце створанае слайд-шоў. Скончыўшы з афармленнем прэзентацыі, абавязкова захавайце яе. Калі пры стварэнні прэзентацыі вы ўжо ўвялі яе імя і задалі тэчку для яе захоўвання, то проста націсніце кнопку ў выглядзе дыскеты (злева зверху).
парады
- Для вашага слайд-шоў выберыце адпаведную музыку і фон. Напрыклад, калі вы ўстаўляеце фатаграфіі аб вашым летнім адпачынку, абярыце ярка-жоўты фон і лёгкую рытмічную музыку.