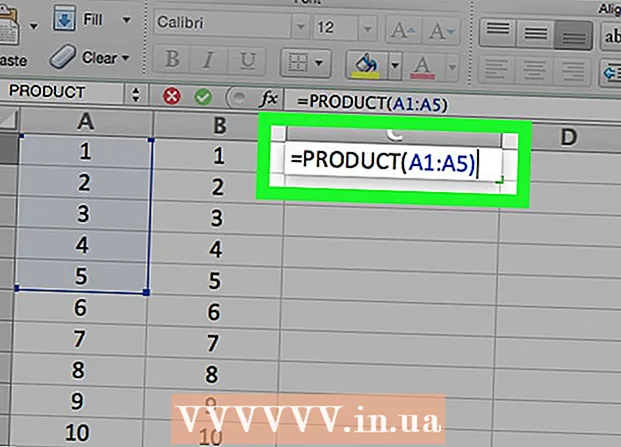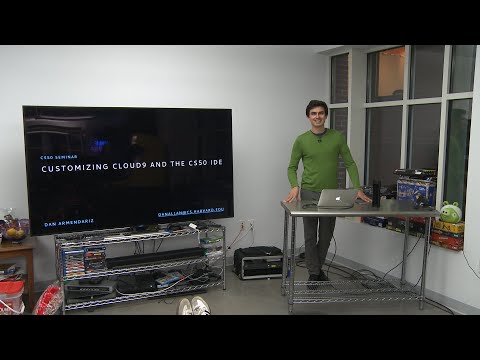
Задаволены
- крокі
- Метад 1 з 3: Закрыццё адкрытых задач
- Метад 2 з 3: Запуск старонніх праграм
- Метад 3 з 3: Выкарыстанне каманднага радка
- парады
- папярэджання
Гэта здаралася з усімі з нас, падчас ачысткі жорсткага дыска ці выдалення вірусаў. І вось, вы весела выдаляеце непатрэбныя файлы і БАМ:’Can not delete filename>: Access is denied. 'Make sure the disk is not full or write-protected and that the file is not currently in use.Цяпер што? Здаецца, што вы затрымаліся на гэтым файле, але проста выконвайце гэтым інструкцыям і вы пазбавіцеся ад файла за некалькі хвілін.
крокі
Метад 1 з 3: Закрыццё адкрытых задач
 1 Зачыніце ўсе адкрытыя праграмы. Самай распаўсюджанай прычынай гэтай памылкі з'яўляецца праграма, якая выкарыстоўвае файл, які вы спрабуеце выдаліць. Напрыклад, калі вы спрабуеце выдаліць дакумент, які адкрыты ў Word, або спрабуеце выдаліць песню, якая на дадзены момант прайграецца.
1 Зачыніце ўсе адкрытыя праграмы. Самай распаўсюджанай прычынай гэтай памылкі з'яўляецца праграма, якая выкарыстоўвае файл, які вы спрабуеце выдаліць. Напрыклад, калі вы спрабуеце выдаліць дакумент, які адкрыты ў Word, або спрабуеце выдаліць песню, якая на дадзены момант прайграецца. - Зачыніце ўсе адкрытыя праграмы і паспрабуйце зноў выдаліць файл.
- Зачыніце любыя праграмы сумеснага карыстання файламі. Многія падобныя праграмы перадаюць файлы нябачным чынам. Калі праграма спрабуе перадаць файл, які вы выдаляеце, вы атрымаеце паведамленне пра памылку.
 2 Адкрыйце Дыспетчар задач. Націсніце Ctrl + Alt + Del і абярыце Дыспетчар задач з меню. Націсніце на ўкладку Карыстальнікі і знайдзіце ўводы пад вашым імем карыстальніка. Большасць такіх праграм можна зачыніць без нанясення шкоды сістэме.
2 Адкрыйце Дыспетчар задач. Націсніце Ctrl + Alt + Del і абярыце Дыспетчар задач з меню. Націсніце на ўкладку Карыстальнікі і знайдзіце ўводы пад вашым імем карыстальніка. Большасць такіх праграм можна зачыніць без нанясення шкоды сістэме. - Зачыніце тыя, якія даведаецеся, выбраўшы іх і націснуўшы Завяршыць працэс.
- Калі закрыць праграму у выніку якой сістэма стане нестабільнай, перазагрузіце кампутар, каб адмяніць ..
 3 Перазагрузіце кампутар. Часта перазагрузка кампутара вызваліць канкрэтны файл ад праграмы, якая ўтрымлівае яе выдаленне. Паспрабуйце выдаліць файл пасля перазагрузкі і перад тым, як вы запусціце любыя іншыя праграмы.
3 Перазагрузіце кампутар. Часта перазагрузка кампутара вызваліць канкрэтны файл ад праграмы, якая ўтрымлівае яе выдаленне. Паспрабуйце выдаліць файл пасля перазагрузкі і перад тым, як вы запусціце любыя іншыя праграмы.
Метад 2 з 3: Запуск старонніх праграм
 1 Знайдзіце праграму разблакоўкі працэсаў. Папулярныя опцыі ўключаюць Unlocker і WhoLockMe. Абедзве гэтыя праграмы бясплатныя і інтэгруюцца ў інтэрфейс вашага Windows.
1 Знайдзіце праграму разблакоўкі працэсаў. Папулярныя опцыі ўключаюць Unlocker і WhoLockMe. Абедзве гэтыя праграмы бясплатныя і інтэгруюцца ў інтэрфейс вашага Windows. - У абедзвюх праграм адносна простыя ўстаноўкі. Распакуйце файл у выпадку неабходнасці і адкрыйце файл Setup або Install. Тыповыя параметры ўстаноўкі будуць працаваць для большасці карыстальнікаў.
- Некаторыя праграмы могуць паспрабаваць ўсталяваць панэлі інструментаў браўзэра падчас ўстаноўкі. Калі вы не хочаце ўсталёўваць новыя панэлі інструментаў, то адмяніце выбар.
 2 Клікніце правай кнопкай мышы па файле, які хочаце выдаліць. Выберыце толькі што ўсталяваны інструмент з меню. Адкрыецца новае акно. Адкрыецца спіс усіх праграм, якія на дадзены момант маюць доступ да файла.
2 Клікніце правай кнопкай мышы па файле, які хочаце выдаліць. Выберыце толькі што ўсталяваны інструмент з меню. Адкрыецца новае акно. Адкрыецца спіс усіх праграм, якія на дадзены момант маюць доступ да файла.  3 Зачыніце праграмы. Выберыце праграму, якую хочаце зачыніць і націсніце на кнопку Kill Process. Калі ўсе блакавальныя праграмы будуць зачыненыя, вы зможаце выдаліць файл без праблем.
3 Зачыніце праграмы. Выберыце праграму, якую хочаце зачыніць і націсніце на кнопку Kill Process. Калі ўсе блакавальныя праграмы будуць зачыненыя, вы зможаце выдаліць файл без праблем.
Метад 3 з 3: Выкарыстанне каманднага радка
 1 Адкрыйце размяшчэнне файла на вашым цвёрдым дыску.
1 Адкрыйце размяшчэнне файла на вашым цвёрдым дыску.- Калі вы не можаце знайсці файл, паспрабуйце выкарыстоўваць функцыю Пошуку. Націсніце на меню Пуск і ўвядзіце імя файла ў поле Пошуку. У Windows 8, пачніце ўводзіць імя файла, калі адкрыецца экран Пуск.
 2 Клікніце правай кнопкай мышы па файле і абярыце Ўласцівасці. Выдаліце (зніміце) усе атрыбуты файла або тэчкі.
2 Клікніце правай кнопкай мышы па файле і абярыце Ўласцівасці. Выдаліце (зніміце) усе атрыбуты файла або тэчкі.  3 Запішыце размяшчэнне файла.
3 Запішыце размяшчэнне файла. 4 Адкрыйце акно Каманднага радка. Вы можаце зрабіць гэта, націснуўшы на Пуск і набраўшы "cmd" ў поле Пошуку.
4 Адкрыйце акно Каманднага радка. Вы можаце зрабіць гэта, націснуўшы на Пуск і набраўшы "cmd" ў поле Пошуку.  5 Зачыніце ўсе адкрытыя праграмы. Пакіньце адкрытым акно Каманднага радка, але зачыніце ўсе астатнія адкрытыя праграмы.
5 Зачыніце ўсе адкрытыя праграмы. Пакіньце адкрытым акно Каманднага радка, але зачыніце ўсе астатнія адкрытыя праграмы.  6 Адкрыйце Дыспетчар задач. Націсніце Ctrl + Alt + Del і абярыце Дыспетчар задач з меню.
6 Адкрыйце Дыспетчар задач. Націсніце Ctrl + Alt + Del і абярыце Дыспетчар задач з меню.  7 Націсніце на ўкладку Працэсы ў Дыспетчару задач. Знайдзіце працэс пад назвай "explorer.exe". Выберыце яго і націсніце Завяршыць працэс. Складзеце Дыспетчар задач, але пакіньце яго адкрытым.
7 Націсніце на ўкладку Працэсы ў Дыспетчару задач. Знайдзіце працэс пад назвай "explorer.exe". Выберыце яго і націсніце Завяршыць працэс. Складзеце Дыспетчар задач, але пакіньце яго адкрытым.  8 Вярніцеся да акна Каманднага радка. Выконвайце ніжэйпрыведзенае прыкладу для выдалення файла пад назвай "myFile.exe," размешчанага ў Мае Дакументы.
8 Вярніцеся да акна Каманднага радка. Выконвайце ніжэйпрыведзенае прыкладу для выдалення файла пад назвай "myFile.exe," размешчанага ў Мае Дакументы.
У акне Каманднага радка вы знойдзеце шлях:C: Documents and Settings XYZ> (Дзе XYZ гэтае імя акаўнта карыстальніка). Запусціце наступную каманду ў акне Каманднага радка :: cd My Documents (C: Documents and Settings XYZ> cd My Documents) Зараз шлях зменіцца і будзе выглядаць як:C: Documents and Settings XYZ My Documents> Выкарыстоўвайце каманду DEL, каб выдаліць які замінае файл у акне Каманднага радка.Syntax: Type DEL filename> (дзе filename> гэта файл, які вы хочаце выдаліць).прыклад: C: Documents and Settings XYZ My Documents> del myFile.exe
 1 Выдаліце папку. Выконвайце ніжэйпрыведзенае прыкладу, каб выдаліць тэчку пад назвай "Новая тэчка", размешчаную ў каталогу Мае Дакументы.
1 Выдаліце папку. Выконвайце ніжэйпрыведзенае прыкладу, каб выдаліць тэчку пад назвай "Новая тэчка", размешчаную ў каталогу Мае Дакументы.
У Каманднага радку адкрыйце шлях:C: Documents and Settings XYZ> (Дзе XYZ гэтае імя акаўнта карыстальніка). Цяпер выкарыстоўвайце каманду RMDIR / S / Q, каб выдаліць якая замінае тэчку ў акне Каманднага радка.Syntax: Type RMDIR / S / Q "path>" (дзе path> гэта размяшчэнне папкі, якую вы хочаце выдаліць).прыклад: C: Documents and Settings XYZ> rmdir / s / q "C: Documents and Settings XYZ My Documents New Folder"
 1 Выкарыстоўвайце ALT + TAB, каб вярнуцца да дыспетчару задач. У Дыспетчару задач націсніце на файл, абярыце Новая задача і ўвядзіце EXPLORER.EXE, каб перазагрузіць інтэрфейс Windows.
1 Выкарыстоўвайце ALT + TAB, каб вярнуцца да дыспетчару задач. У Дыспетчару задач націсніце на файл, абярыце Новая задача і ўвядзіце EXPLORER.EXE, каб перазагрузіць інтэрфейс Windows.  2 Зачыніце Дыспетчар задач. Цяпер файл павінен быць выдалены.
2 Зачыніце Дыспетчар задач. Цяпер файл павінен быць выдалены.
парады
- Для большай інфармацыі пра каманды DOS, увядзіце HELP ў Каманднага радку ці можаце пашукаць у Інтэрнэце.
- Калі вы хочаце змяніць ваш Жорсткая дыск у Каманднага радку, выкарыстоўвайце наступную каманду:
Syntax: Drive Letter>:
Example: C: Documents and Settings XYZ> D:
D: > - Каб вярнуцца да папярэдняга каталогу у Каманднага радку, вы можаце выкарыстоўваць наступную каманду:
CD ..
папярэджання
- Не забудзьцеся выканаць Новая задача "EXPLORER.EXE" у Дыспетчару Задач.
- Гэты трук не спрацуе, калі выдаляны файл выкарыстоўваецца іншай праграмай. Як файл mp3, які прайграваецца, але вы хочаце яго выдаліць. У гэтым выпадку, зачыніце прайгравальнік і затым выдаліце.
- Не завяршайце ніякай іншы працэс, акрамя "EXPLORER.EXE". Гэта можа прывесці да непажаданых вынікаў, уключаючы страту дадзеных, нестабільнасць сістэмы і краху Аперацыйнай сістэмы, або пашкоджання.