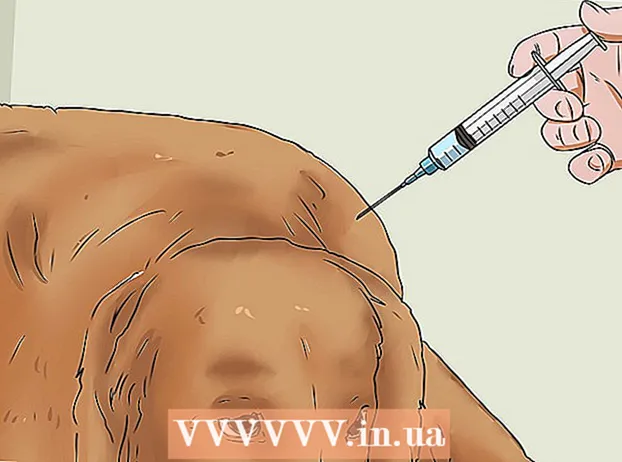Аўтар:
Mark Sanchez
Дата Стварэння:
27 Студзень 2021
Дата Абнаўлення:
2 Ліпень 2024

Задаволены
Праз нейкі час праграма Microsoft Word пачынае працаваць не зусім так, як яна працавала пасля яе ўстаноўкі. Налады па змаўчанні, напрыклад, стыляў, шрыфтоў, панэляў прылад былі змененыя, што патрабуе дадатковага часу на паўторнае фарматаванне тэксту або ліквідацыю непаладак. У гэтым і іншых выпадках вы можаце пераўсталяваць Word. Але перш чым перайсці да такіх радыкальных дзеянняў, паспрабуйце выканаць гэтую інструкцыю па аднаўленні налад па змаўчанні ў Microsoft Word у Windows і ў macOS.
крокі
 1 Адкрыйце меню "Прылады" і выберыце «Настройка», а затым перайдзіце на ўкладку «Параметры».
1 Адкрыйце меню "Прылады" і выберыце «Настройка», а затым перайдзіце на ўкладку «Параметры». 2 Пастаўце галачку ў «Скінуць налады меню і панэлі інструмэнтаў». Такім чынам вы адновіце налады па змаўчанні меню і панэлі інструмэнтаў. Калі вы хочаце скінуць усе налады, перайдзіце да наступных пунктах.
2 Пастаўце галачку ў «Скінуць налады меню і панэлі інструмэнтаў». Такім чынам вы адновіце налады па змаўчанні меню і панэлі інструмэнтаў. Калі вы хочаце скінуць усе налады, перайдзіце да наступных пунктах.
Метад 1 з 2: Windows
 1 Націсніце «Пуск»> «Выканаць». Адкрыецца дыялогавае акно «Выканаць».
1 Націсніце «Пуск»> «Выканаць». Адкрыецца дыялогавае акно «Выканаць».  2 У гэтым акне ўвядзіце «regedit» (без двукоссяў). Націсніце «OK», каб запусціць рэдактар рэестра.
2 У гэтым акне ўвядзіце «regedit» (без двукоссяў). Націсніце «OK», каб запусціць рэдактар рэестра. - Калі вы выкарыстоўваеце Word 2010 г., вылучыце HKEY_CURRENT_USER / Software / Microsoft / Office / 14.0 / Word keychoice>.
- Калі вы выкарыстоўваеце Word 2007 г., вылучыце HKEY_CURRENT_USER / Software / Microsoft / Office / 12.0 / Word keychoice>.
- Калі вы выкарыстоўваеце Word 2003 г., вылучыце HKEY_CURRENT_USER / Software / Microsoft / Office / 11.0 / Word keychoice>.
- Калі вы выкарыстоўваеце Word 2002 г., вылучыце HKEY_CURRENT_USER / Software / Microsoft / Office / 10.0 / Word keychoice>.
- Калі вы выкарыстоўваеце Word 2000, вылучыце HKEY_CURRENT_USER / Software / Microsoft / Office / 9.0 / Word keychoice>.
 3 Націсніце клавішу Delete. У акне з запытам аб пацверджанні выдалення запісу рэестра націсніце «Так».
3 Націсніце клавішу Delete. У акне з запытам аб пацверджанні выдалення запісу рэестра націсніце «Так».  4 Зачыніце рэдактар рэестра.
4 Зачыніце рэдактар рэестра. 5 Перазапусціце Microsoft Word. Усе налады павінны быць адноўлены па змаўчанні.
5 Перазапусціце Microsoft Word. Усе налады павінны быць адноўлены па змаўчанні.
Метад 2 з 2: macOS
 1 Зачыніце ўсе прыкладання Microsoft Office.
1 Зачыніце ўсе прыкладання Microsoft Office. 2 У Finder перайдзіце ў тэчку «~ / Library / Preferences» (замест «~» падстаўце імя вашай ўліковага запісу карыстальніка).
2 У Finder перайдзіце ў тэчку «~ / Library / Preferences» (замест «~» падстаўце імя вашай ўліковага запісу карыстальніка). 3 Перацягнуць файлы Microsoft Word на працоўны стол. Гэтыя файлы могуць быць рознымі - усё залежыць ад версіі Microsoft Word.
3 Перацягнуць файлы Microsoft Word на працоўны стол. Гэтыя файлы могуць быць рознымі - усё залежыць ад версіі Microsoft Word. - У Word 2008 абярыце:
~ / Library / Preferences / com.microsoft.Word.plist
~ / Library / Preferences / com.microsoft.office.plist
~ / Library / Preferences / Microsoft / Office 2008 / Office Font Cache - У Word 2004 абярыце:
~ / Library / Preferences / Microsoft / com.microsoft.Word.prefs.plist
~ / Library / Preferences / Microsoft / com.microsoft.Office.prefs.plist
~ / Library / Preferences / Microsoft / Office Font Cache - У Word X абярыце:
~ / Library / Preferences / Microsoft / Word Settings
~ / Library / Preferences / Microsoft / Microsoft Component Preferences
~ / Library / Preferences / Microsoft / Microsoft Office Settings
~ / Library / Preferences / Microsoft / Carbon Registration Database
~ / Library / Preferences / Microsoft / Office Font Cache
- У Word 2008 абярыце:
 4 Налады Microsoft Word павінны быць паспяхова скінутыя. Калі ўсё працуе правільна, то можаце выдаліць файлы, якія вы перацягнулі на працоўны стол.
4 Налады Microsoft Word павінны быць паспяхова скінутыя. Калі ўсё працуе правільна, то можаце выдаліць файлы, якія вы перацягнулі на працоўны стол.
парады
- Запомніце: нават пасля таго як вы праробіце ўсе вышэйапісаныя крокі, усё яшчэ застануцца некалькі налад, якія могуць быць скінутыя толькі шляхам поўнай пераўсталёўкі праграмы. Да прыкладу гэта тычыцца назвы кампаніі, якое карыстальнік ўводзіць пры ўсталёўцы Word.
- Запомніце: ня скідайце налады Microsoft Word падчас працы праграмы. Word захоўвае інфармацыю аб бягучай канфігурацыі пры выхадзе з праграмы. Калі ўнесці змены ў час працы праграмы, то пры выхадзе з праграмы яна перазапіша унесеныя змены.
- Дадатковыя парады і інфармацыю па ліквідацыі непаладак можаце прачытаць тут: http://support.microsoft.com/kb/822005 (для Windows).