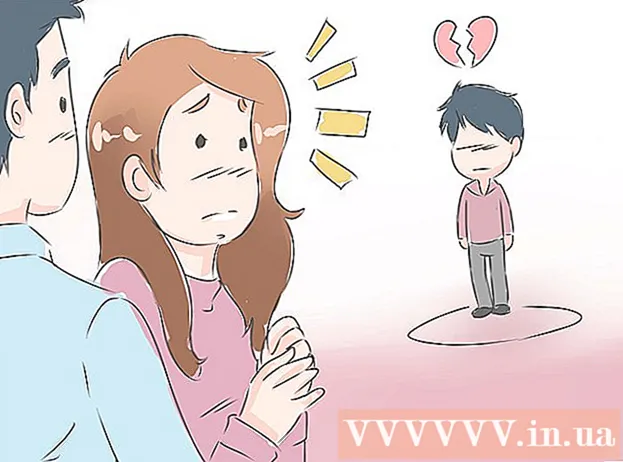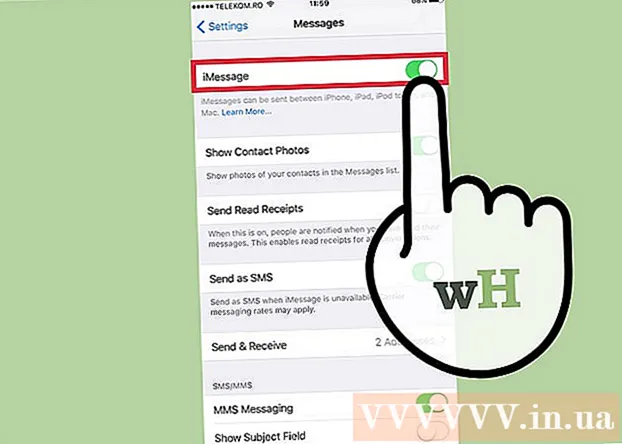Аўтар:
Frank Hunt
Дата Стварэння:
16 Марш 2021
Дата Абнаўлення:
1 Ліпень 2024

Задаволены
- Крок
- Спосаб 1 з 3: Выкарыстанне CS6
- Спосаб 2 з 3: Выкарыстанне пашыраных CS3, 4 і 5
- Спосаб 3 з 3: Выкарыстанне CS2
- Парады
- Папярэджанні
Аніміраваныя GIF-файлы дазваляюць дызайнеру дадаваць рухам выявы для Інтэрнэту і аватараў. Выкарыстоўваючы Photoshop, вы можаце ствараць і рэдагаваць ролікі з фільмаў і ператвараць іх у аніміраваныя GIF-файлы без праблем! Мы пакажам вам, як гэта зрабіць у апошняй версіі Photoshop, а таксама ў больш ранніх версіях Photoshop CS. Проста пачніце з кроку 1 альбо перайдзіце адразу да канкрэтных раздзелаў вашай версіі.
Крок
Спосаб 1 з 3: Выкарыстанне CS6
 Запусціце Photoshop. Каб стварыць анімацыю з Photoshop, вам патрэбен па меншай меры CS3 Extended. Версіі Photoshop, пачынаючы з CS6, маюць магчымасці анімацыі ва ўсіх версіях.
Запусціце Photoshop. Каб стварыць анімацыю з Photoshop, вам патрэбен па меншай меры CS3 Extended. Версіі Photoshop, пачынаючы з CS6, маюць магчымасці анімацыі ва ўсіх версіях.  Адкрыйце відэа. Ад Файл меню, выберыце Імпарт > Відэакадры да слаёў ...
Адкрыйце відэа. Ад Файл меню, выберыце Імпарт > Відэакадры да слаёў ...- Выберыце файл фільма. Photoshop можа загрузіць максімум 500 кадраў. Калі файл фільма даўжэйшы, прыйдзецца яго абрэзаць.
 Наладзьце параметры імпарту. У акне Імпарт відэа ў слаі вы можаце ўнесці неабходныя налады. Параметры ў дыяпазоне для імпарту з'яўляюцца найбольш важнымі.
Наладзьце параметры імпарту. У акне Імпарт відэа ў слаі вы можаце ўнесці неабходныя налады. Параметры ў дыяпазоне для імпарту з'яўляюцца найбольш важнымі. - "Ад пачатку да канца" - найбольш зразумелая. Photoshop паспрабуе імпартаваць кожны кадр фільма. Калі больш за 500 кадраў, у гэты момант фільм будзе выразаны.
- "Толькі выбраны дыяпазон" дазваляе выбраць пачатковую і канчатковую кропкі, выкарыстоўваючы элементы кіравання ўнізе. выкарыстоўвайце вялікі палец пракруткі для хуткага пошуку фільма і перацягніце дужкі унізе, каб паказаць дыяпазон кадраў, якія трэба імпартаваць.
- Абмежаванне для кожнага [n] кадра памяншае колькасць кадраў прынамсі напалову, выклікаючы нязручную карціну.
- Make Frame Animation ператварае фільм у слаі і анімуе гэтыя пласты. Выключыўшы яго, фільм усё роўна накладзе пласт, але не анімацыю. Мы пакідаем гэты параметр абраным тут.
- націсніце на добра калі вы гатовыя імпартаваць фільм. Гэта зойме ўсяго некалькі секунд. Пасля гэтага вы ўбачыце ўсе асобныя кадры ў меню слаёў і ўсе кадры побач адзін з адным на часовай шкале.
 Наладзьце анімацыю. Вы можаце выкарыстоўваць карэкціруючы пласт Photoshop, каб дадаць такія эфекты, як карэкцыя колеру, яркасць і кантраснасць і шмат іншага. Пласты карэкціроўкі прымяняюцца па змаўчанні да ўсіх асноўных слаёў.
Наладзьце анімацыю. Вы можаце выкарыстоўваць карэкціруючы пласт Photoshop, каб дадаць такія эфекты, як карэкцыя колеру, яркасць і кантраснасць і шмат іншага. Пласты карэкціроўкі прымяняюцца па змаўчанні да ўсіх асноўных слаёў. - Вы можаце ўжыць шырокі спектр убудаваных налад. Вы таксама можаце выкарыстоўваць новы пласт з накладаннем, каб змяніць характар відэа, альбо дадаць новы фон з базавым пластом.
- Напрыклад, вы можаце зрабіць кароткае відэа, як хтосьці азіраецца. У ніжнім слоі вы змяшчаеце малюнак горада - альбо краіны - каб змясціць яго ў пэўным асяроддзі. Затым вы можаце змясціць зверху карэкціруючы пласт, каб надаць слаям ніжэй сепіі. Вы нават можаце аднавіць знешні выгляд анімацыйных газет з Гары Потэрфільмы.
 Рэдагаванне асобных слаёў. Націсніце на рамку на часовай шкале і знайдзіце адпаведны пласт. Па змаўчанні нумар кадра такі ж, як нумар пласта, таму кадр 18 можна знайсці ў пласце 18.
Рэдагаванне асобных слаёў. Націсніце на рамку на часовай шкале і знайдзіце адпаведны пласт. Па змаўчанні нумар кадра такі ж, як нумар пласта, таму кадр 18 можна знайсці ў пласце 18. - Вы можаце наладзіць любы пласт, каб дадаць эфекты альбо ачысціць усё, што заўгодна. Калі вы робіце гэта на розных кадрах, вы можаце нават аніміраваць эфект.
- Напрыклад, калі вы ўжываеце адбліск аб'ектыва да пэўнага кадра, вы можаце ўжыць той самы фільтр у наступным кадры, націснуўшы Control-Alt-F (Command-Option-F на Mac). Паменшыце эфект на 10%, затым перайдзіце да наступнага кадра і паўторыце працэдуру. Працягвайце, пакуль вы не паменшыце эфект да 0, і ён будзе нагадваць анімацыю аб'ектыва.
 Захавайце аніміраваны GIF. У меню Файл выберыце свой Захаваць у Інтэрнэце .... Гэта дазваляе вызначыць памер і параметры вываду GIF у залежнасці ад вашых пераваг.
Захавайце аніміраваны GIF. У меню Файл выберыце свой Захаваць у Інтэрнэце .... Гэта дазваляе вызначыць памер і параметры вываду GIF у залежнасці ад вашых пераваг.
Спосаб 2 з 3: Выкарыстанне пашыраных CS3, 4 і 5
 Стварыце дакумент. Змесціце кожны кадр анімацыі на асобны пласт.
Стварыце дакумент. Змесціце кожны кадр анімацыі на асобны пласт. - Або адкрыйце існуючы відэакліп. Абярыце з Файл меню для Імпарт > Відэакадры да слаёў ...
 Вылучыце пласты. Абярыце пласты, якія вы хочаце выкарыстоўваць у анімацыі, у акне "Пласты". Каб выбраць групу слаёў, вылучыце верхні пласт, утрымлівайце Shift, а затым выберыце ніжні пласт групы. З дапамогай гэтага вы выбралі ўсе прамежкавыя пласты.
Вылучыце пласты. Абярыце пласты, якія вы хочаце выкарыстоўваць у анімацыі, у акне "Пласты". Каб выбраць групу слаёў, вылучыце верхні пласт, утрымлівайце Shift, а затым выберыце ніжні пласт групы. З дапамогай гэтага вы выбралі ўсе прамежкавыя пласты.  Адкрыйце акно анімацыі. У Акно меню, выберыце Анімацыя. Калі адкрыецца акно анімацыі, яно павінна выглядаць як на малюнку вышэй. Калі няма, ён адкрываецца ў праглядзе шкалы часу.
Адкрыйце акно анімацыі. У Акно меню, выберыце Анімацыя. Калі адкрыецца акно анімацыі, яно павінна выглядаць як на малюнку вышэй. Калі няма, ён адкрываецца ў праглядзе шкалы часу.  Зменіце гэта на Frame Animation. Націсніце на меню "Flyout" у правым верхнім куце акна анімацыі і абярыце "Пераўтварыць у анімацыю кадра".
Зменіце гэта на Frame Animation. Націсніце на меню "Flyout" у правым верхнім куце акна анімацыі і абярыце "Пераўтварыць у анімацыю кадра".  Стварыце рамкі для кожнага пласта. Націсніце на меню "Flyout" у акне "Анімацыя" і абярыце "Зрабіць кадры з слаёў".
Стварыце рамкі для кожнага пласта. Націсніце на меню "Flyout" у акне "Анімацыя" і абярыце "Зрабіць кадры з слаёў". - Не ўсе пласты трэба выбіраць. Каб выбраць некалькі слаёў, выкарыстоўвайце кнопку "Капіяваць пласт" унізе палітры анімацыі, каб дадаць слаі.
 Зменіце кожны кадр па жаданні. Выберыце кадр у акне анімацыі і зменіце кадр, як трэба, у галоўным акне Photoshop.
Зменіце кожны кадр па жаданні. Выберыце кадр у акне анімацыі і зменіце кадр, як трэба, у галоўным акне Photoshop. - Каб дадаць ці выдаліць малюнак з іншага пласта ў любы кадр альбо з якога-небудзь кадра, выберыце кадр з палітры слаёў. Націсніце на "вока", каб уключыць ці выключыць бачнасць гэтага пласта.
 Адлюстраванне меню часу. Націсніце стрэлку пад кожным кадрам, каб адлюстраваць меню часу. Выберыце гэта для кожнага кадра.
Адлюстраванне меню часу. Націсніце стрэлку пад кожным кадрам, каб адлюстраваць меню часу. Выберыце гэта для кожнага кадра.  Захавайце GIF. Выбірайце Файл > "Захаваць для Інтэрнэту і прылад", а затым GIF з выпадальнага меню.
Захавайце GIF. Выбірайце Файл > "Захаваць для Інтэрнэту і прылад", а затым GIF з выпадальнага меню. - Каб захаваць відэа, абярыце Файл > Экспарт > Візуалізаваць відэа каб экспартаваць дакумент у выглядзе фільма.
Спосаб 3 з 3: Выкарыстанне CS2
 Забяспечце якасную здымку экрана. Вам патрэбен шэраг якасных здымкаў экрана. Іх трэба браць з дакладнай паслядоўнасцю і атрымліваць з чыстага і яснага крыніцы відэа. Netflix - гэта добры варыянт, калі вы можаце гэтым скарыстацца.
Забяспечце якасную здымку экрана. Вам патрэбен шэраг якасных здымкаў экрана. Іх трэба браць з дакладнай паслядоўнасцю і атрымліваць з чыстага і яснага крыніцы відэа. Netflix - гэта добры варыянт, калі вы можаце гэтым скарыстацца. - Назавіце іх па парадку. Калі вы захоўваеце арыгінальныя застаўкі, назавіце іх, напрыклад, 1, 2, 3 і г.д.
- Калі вы не ведаеце, як атрымаць застаўку, праверце wikiHow для падручнікаў. Звычайна вы выкарыстоўваеце кнопку Printscreen (Prt Sc) і ўстаўляеце малюнак у праграму для рэдагавання малюнкаў.
 Перацягніце іх на розныя пласты. Пачніце з першага малюнка як Layer 1 у новым файле Photoshop і перацягніце кожнае выява на новы пласт у гэтым файле. Пераканайцеся, што заказ правільны.
Перацягніце іх на розныя пласты. Пачніце з першага малюнка як Layer 1 у новым файле Photoshop і перацягніце кожнае выява на новы пласт у гэтым файле. Пераканайцеся, што заказ правільны. - Вам трэба будзе адкрыць кожны файл у Photoshop, каб мець магчымасць перацягнуць яго ў асноўны файл. Калі перацягванне не працуе, проста скапіруйце і ўстаўце і пераканайцеся, што малюнак змешчаны ў новы пласт.
- Пераканайцеся, што выявы правільна выраўнаваны.
 Схаваць верхнія пласты. Націсніце на вочы побач са слаямі ў меню слаёў, за выключэннем першага малюнка, каб схаваць усе пласты.
Схаваць верхнія пласты. Націсніце на вочы побач са слаямі ў меню слаёў, за выключэннем першага малюнка, каб схаваць усе пласты.  Адкрыйце акно анімацыі. Націсніце на Акно у верхняй панэлі і адкрыйце анімацыю.
Адкрыйце акно анімацыі. Націсніце на Акно у верхняй панэлі і адкрыйце анімацыю.  Зрабіце пласты бачнымі зноў. Націсніце "Новы пласт" (гэтая кнопка выглядае як складзены ліст паперы) у акне анімацыі і націсніце кнопку вока для наступнага малюнка. Пераключыцеся паміж "Новым пластом" і "Адкрыць", каб кожны кадр стаў "ячэйкай анімацыі".
Зрабіце пласты бачнымі зноў. Націсніце "Новы пласт" (гэтая кнопка выглядае як складзены ліст паперы) у акне анімацыі і націсніце кнопку вока для наступнага малюнка. Пераключыцеся паміж "Новым пластом" і "Адкрыць", каб кожны кадр стаў "ячэйкай анімацыі".  Абрэжце палатно. Калі ў вас ёсць лішак матэрыялу, які вы хочаце выразаць з экрана, напрыклад, астатняя частка працоўнага стала, выкарыстоўвайце інструмент абрэзкі, каб абрэзаць выявы. Стандартны памер GIF можна знайсці ў Інтэрнэце. Выкарыстоўвайце пэўныя параметры ў верхнім меню, каб усталяваць памер, а не ўручную абрэзаць альбо праз меню "Памер малюнка".
Абрэжце палатно. Калі ў вас ёсць лішак матэрыялу, які вы хочаце выразаць з экрана, напрыклад, астатняя частка працоўнага стала, выкарыстоўвайце інструмент абрэзкі, каб абрэзаць выявы. Стандартны памер GIF можна знайсці ў Інтэрнэце. Выкарыстоўвайце пэўныя параметры ў верхнім меню, каб усталяваць памер, а не ўручную абрэзаць альбо праз меню "Памер малюнка".  Вызначце людзей, якія пражываюць. Калі анімацыя ідзе занадта хутка, вы можаце зрабіць унутраных шлюбаў. Кнопку для гэтага можна знайсці побач з кнопкай "Новы пласт" у меню анімацыі. Пагуляйце з наладамі, пакуль анімацыя не будзе выглядаць добра.
Вызначце людзей, якія пражываюць. Калі анімацыя ідзе занадта хутка, вы можаце зрабіць унутраных шлюбаў. Кнопку для гэтага можна знайсці побач з кнопкай "Новы пласт" у меню анімацыі. Пагуляйце з наладамі, пакуль анімацыя не будзе выглядаць добра. - Вы павінны ўсталяваць непразрыстасць 79% для кожнага прамежкавага кадра.
 Захавайце файл. Націсніце "Захаваць для Інтэрнэту" ў меню "Файл". Пераканайцеся, што тып файла мае GIF і 256 колераў. Селектыўная дыфузія і рассейванне складаюць 100%. Калі налады правільныя, націсніце "Захаваць".
Захавайце файл. Націсніце "Захаваць для Інтэрнэту" ў меню "Файл". Пераканайцеся, што тып файла мае GIF і 256 колераў. Селектыўная дыфузія і рассейванне складаюць 100%. Калі налады правільныя, націсніце "Захаваць".  Гатовы! Атрымлівайце задавальненне ад вашага GIF!
Гатовы! Атрымлівайце задавальненне ад вашага GIF!
Парады
- Заўвага: Для бесперапыннага цыкла анімацыі выберыце "Захаваць для Інтэрнэту і прылад" пад опцыяй захавання. У раздзеле "Параметры цыкла" выберыце "Назаўжды" і захавайце анімацыю. Вы таксама можаце выбраць "Іншыя" і ўказаць колькасць паўтораў анімацыі.
- Паколькі Adobe ImageReady больш не распрацоўваецца, большасць функцый ImageReady даступныя ў Photoshop CS3. Недаступныя можна знайсці ў Adobe Fireworks.
- Калі вы захаваеце аніміраваны GIF-файл з Photoshop CS3, кадры анімацыі будуць страчаны. Каб выправіць гэта, адкрыйце аніміраваны GIF-файл у Adobe Fireworks, які мае рэдагуемыя пласты і тэрміны для GIF-файлаў.
Папярэджанні
- Рэгулярна ратуйце працу, каб не губляць гадзіны працы, бо памыліліся.