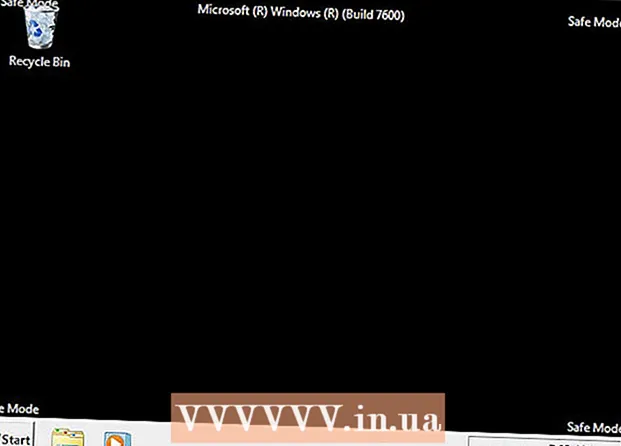Аўтар:
Christy White
Дата Стварэння:
4 Травень 2021
Дата Абнаўлення:
25 Чэрвень 2024

Задаволены
Вы праглядалі рэчы, якія вы на самой справе не павінны праглядаць, ці хочаце захаваць гісторыю браўзэра схаванай ад іншых? Ачыстка гісторыі браўзэра павінна быць у стане зрабіць любы карыстальнік Інтэрнэту, асабліва калі вы дзеліцеся сваім iPad з іншымі. Працэс залежыць ад браўзэра, якім вы карыстаецеся. Перайдзіце да кроку 1, каб даведацца, як ачысціць гісторыю на iPad, Safari і Chrome.
Крок
Спосаб 1 з 2: Сафары
 Адкрыйце прыкладанне налад. Вы можаце знайсці яго на галоўным экране свайго iPad. Націснуўшы на праграму, вы адкрыеце меню налад.
Адкрыйце прыкладанне налад. Вы можаце знайсці яго на галоўным экране свайго iPad. Націснуўшы на праграму, вы адкрыеце меню налад.  Націсніце на Safari. Пракруціце ўніз у спісе налад і націсніце Safari. Цяпер у правай панэлі адкрыецца спіс опцый для Safari.
Націсніце на Safari. Пракруціце ўніз у спісе налад і націсніце Safari. Цяпер у правай панэлі адкрыецца спіс опцый для Safari. 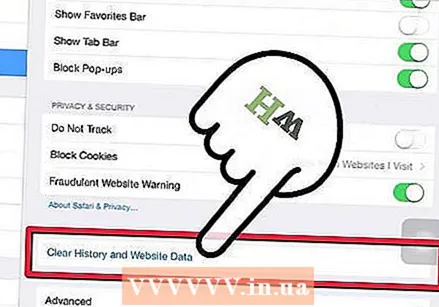 Ачысціце гісторыю аглядальніка. Вы можаце ачысціць гісторыю аглядальніка, націснуўшы "Ачысціць гісторыю". Зараз вас спытаюць, ці ўпэўнены вы, што хочаце ачысціць гісторыю. Вы не можаце адмяніць гэта.
Ачысціце гісторыю аглядальніка. Вы можаце ачысціць гісторыю аглядальніка, націснуўшы "Ачысціць гісторыю". Зараз вас спытаюць, ці ўпэўнены вы, што хочаце ачысціць гісторыю. Вы не можаце адмяніць гэта. - Калі вы не можаце націснуць кнопку, няма гісторыі выдалення. Магчыма, вы выкарыстоўваеце іншы браўзэр для серфінгу, напрыклад Chrome. У гэтым выпадку паглядзіце на наступны спосаб.
 Ачысціце печыва. Вы можаце выдаліць файлы cookie і іншыя дадзеныя, размешчаныя на вашым iPad веб-сайтамі, націснуўшы "Ачысціць файлы cookie і дадзеныя", якое знаходзіцца ў раздзеле "Ачысціць гісторыю". Зноў жа, вам будзе прапанавана пацвердзіць, што вы хочаце выдаліць гэтыя элементы.
Ачысціце печыва. Вы можаце выдаліць файлы cookie і іншыя дадзеныя, размешчаныя на вашым iPad веб-сайтамі, націснуўшы "Ачысціць файлы cookie і дадзеныя", якое знаходзіцца ў раздзеле "Ачысціць гісторыю". Зноў жа, вам будзе прапанавана пацвердзіць, што вы хочаце выдаліць гэтыя элементы.  Падарожнічайце ў прыватным рэжыме. Калі вам трэба рэгулярна ачышчаць гісторыю, вы можаце скарыстацца прыватным рэжымам. Калі вы зробіце гэта, Safari больш не будзе весці вашу гісторыю. Каб пачаць сеанс у прыватным рэжыме, націсніце значок "+" на панэлі інструментаў Safari, каб адкрыць новую ўкладку. У ніжняй частцы ўкладкі вы можаце націснуць кнопку "прыватнае". Зараз вас запытаюць, ці хочаце вы закрыць існуючыя ўкладкі.
Падарожнічайце ў прыватным рэжыме. Калі вам трэба рэгулярна ачышчаць гісторыю, вы можаце скарыстацца прыватным рэжымам. Калі вы зробіце гэта, Safari больш не будзе весці вашу гісторыю. Каб пачаць сеанс у прыватным рэжыме, націсніце значок "+" на панэлі інструментаў Safari, каб адкрыць новую ўкладку. У ніжняй частцы ўкладкі вы можаце націснуць кнопку "прыватнае". Зараз вас запытаюць, ці хочаце вы закрыць існуючыя ўкладкі.
Спосаб 2 з 2: Хром
 Адкрыйце браўзэр Chrome. Вам трэба ачысціць гісторыю браўзэра Chrome у браўзеры Chrome, а не з праграмы налад. Націсніце на абразок Chrome на галоўным экране, каб адкрыць браўзэр.
Адкрыйце браўзэр Chrome. Вам трэба ачысціць гісторыю браўзэра Chrome у браўзеры Chrome, а не з праграмы налад. Націсніце на абразок Chrome на галоўным экране, каб адкрыць браўзэр.  Націсніце кнопку меню (☰). Вы можаце знайсці гэта ў правым верхнім куце экрана. Абярыце ў меню "Налады".
Націсніце кнопку меню (☰). Вы можаце знайсці гэта ў правым верхнім куце экрана. Абярыце ў меню "Налады".  Націсніце кнопку "Прыватнасць". Ён знаходзіцца ў раздзеле "Дадаткова" меню налад. Гэта меню дазваляе выдаляць розныя тыпы дадзеных, звязаных з вашымі паводзінамі ў серфінгу.
Націсніце кнопку "Прыватнасць". Ён знаходзіцца ў раздзеле "Дадаткова" меню налад. Гэта меню дазваляе выдаляць розныя тыпы дадзеных, звязаных з вашымі паводзінамі ў серфінгу.  Ачысціце сваю гісторыю. Націсніце "Ачысціць гісторыю прагляду", каб выдаліць усю гісторыю прагляду з Chrome. Вам будзе прапанавана пацвердзіць свой выбар.
Ачысціце сваю гісторыю. Націсніце "Ачысціць гісторыю прагляду", каб выдаліць усю гісторыю прагляду з Chrome. Вам будзе прапанавана пацвердзіць свой выбар.  Выдаліць іншыя дадзеныя. Вы таксама можаце ачысціць файлы cookie, кэш і дадзеныя сайта, націснуўшы адпаведныя опцыі ў гэтым меню. Вы можаце выдаліць усё адразу, націснуўшы "Выдаліць усё".
Выдаліць іншыя дадзеныя. Вы таксама можаце ачысціць файлы cookie, кэш і дадзеныя сайта, націснуўшы адпаведныя опцыі ў гэтым меню. Вы можаце выдаліць усё адразу, націснуўшы "Выдаліць усё".  Шукайце ў будучыні ананімна. Калі вы часта ачышчаеце сваю гісторыю, зараз вы можаце займацца серфінгам ва "ўкладцы інкогніта". Калі вы зробіце гэта, Chrome больш не будзе захоўваць гісторыю альбо файлы cookie падчас вашага прагляду. Вы можаце адкрыць укладку інкогніта, націснуўшы кнопку меню (☰), а затым выбраўшы "Новая ўкладка інкогніта". На вашым iPad нічога з вашага паводзінаў сёрфінгу не захавана.
Шукайце ў будучыні ананімна. Калі вы часта ачышчаеце сваю гісторыю, зараз вы можаце займацца серфінгам ва "ўкладцы інкогніта". Калі вы зробіце гэта, Chrome больш не будзе захоўваць гісторыю альбо файлы cookie падчас вашага прагляду. Вы можаце адкрыць укладку інкогніта, націснуўшы кнопку меню (☰), а затым выбраўшы "Новая ўкладка інкогніта". На вашым iPad нічога з вашага паводзінаў сёрфінгу не захавана.
Парады
- Вы таксама можаце выдаліць дадзеныя з пэўных вэб-сайтаў у Safari, націснуўшы "Дадаткова", а затым "Даныя вэб-сайтаў". Цяпер вы можаце націснуць "Рэдагаваць" і выдаліць дадзеныя з любога сайта ў спісе.
- У акне дадзеных вэб-сайта вы таксама можаце націснуць "Выдаліць усе дадзеныя вэб-сайта". Тады інфармацыя ўсіх сайтаў будзе выдалена адначасова.
Папярэджанні
- Выдаленне ўсіх файлаў cookie і дадзеных можа запаволіць ваш браўзэр, паколькі сайты загружаюцца павольней, і вам давядзецца кожны раз паўторна ўводзіць уліковыя дадзеныя для ўваходу.
- Калі вы дзеліцеся сваім iPad з іншымі, вам варта выдаляць усю гісторыю і файлы cookie кожны раз, калі скончыце прагляд.