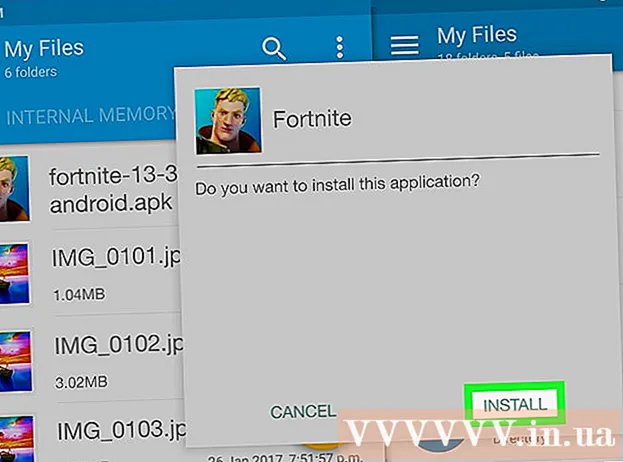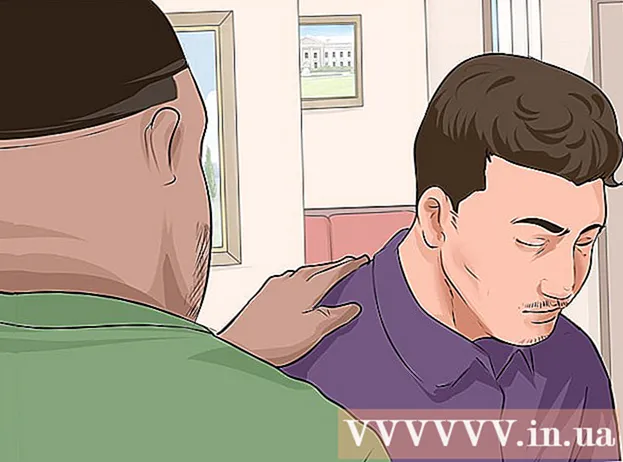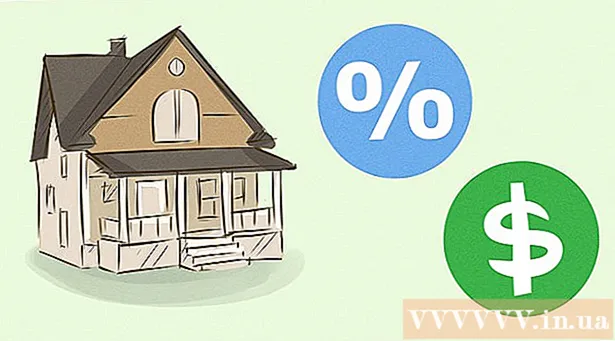Аўтар:
Frank Hunt
Дата Стварэння:
19 Марш 2021
Дата Абнаўлення:
2 Ліпень 2024

Задаволены
- Крок
- Спосаб 1 з 3: Зрабіце файл малюнка меншым
- Спосаб 2 з 3: Павялічце малюнак
- Спосаб 3 з 3: павялічыць малюнак (Windows 7)
Часам вы атрымліваеце паведамленне, што для загрузкі гэтага малюнка трэба змяніць памер выявы. Магчыма, вам спатрэбіцца павялічыць або паменшыць выявы альбо павялічыць памер файла без шкоды для якасці.
Крок
Спосаб 1 з 3: Зрабіце файл малюнка меншым
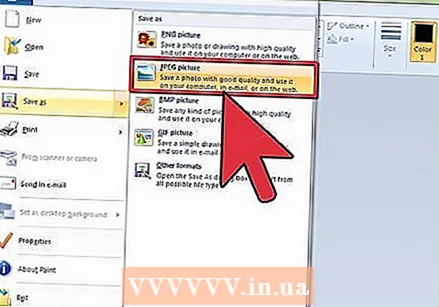 Сцісніце малюнак з дапамогай праграмнага забеспячэння для рэдагавання малюнкаў. Адзін з самых хуткіх спосабаў паменшыць памер файла выявы - сціснуць яго ў іншы фармат файла. Адкрыйце файл у праграме для рэдагавання малюнкаў (нават Paint падыдзе) і захавайце яго ў выглядзе сціснутага файла. Найбольш вядомы спосаб сціску выявы - JPG.
Сцісніце малюнак з дапамогай праграмнага забеспячэння для рэдагавання малюнкаў. Адзін з самых хуткіх спосабаў паменшыць памер файла выявы - сціснуць яго ў іншы фармат файла. Адкрыйце файл у праграме для рэдагавання малюнкаў (нават Paint падыдзе) і захавайце яго ў выглядзе сціснутага файла. Найбольш вядомы спосаб сціску выявы - JPG. - JPG прывядзе да меншага памеру файла, але з прыкметным падзеннем якасці. Шмат праграм для рэдагавання малюнкаў, такіх як Photoshop, дае магчымасць пазначыць якасць JPG. Чым ніжэй якасць, тым меншы будзе памер файла.
- Кожны раз, калі малюнак JPG сціскаецца далей, якасць пагаршаецца.
- Ёсць некалькі праграм і Інтэрнэт-сэрвісаў, якія могуць сціскаць выявы без усталёўкі поўнафункцыянальнага набору для рэдагавання малюнкаў.
 Адрэгулюйце памер выявы. Адкрыйце малюнак у праграме для рэдагавання малюнкаў. Paint выдатна падыходзіць, але вы можаце выкарыстоўваць і больш дасканалае праграмнае забеспячэнне, напрыклад, Photoshop. Пасля загрузкі выявы выберыце ў меню "Выява" Змена памеру (альбо памер выявы). Гэта адкрые акно "Памер малюнка".
Адрэгулюйце памер выявы. Адкрыйце малюнак у праграме для рэдагавання малюнкаў. Paint выдатна падыходзіць, але вы можаце выкарыстоўваць і больш дасканалае праграмнае забеспячэнне, напрыклад, Photoshop. Пасля загрузкі выявы выберыце ў меню "Выява" Змена памеру (альбо памер выявы). Гэта адкрые акно "Памер малюнка". - Пераканайцеся, што вы захоўваеце прапорцыю выявы, усталяваўшы адпаведныя галачкі.
- Абярыце працэнт і пачніце памяншаць малюнкі невялікімі крокамі. Напрыклад, заменіце 100 на 90, каб паменшыць малюнак на 10%. Паўтарайце гэта, пакуль малюнак не атрымае патрэбны памер.
- Калі малюнак стане менш, якасць знізіцца. Гэта становіцца асабліва відавочным пры спробе вярнуць выяве першапачатковы памер.
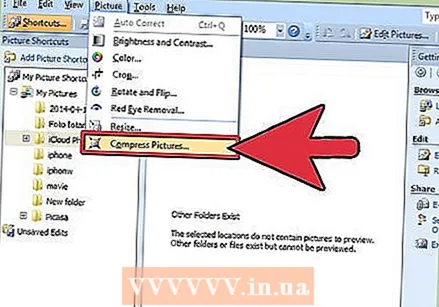 Сцісніце малюнак з дапамогай Microsoft Office. Для гэтага вам патрэбен Office 2010 або больш ранняй версіі (гэтая функцыя была выдалена ў Office 2013). Адкрыйце малюнак з дапамогай Microsoft Office 2010 Picture Manager. Націсніце меню "Малюнак" і выберыце "Сціснуць малюнкі". Абярыце параметр сціскання са спісу опцый у полі справа:
Сцісніце малюнак з дапамогай Microsoft Office. Для гэтага вам патрэбен Office 2010 або больш ранняй версіі (гэтая функцыя была выдалена ў Office 2013). Адкрыйце малюнак з дапамогай Microsoft Office 2010 Picture Manager. Націсніце меню "Малюнак" і выберыце "Сціснуць малюнкі". Абярыце параметр сціскання са спісу опцый у полі справа: - "Дакументы" крыху паменшыць памер выявы і прызначаны для ўстаўкі выявы ў дакумент Word. "Вэб-старонкі" больш памяншае малюнак і прыводзіць да меншага памеру файла, чым "Дакументы". "Паведамленні па электроннай пошце" больш за ўсё паменшаць малюнак і прывядуць да найменшага памеру файла. Выява будзе прыкметна менш.
- Усе тры варыянты будуць змяняць фактычны памер (пікселі) выявы, акрамя памеру файла.
Спосаб 2 з 3: Павялічце малюнак
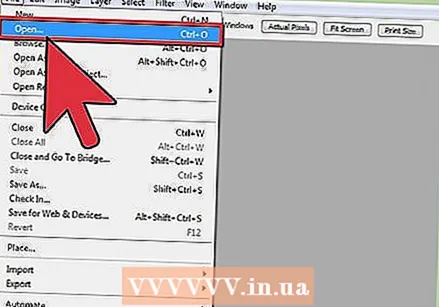 Адкрыйце малюнак у праграме для рэдагавання малюнкаў, напрыклад, у Photoshop. Павелічэнне фактычнага малюнка заўсёды прыводзіць да страты якасці і павелічэння пікселізацыі. Немагчыма павялічыць выяву ў фармаце JPG, PNG ці BMP без страты якасці.
Адкрыйце малюнак у праграме для рэдагавання малюнкаў, напрыклад, у Photoshop. Павелічэнне фактычнага малюнка заўсёды прыводзіць да страты якасці і павелічэння пікселізацыі. Немагчыма павялічыць выяву ў фармаце JPG, PNG ці BMP без страты якасці.  Адкрыйце інструмент памеру выявы. Вы можаце знайсці іх у меню малюнкаў вашай праграмы рэдагавання. Адкрыецца акно, якое паказвае бягучы памер выявы.
Адкрыйце інструмент памеру выявы. Вы можаце знайсці іх у меню малюнкаў вашай праграмы рэдагавання. Адкрыецца акно, якое паказвае бягучы памер выявы. 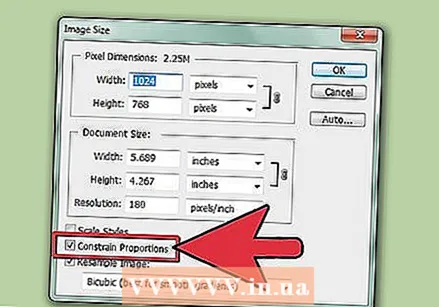 Усталюйце сцяжок, каб захаваць прапорцыю. Гэта гарантуе, што даўжыня і шырыня застаюцца ў правільным суадносінах (прапорцыі). Таксама ўсталюйце сцяжок Resample, які дадасць больш пікселяў, каб захаваць малюнак цэлым.
Усталюйце сцяжок, каб захаваць прапорцыю. Гэта гарантуе, што даўжыня і шырыня застаюцца ў правільным суадносінах (прапорцыі). Таксама ўсталюйце сцяжок Resample, які дадасць больш пікселяў, каб захаваць малюнак цэлым. 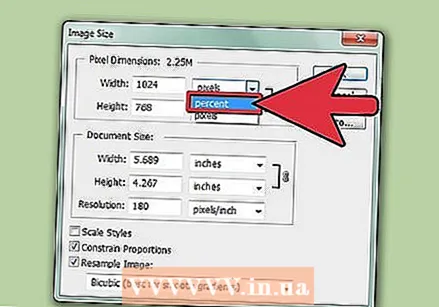 Зменіце свае адзінкі з Пікселяў на Працэнт. У акне памеру выявы вы можаце змяніць значэнні, вызначаныя адзінкамі вымярэння. Па змаўчанні ўстаноўлена пікселі. Выкарыстоўвайце выпадальнае меню, каб змяніць гэта на Працэнт.
Зменіце свае адзінкі з Пікселяў на Працэнт. У акне памеру выявы вы можаце змяніць значэнні, вызначаныя адзінкамі вымярэння. Па змаўчанні ўстаноўлена пікселі. Выкарыстоўвайце выпадальнае меню, каб змяніць гэта на Працэнт.  Павялічце малюнак да 10%. Вы робіце гэта, павялічваючы працэнт са 100% да 110%. Націсніце OK. Памер выявы трохі павялічыцца, і вы заўважыце, што малюнак стане крыху больш крупчастым.
Павялічце малюнак да 10%. Вы робіце гэта, павялічваючы працэнт са 100% да 110%. Націсніце OK. Памер выявы трохі павялічыцца, і вы заўважыце, што малюнак стане крыху больш крупчастым. - Паўтарайце, пакуль памер выявы не будзе прымальным у параўнанні са зніжэннем якасці. У нейкі момант малюнак стане занадта крупчастым, каб яго можна было выкарыстоўваць, і вы не зможаце павялічыць яго, не зрабіўшы яго горшым. Эксперыментуйце з выявай, пакуль не знойдзеце прымальны баланс паміж памерам і якасцю.
Спосаб 3 з 3: павялічыць малюнак (Windows 7)
 Перайдзіце да выявы, якую вы хочаце павялічыць. Вы збіраецеся дадаць у файл тэкставую інфармацыю, каб файл заняў больш месца на цвёрдым дыску. Гэты метад працуе толькі з файламі JPG, але не з файламі PNG.
Перайдзіце да выявы, якую вы хочаце павялічыць. Вы збіраецеся дадаць у файл тэкставую інфармацыю, каб файл заняў больш месца на цвёрдым дыску. Гэты метад працуе толькі з файламі JPG, але не з файламі PNG. - Даданне тэксту ў файл выявы не ўплывае на якасць выявы.
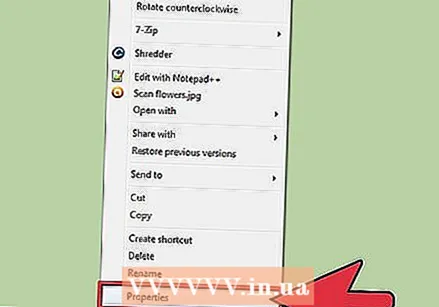 Пстрыкніце правай кнопкай мышы на малюнку і націсніце Уласцівасці.
Пстрыкніце правай кнопкай мышы на малюнку і націсніце Уласцівасці.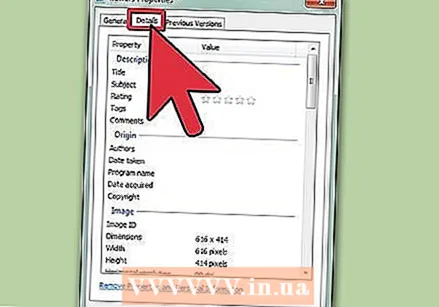 Перайдзіце на ўкладку Падрабязнасці.
Перайдзіце на ўкладку Падрабязнасці.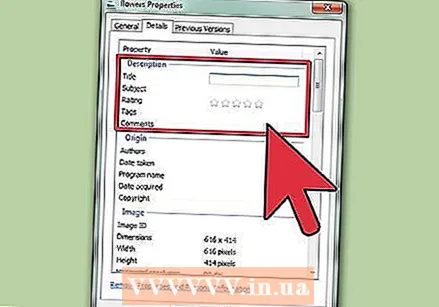 Увядзіце што-небудзь у адпаведныя тэкставыя палі. Гэта можа быць загаловак, тэма, тэгі, каментарыі, аўтары і г.д. Чым больш тэксту вы дадасце, тым большым будзе гэты файл.
Увядзіце што-небудзь у адпаведныя тэкставыя палі. Гэта можа быць загаловак, тэма, тэгі, каментарыі, аўтары і г.д. Чым больш тэксту вы дадасце, тым большым будзе гэты файл. 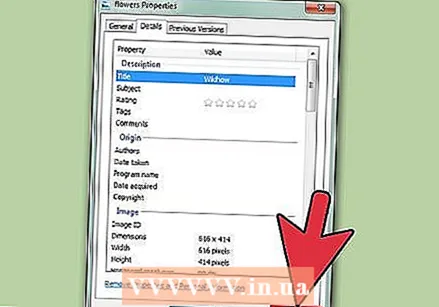 Націсніце кнопку Ужыць. Новы тэкст захаваны на малюнку, і вы ўбачыце, які новы памер, ва ўкладцы "Агульныя". Файл павінен быў павялічыцца на некалькі КБ.
Націсніце кнопку Ужыць. Новы тэкст захаваны на малюнку, і вы ўбачыце, які новы памер, ва ўкладцы "Агульныя". Файл павінен быў павялічыцца на некалькі КБ.