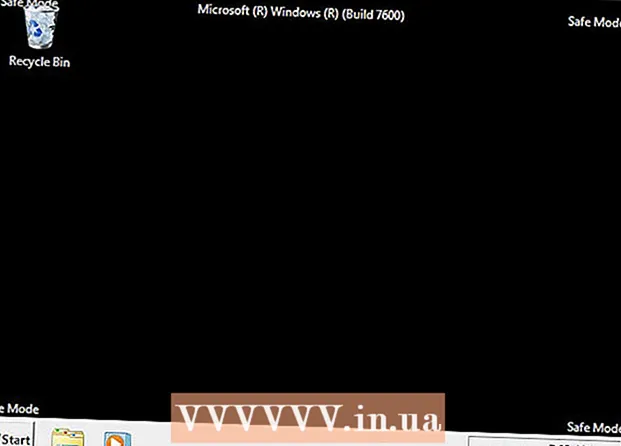Аўтар:
Christy White
Дата Стварэння:
8 Травень 2021
Дата Абнаўлення:
25 Чэрвень 2024

Задаволены
- Крок
- Частка 1 з 5: Усталёўка Dropbox
- Частка 2 з 5: Знаходжанне ў дадатку Dropbox
- Частка 3 з 5: Падключэнне кампутара
- Частка 4 з 5: Даданне файлаў у ваш Dropbox
- Частка 5 з 5: Кіраванне файламі Dropbox
Dropbox - гэта дадатак, якое выкарыстоўвае воблачнае кіраванне дадзенымі. З дапамогай гэтага вы можаце лёгка абменьвацца усімі сваімі файламі з кампутарамі, планшэтамі і тэлефонамі. З уліковым запісам Dropbox вы можаце лёгка загружаць файлы на свой iPad; вы нават можаце выкарыстоўваць Dropbox для прайгравання відэафайлаў, якія ваш iTunes не можа прайграць. Dropbox дазваляе сінхранізаваць файлы ва ўсіх вашых уліковых запісах і на кампутарах. Вы таксама можаце выкарыстоўваць яго, каб дзяліцца сваімі файламі і супрацоўнічаць з іншымі.
Крок
Частка 1 з 5: Усталёўка Dropbox
 Загрузіце прыкладанне Dropbox з App Store. Вы можаце загрузіць прыкладанне бясплатна.
Загрузіце прыкладанне Dropbox з App Store. Вы можаце загрузіць прыкладанне бясплатна. - Адкрыйце App Store. Пераканайцеся, што вы падлучаны да сеткі.
- Шукайце "Dropbox".
- Націсніце кнопку "Загрузіць", а затым "Устанавіць", размешчаную побач з дадаткам Dropbox у выніках пошуку. Поўная загрузка і ўстаноўка прыкладання можа заняць некалькі хвілін.
 Адкрыйце прыкладанне Dropbox, каб стварыць новы ўліковы запіс. Уліковыя запісы Dropbox бясплатныя і прапануюць вам 2 ГБ месца для захоўвання. Калі вы хочаце пашырыць месца для захоўвання, вы можаце заплаціць за яго.
Адкрыйце прыкладанне Dropbox, каб стварыць новы ўліковы запіс. Уліковыя запісы Dropbox бясплатныя і прапануюць вам 2 ГБ месца для захоўвання. Калі вы хочаце пашырыць месца для захоўвання, вы можаце заплаціць за яго. - Націсніце "Стварыць уліковы запіс" і выконвайце інструкцыі па стварэнні ўліковага запісу. Калі ў вас ужо ёсць уліковы запіс, націсніце "Зарэгістравацца", каб пачаць.
 Вырашыце, ці хочаце вы ўключыць "Загрузку з камеры". Калі вы ўключыце гэтую опцыю, новыя фатаграфіі і відэа, якія вы робіце з iPad, будуць аўтаматычна захоўвацца ў вашым уліковым запісе Dropbox. Вы можаце ўключыць або выключыць гэты параметр пазней, калі перадумаеце.
Вырашыце, ці хочаце вы ўключыць "Загрузку з камеры". Калі вы ўключыце гэтую опцыю, новыя фатаграфіі і відэа, якія вы робіце з iPad, будуць аўтаматычна захоўвацца ў вашым уліковым запісе Dropbox. Вы можаце ўключыць або выключыць гэты параметр пазней, калі перадумаеце. - Калі вы карыстаецеся толькі бясплатным уліковым запісам, вы можаце адключыць гэтую опцыю. Захоўваючы фота і відэа кожны раз, месца для захоўвання хутка запаўняецца.
Частка 2 з 5: Знаходжанне ў дадатку Dropbox
 Выберыце ўкладку Файлы, каб праглядзець вашыя файлы. Гэта ўкладка, якая адкрываецца па змаўчанні пры адкрыцці Dropbox і паказвае ўсе файлы і тэчкі, якія вы захавалі на ўліковым запісе Dropbox. Націснуўшы на файл, вы ўбачыце папярэдні прагляд у правай панэлі.
Выберыце ўкладку Файлы, каб праглядзець вашыя файлы. Гэта ўкладка, якая адкрываецца па змаўчанні пры адкрыцці Dropbox і паказвае ўсе файлы і тэчкі, якія вы захавалі на ўліковым запісе Dropbox. Націснуўшы на файл, вы ўбачыце папярэдні прагляд у правай панэлі. - Калі вы выкарыстоўваеце Dropbox упершыню, верагодна, вы ўбачыце толькі файл "Пачатак працы". Гэта тлумачыць некаторыя асаблівасці камп'ютэрнай версіі Dropbox.
- Вы можаце выкарыстоўваць папкі для арганізацыі вашых файлаў.
 Выберыце ўкладку Фотаздымкі, каб праглядзець фатаграфіі ў вашым уліковым запісе Dropbox. Фотаздымкі сартаваны ў храналагічным парадку ў залежнасці ад даты загрузкі.
Выберыце ўкладку Фотаздымкі, каб праглядзець фатаграфіі ў вашым уліковым запісе Dropbox. Фотаздымкі сартаваны ў храналагічным парадку ў залежнасці ад даты загрузкі.  Выберыце ўкладку "Выбранае", каб праглядзець файлы, якія вы адзначылі для лакальнага захоўвання. Усё ў вашым уліковым запісе Dropbox, якое вы пазначылі як абранае, будзе загружана на ваш iPad, дзе і захоўваецца. Вы можаце праглядаць гэты файл, нават калі iPad не падлучаны да Інтэрнэту.
Выберыце ўкладку "Выбранае", каб праглядзець файлы, якія вы адзначылі для лакальнага захоўвання. Усё ў вашым уліковым запісе Dropbox, якое вы пазначылі як абранае, будзе загружана на ваш iPad, дзе і захоўваецца. Вы можаце праглядаць гэты файл, нават калі iPad не падлучаны да Інтэрнэту.  Выберыце ўкладку Налады, каб змяніць налады праграмы і ўліковага запісу. Гэта ўкладка дазваляе праглядзець, колькі ў вас засталося месца для захоўвання, уключыць або выключыць загрузку камеры, усталяваць блакаванне кода доступу і звязаць прыкладанне Dropbox з кампутарам.
Выберыце ўкладку Налады, каб змяніць налады праграмы і ўліковага запісу. Гэта ўкладка дазваляе праглядзець, колькі ў вас засталося месца для захоўвання, уключыць або выключыць загрузку камеры, усталяваць блакаванне кода доступу і звязаць прыкладанне Dropbox з кампутарам.
Частка 3 з 5: Падключэнне кампутара
 Наведайце вэб-сайт Dropbox Connect на вашым кампутары. Уваходзіцьdropbox.com/connect у вашым вэб-аглядальніку. Вы ўбачыце лагатып Dropbox у сканаваным кодзе.
Наведайце вэб-сайт Dropbox Connect на вашым кампутары. Уваходзіцьdropbox.com/connect у вашым вэб-аглядальніку. Вы ўбачыце лагатып Dropbox у сканаваным кодзе. - Dropbox - гэта лепшае, калі ён усталяваны на ўсіх вашых прыладах. Гэта дае вам доступ да файлаў на ўсіх прыладах, на якіх вы ўсталявалі Dropbox.
 Адкрыйце ўкладку Налады ў дадатку Dropbox.
Адкрыйце ўкладку Налады ў дадатку Dropbox. Націсніце "Спалучыць кампутар". Dropbox папросіць вас атрымаць доступ да камеры. Ён будзе выкарыстоўваць камеру для сканавання штрых-кода падчас налады. Калі вы ўжо адхілілі гэты запыт, адкрыйце налады iPad. Абярыце Прыватнасць, а затым Камера і ўключыце Dropbox.
Націсніце "Спалучыць кампутар". Dropbox папросіць вас атрымаць доступ да камеры. Ён будзе выкарыстоўваць камеру для сканавання штрых-кода падчас налады. Калі вы ўжо адхілілі гэты запыт, адкрыйце налады iPad. Абярыце Прыватнасць, а затым Камера і ўключыце Dropbox.  На пытанне, ці знаходзіцеся вы побач з кампутарам, націсніце "Так, працягваць".
На пытанне, ці знаходзіцеся вы побач з кампутарам, націсніце "Так, працягваць". Накіруйце камеру iPad на экран так, каб лагатып Dropbox знаходзіўся на экране iPad. Патрымаеце iPad на хвіліну, каб ён мог сканаваць код.
Накіруйце камеру iPad на экран так, каб лагатып Dropbox знаходзіўся на экране iPad. Патрымаеце iPad на хвіліну, каб ён мог сканаваць код.  Запусціце ўстаноўку. Пасля сканавання кода сайт Dropbox загрузіць праграму ўстаноўкі для камп'ютэрнай версіі Dropbox. Запусціце ўстаноўку на вашым кампутары.
Запусціце ўстаноўку. Пасля сканавання кода сайт Dropbox загрузіць праграму ўстаноўкі для камп'ютэрнай версіі Dropbox. Запусціце ўстаноўку на вашым кампутары.  Адкрыйце папку Dropbox на вашым кампутары. Вы можаце дабрацца да папкі Dropbox праз цэтлік на працоўным стале альбо выбраўшы Dropbox у раздзеле "Выбранае" Правадыра Windows альбо Finder (на Mac).
Адкрыйце папку Dropbox на вашым кампутары. Вы можаце дабрацца да папкі Dropbox праз цэтлік на працоўным стале альбо выбраўшы Dropbox у раздзеле "Выбранае" Правадыра Windows альбо Finder (на Mac). - Да ўсяго, што вы дадаеце ў гэтую тэчку праз камп'ютэр, можна атрымаць доступ з iPad, і наадварот.
 Усталюйце Dropbox на ўсе свае прылады. Dropbox даступны для Windows, Mac, iOS, Android і Windows Phone. Вы зможаце атрымаць максімальную аддачу ад Dropbox, калі ён усталяваны на ўсіх вашых прыладах.
Усталюйце Dropbox на ўсе свае прылады. Dropbox даступны для Windows, Mac, iOS, Android і Windows Phone. Вы зможаце атрымаць максімальную аддачу ад Dropbox, калі ён усталяваны на ўсіх вашых прыладах.
Частка 4 з 5: Даданне файлаў у ваш Dropbox
 Дадайце файл з дапамогай кнопкі "Падзяліцца" з іншых праграм. Самы просты спосаб дадаць файлы ў Dropbox з iPad - падзяліцца імі праз іншае прыкладанне.
Дадайце файл з дапамогай кнопкі "Падзяліцца" з іншых праграм. Самы просты спосаб дадаць файлы ў Dropbox з iPad - падзяліцца імі праз іншае прыкладанне. - Адкрыйце файл у дадатку, які звычайна адкрывае гэтыя файлы. Напрыклад, калі вы хочаце дадаць фатаграфію ў Dropbox, спачатку адкрыйце гэтую фатаграфію ў дадатку Фотаздымкі. Каб дадаць укладанне з электроннага ліста, спачатку адкрыйце яго ў дадатку Mail.
- Націсніце кнопку "Падзяліцца". Гэта кнопка выглядае як скрынка са стрэлкай, якая выходзіць. Гэта адкрые меню агульнага доступу.
- Абярыце "Захаваць у Dropbox" на другім радку. Калі вы не бачыце гэтай опцыі, націсніце "Дадаткова" і ўключыце опцыю Dropbox.
- Выберыце месца на вашым Dropbox, дзе вы хочаце захаваць файл. Цяпер вы ўбачыце ўсе свае тэчкі, а самае апошняе месцазнаходжанне знаходзіцца ўверсе спісу.
- Націсніце "Захаваць" і дачакайцеся загрузкі файла ў ваш Dropbox.
 Дадайце файл з праграмы Dropbox. Вы можаце выкарыстоўваць функцыю "Загрузка файлаў", каб загрузіць фатаграфіі з праграмы "Фота" на iCloud Drive.
Дадайце файл з праграмы Dropbox. Вы можаце выкарыстоўваць функцыю "Загрузка файлаў", каб загрузіць фатаграфіі з праграмы "Фота" на iCloud Drive. - Адкрыйце прыкладанне Dropbox і выбярыце ўкладку Файлы.
- Націсніце кнопку "..." уверсе ўкладкі Файлы.
- Націсніце "Загрузіць файл", а затым выберыце, дзе знаходзіцца файл, які вы хочаце загрузіць. Калі вы вылучыце "Фотаздымкі", Dropbox папросіць вас атрымаць доступ да фатаграфій на вашым iPad. Калі вы вылучыце iCloud, вы ўбачыце файлы і папкі на вашым дыску iCloud.
- Выбар файла загрузіць яго ў Dropbox.
 Перацягніце файлы ў папку Dropbox на вашым кампутары. Вы можаце дадаць любы файл на сваім кампутары ў тэчку Dropbox. Гэты файл будзе даступны на iPad адразу пасля яго загрузкі. Час загрузкі залежыць ад памеру файла і хуткасці падключэння да Інтэрнэту.
Перацягніце файлы ў папку Dropbox на вашым кампутары. Вы можаце дадаць любы файл на сваім кампутары ў тэчку Dropbox. Гэты файл будзе даступны на iPad адразу пасля яго загрузкі. Час загрузкі залежыць ад памеру файла і хуткасці падключэння да Інтэрнэту.
Частка 5 з 5: Кіраванне файламі Dropbox
 Адкрыйце файлы з дапамогай Dropbox. Вы можаце выкарыстоўваць Dropbox для адкрыцця файлаў, дададзеных з кампутара. Любы файл, які можна адкрыць з дапамогай функцыі папярэдняга прагляду iPad (выявы, дакументы, PDF-файлы і г.д.), будзе адлюстроўвацца ў Dropbox. Калі iPad не можа сам адкрыць пэўнае пашырэнне файла, вам спатрэбіцца прыкладанне, якое можа.
Адкрыйце файлы з дапамогай Dropbox. Вы можаце выкарыстоўваць Dropbox для адкрыцця файлаў, дададзеных з кампутара. Любы файл, які можна адкрыць з дапамогай функцыі папярэдняга прагляду iPad (выявы, дакументы, PDF-файлы і г.д.), будзе адлюстроўвацца ў Dropbox. Калі iPad не можа сам адкрыць пэўнае пашырэнне файла, вам спатрэбіцца прыкладанне, якое можа. - Dropbox можа адкрываць некалькі відэафайлаў, не патрабуючы іншага прыкладання. Аднак, калі вы пазначылі файл як абраны, вам спатрэбіцца прыкладанне, якое падтрымлівае гэты тып файла.
 Сартаванне файлаў па тэчках. Тэчкі могуць дапамагчы вам арганізаваць файлы.
Сартаванне файлаў па тэчках. Тэчкі могуць дапамагчы вам арганізаваць файлы. - Націсніце кнопку "..." і абярыце "Стварыць тэчку", каб стварыць тэчку ў Dropbox. Вы таксама можаце ствараць папкі ў папках. Вы робіце гэта такім жа чынам.
- Націсніце кнопку "..." і абярыце "Выбраць". Гэта дазволіць вам выбраць некалькі файлаў адначасова.
- Калі вы вылучыце файлы, націсніце "Перамясціць" унізе экрана. Затым вы можаце выбраць тэчку, куды вы хочаце перанесці файлы.
 Адзначыць файлы як абраныя. Выбранае - гэта файлы, якія вы адзначылі для захоўвання на iPad. Гэта дазваляе праглядаць файлы на iPad у любы час, нават калі вы не падлучаны да Інтэрнэту.
Адзначыць файлы як абраныя. Выбранае - гэта файлы, якія вы адзначылі для захоўвання на iPad. Гэта дазваляе праглядаць файлы на iPad у любы час, нават калі вы не падлучаны да Інтэрнэту. - Адкрыйце прыкладанне Dropbox і перайдзіце на ўкладку Файлы.
- Націсніце файл, які вы хочаце дадаць у абранае.
- Націсніце на зорку над папярэднім праглядам файла. Паўтарыце гэта для іншых файлаў, якія вы хочаце дадаць у Выбранае.
- Націсніце ўкладку "Выбранае", каб праглядзець усе файлы, якія захоўваюцца на iPad.
 Падзяліцеся папкай з іншымі. Вы можаце дзяліцца папкамі ўліковага запісу Dropbox з іншымі людзьмі. Гэтыя людзі змогуць атрымаць доступ да папкі, якой вы абагульваеце, але не да іншых папак і файлаў у вашым Dropbox.
Падзяліцеся папкай з іншымі. Вы можаце дзяліцца папкамі ўліковага запісу Dropbox з іншымі людзьмі. Гэтыя людзі змогуць атрымаць доступ да папкі, якой вы абагульваеце, але не да іншых папак і файлаў у вашым Dropbox. - Адкрыйце папку, якой вы хочаце абагуліць.
- Націсніце кнопку "Агульны доступ" уверсе адкрытай тэчкі. Гэта кнопка выглядае як скрынка са стрэлкай, якая выходзіць.
- Выберыце, як вы хочаце абагуліць файлы. Калі вы выберыце "Адправіць спасылку", вы атрымаеце спасылку на папку Dropbox, дзе кожны можа загрузіць файлы. Калі вы выберыце "Запрасіць людзей далучыцца ...", вы зможаце дадаць карыстальнікаў, якія могуць рэдагаваць файлы і сінхранізаваць тэчку з уласным уліковым запісам Dropbox.