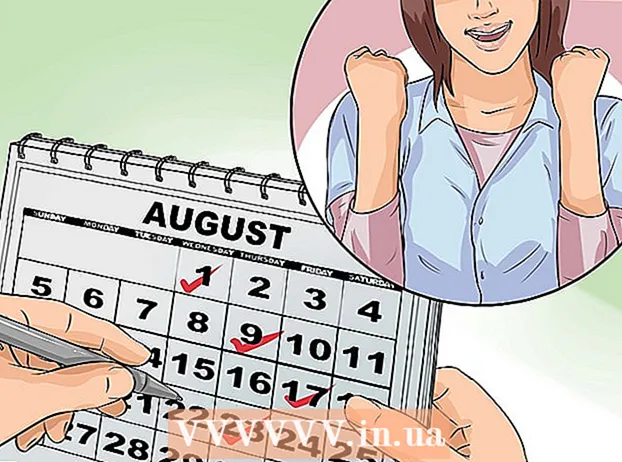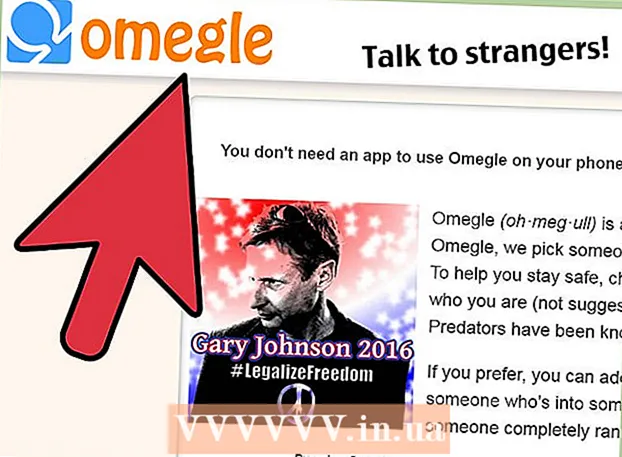Аўтар:
Morris Wright
Дата Стварэння:
22 Красавік 2021
Дата Абнаўлення:
1 Ліпень 2024

Задаволены
- Крок
- Як працуюць каталогі
- Частка 1 з 3: Маркіроўка паведамленняў
- Частка 2 з 3: Аўтаматычна пазначаць і хаваць паведамленні
- Частка 3 з 3: Прагляд адсартаванай пошты
Вы хочаце больш эфектыўна арганізаваць паштовую скрыню Gmail? Выкарыстоўваючы пазнакі і фільтры, вы можаце сартаваць паведамленні ў эквіваленце папкавай сістэмы Gmail. Этыкеткі выкарыстоўваюцца некалькі інакш, чым традыцыйныя сістэмы тэчак, і прывыканне можа заняць некаторы час, але пасля таго, як вы з імі азнаёміцеся, вы зможаце значна больш эфектыўна арганізаваць сваю пошту.
Крок
Як працуюць каталогі
 Gmail выкарыстоўвае "Цэтлікі" замест традыцыйных "Тэчак". У традыцыйным разуменні Gmail няма "папак". Замест гэтага "ярлыкі" выкарыстоўваюцца для сартавання паведамленняў. Гэтыя цэтлікі падобныя на папкі, але іх выкарыстанне адрозніваецца некалькімі важнымі спосабамі: аднаму паведамленню можна прысвоіць некалькі цэтлікаў, і этыкеткі не ўплываюць на тое, ці будзе электронная пошта адлюстроўвацца ў паштовай скрыні.
Gmail выкарыстоўвае "Цэтлікі" замест традыцыйных "Тэчак". У традыцыйным разуменні Gmail няма "папак". Замест гэтага "ярлыкі" выкарыстоўваюцца для сартавання паведамленняў. Гэтыя цэтлікі падобныя на папкі, але іх выкарыстанне адрозніваецца некалькімі важнымі спосабамі: аднаму паведамленню можна прысвоіць некалькі цэтлікаў, і этыкеткі не ўплываюць на тое, ці будзе электронная пошта адлюстроўвацца ў паштовай скрыні.  Паведамленні могуць быць пазначаныя ўручную альбо аўтаматычна адсартаваны пры дапамозе "Фільтры". Вы можаце ўручную звязаць паведамленні з цэтлікам, альбо вы можаце ўсталяваць аўтаматычную пазнаку паведамленняў, як толькі вы іх атрымаеце. Ці з'явіцца паведамленне ў вашай паштовай скрыні, вызначаецца правіламі, якія вы вызначаеце для аўтаматычнай сартавання, якія называюцца "фільтрамі".
Паведамленні могуць быць пазначаныя ўручную альбо аўтаматычна адсартаваны пры дапамозе "Фільтры". Вы можаце ўручную звязаць паведамленні з цэтлікам, альбо вы можаце ўсталяваць аўтаматычную пазнаку паведамленняў, як толькі вы іх атрымаеце. Ці з'явіцца паведамленне ў вашай паштовай скрыні, вызначаецца правіламі, якія вы вызначаеце для аўтаматычнай сартавання, якія называюцца "фільтрамі". - Калі зразумець, адзіны спосаб пазначыць паведамленні, якія не з'яўляюцца ў вашай паштовай скрыні, - стварыць фільтры, якія хаваюць іх у паштовай скрыні, як толькі яны паступаюць, альбо ўручную пазначаючы і архівуючы іх.
Частка 1 з 3: Маркіроўка паведамленняў
 Пастаўце галачку побач з паведамленнем альбо паведамленнямі, якія вы хочаце перамясціць.
Пастаўце галачку побач з паведамленнем альбо паведамленнямі, якія вы хочаце перамясціць. Націсніце кнопку Карта ўверсе старонкі.
Націсніце кнопку Карта ўверсе старонкі. Абярыце «Стварыць новы». Вы таксама можаце выбраць са спіса этыкетак, якія вы ўжо стварылі.
Абярыце «Стварыць новы». Вы таксама можаце выбраць са спіса этыкетак, якія вы ўжо стварылі.  Увядзіце імя этыкеткі. Калі вы хочаце, каб этыкетка служыла "падтэчкай", пакажыце, пад якой этыкеткай вы хочаце змясціць гэтую новую этыкетку.
Увядзіце імя этыкеткі. Калі вы хочаце, каб этыкетка служыла "падтэчкай", пакажыце, пад якой этыкеткай вы хочаце змясціць гэтую новую этыкетку. - Пасля стварэння этыкеткі ўсім паведамленням, якія вы праверылі, будзе прызначаны гэты ярлык.
- Калі вы выбіраеце тэчку альбо ствараеце новую цэтлік, правераныя паведамленні будуць перамешчаны на гэтую метку і выдалены з паштовай скрыні.
Частка 2 з 3: Аўтаматычна пазначаць і хаваць паведамленні
 Націсніце на кнопку Gmail Menu. Ён падобны на шасцярню і знаходзіцца ў правым верхнім куце.
Націсніце на кнопку Gmail Menu. Ён падобны на шасцярню і знаходзіцца ў правым верхнім куце.  Абярыце «Налады».
Абярыце «Налады». Націсніце на ўкладку «Фільтры».
Націсніце на ўкладку «Фільтры». Націсніце на "Стварыць новы фільтр" унізе спісу.
Націсніце на "Стварыць новы фільтр" унізе спісу. Увядзіце крытэрыі сартавання фільтра. Ёсць некалькі метадаў, якія можна выкарыстоўваць для пазначэння паведамленняў з дапамогай фільтра.
Увядзіце крытэрыі сартавання фільтра. Ёсць некалькі метадаў, якія можна выкарыстоўваць для пазначэння паведамленняў з дапамогай фільтра. - Ад - Усе паведамленні з указаных адрасоў адфільтраваны.
- Укл. - усе паведамленні з указаных адрасоў адфільтраваны.
- Тэма - Усе паведамленні, якія змяшчаюць названыя ў тэме словы, адфільтроўваюцца.
- Са словамі - Усе паведамленні, якія змяшчаюць названыя словы ў тэме альбо ў тэксце, будуць адфільтраваны.
- Без слоў - усе паведамленні, якія не ўтрымліваюць названых слоў у тэме альбо ў тэксце, адфільтроўваюцца.
 Націсніце на "Стварыць фільтр з гэтым пошукам". Для стварэння фільтраў за экранам адлюстроўваецца спіс адпаведных паведамленняў.
Націсніце на "Стварыць фільтр з гэтым пошукам". Для стварэння фільтраў за экранам адлюстроўваецца спіс адпаведных паведамленняў.  Усталюйце сцяжок «Ужыць метку» і выберыце цэтлік, па якім вы хочаце сартаваць адфільтраваныя паведамленні.
Усталюйце сцяжок «Ужыць метку» і выберыце цэтлік, па якім вы хочаце сартаваць адфільтраваныя паведамленні. Усталюйце сцяжок «Прапусціць паштовую скрыню (архіў)», каб схаваць новыя паведамленні, якія адпавядаюць гэтаму фільтру. Вы можаце праглядзець гэтыя паведамленні, адкрыўшы цэтлік у меню злева.
Усталюйце сцяжок «Прапусціць паштовую скрыню (архіў)», каб схаваць новыя паведамленні, якія адпавядаюць гэтаму фільтру. Вы можаце праглядзець гэтыя паведамленні, адкрыўшы цэтлік у меню злева.  Пазначце "Таксама прымяніць фільтр да адпаведных лістоў", калі вы хочаце, каб фільтр быў ужыты да існуючых паведамленняў. Гэта вельмі карысна, калі вы хочаце хутка арганізаваць шмат старых паведамленняў.
Пазначце "Таксама прымяніць фільтр да адпаведных лістоў", калі вы хочаце, каб фільтр быў ужыты да існуючых паведамленняў. Гэта вельмі карысна, калі вы хочаце хутка арганізаваць шмат старых паведамленняў.  Націсніце на "Стварыць фільтр". Новыя паведамленні, якія адпавядаюць крытэрам фільтра, аўтаматычна пазначаюцца ўказанай вамі пазнакай і схаваюцца ў паштовай скрыні (калі вы вырашылі).
Націсніце на "Стварыць фільтр". Новыя паведамленні, якія адпавядаюць крытэрам фільтра, аўтаматычна пазначаюцца ўказанай вамі пазнакай і схаваюцца ў паштовай скрыні (калі вы вырашылі).
Частка 3 з 3: Прагляд адсартаванай пошты
 Націсніце на этыкетку ў меню злева, каб праглядзець змест. Калі этыкетка выдзелена тлустым шрыфтам, яна змяшчае новыя паведамленні, якія вы яшчэ не прачыталі.
Націсніце на этыкетку ў меню злева, каб праглядзець змест. Калі этыкетка выдзелена тлустым шрыфтам, яна змяшчае новыя паведамленні, якія вы яшчэ не прачыталі.  Націсніце кнопку "Дадаткова" унізе спіса этыкетак, каб прагледзець усе этыкеткі. Вы можаце паказаць і схаваць цэтлікі з вашага кароткага спісу, выкарыстоўваючы ўкладку "Меткі" ў меню Налады. Націснуўшы "Дадаткова", вы можаце прагледзець усе свае цэтлікі, у тым ліку тыя, якія звычайна хаваюцца.
Націсніце кнопку "Дадаткова" унізе спіса этыкетак, каб прагледзець усе этыкеткі. Вы можаце паказаць і схаваць цэтлікі з вашага кароткага спісу, выкарыстоўваючы ўкладку "Меткі" ў меню Налады. Націснуўшы "Дадаткова", вы можаце прагледзець усе свае цэтлікі, у тым ліку тыя, якія звычайна хаваюцца.  Перамясціце адсартаваныя паведамленні на розныя этыкеткі. Вы можаце перамяшчаць паведамленні ў любы час, усталяваўшы галачкі, а затым з дапамогай кнопкі тэчкі выбраць новае месца.
Перамясціце адсартаваныя паведамленні на розныя этыкеткі. Вы можаце перамяшчаць паведамленні ў любы час, усталяваўшы галачкі, а затым з дапамогай кнопкі тэчкі выбраць новае месца.