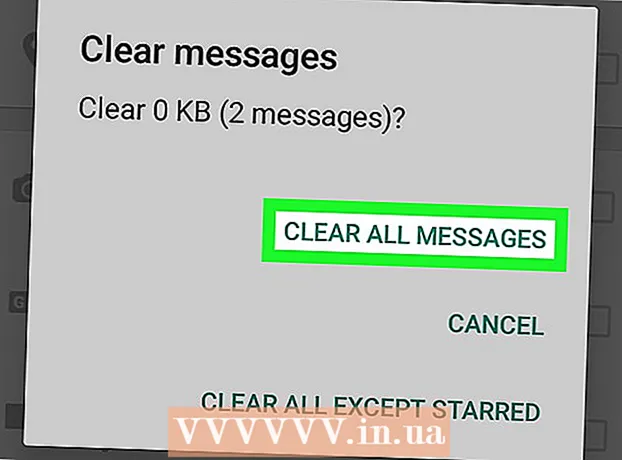Аўтар:
Eugene Taylor
Дата Стварэння:
14 Жнівень 2021
Дата Абнаўлення:
22 Чэрвень 2024

Задаволены
Прайшоўшы гэты пакрокавы план, вы можаце выкарыстоўваць Gmail для адпраўкі лістоў усім сваім сябрам, родным і калегам. Проста ўвайдзіце ў Gmail.com і націсніце "Стварыць" у левым верхнім куце экрана, каб пачаць пісаць!
Крок
Спосаб 1 з 2: З кампутарам
 Перайсці да Gmail.com.
Перайсці да Gmail.com. Націсніце на Стварыць уліковы запіс.
Націсніце на Стварыць уліковы запіс.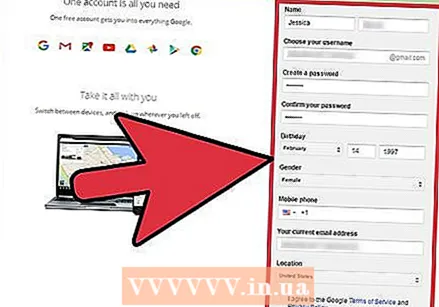 Запоўніце неабходную інфармацыю. Затым націсніце "Далей" і прачытайце інструкцыі на экране, каб завяршыць працэс рэгістрацыі.
Запоўніце неабходную інфармацыю. Затым націсніце "Далей" і прачытайце інструкцыі на экране, каб завяршыць працэс рэгістрацыі.  Увайдзіце ў Gmail. Увядзіце імя карыстальніка і пароль і націсніце Увайсці.
Увайдзіце ў Gmail. Увядзіце імя карыстальніка і пароль і націсніце Увайсці.  Націсніце "Напісаць". Гэта кнопка знаходзіцца ў левым верхнім куце экрана пад словамі "Google" і "Gmail".
Націсніце "Напісаць". Гэта кнопка знаходзіцца ў левым верхнім куце экрана пад словамі "Google" і "Gmail".  Увядзіце адрас электроннай пошты атрымальніка.
Увядзіце адрас электроннай пошты атрымальніка.- Каб адправіць паведамленне некалькім атрымальнікам, спачатку трэба ўвесці коску, а потым наступны адрас электроннай пошты.
 Націсніце на тэму.
Націсніце на тэму. Увядзіце тэму вашага электроннага ліста.
Увядзіце тэму вашага электроннага ліста. Напішыце сваё паведамленне.
Напішыце сваё паведамленне. Націсніце падкрэсленае А справа ад кнопкі Адправіць, каб адкрыць панэль фарматавання. З дапамогай гэтай панэлі вы можаце падкрэсліць часткі тэксту, зрабіць яго тлустым ці курсівам і гэтак далей.
Націсніце падкрэсленае А справа ад кнопкі Адправіць, каб адкрыць панэль фарматавання. З дапамогай гэтай панэлі вы можаце падкрэсліць часткі тэксту, зрабіць яго тлустым ці курсівам і гэтак далей. - Зменіце шрыфт тэксту, выбраўшы частку тэксту, затым націснуўшы Sans Serif і націснуўшы новы шрыфт.
- Зменіце тэкставы фармат, выбраўшы частку тэксту, націснуўшы кнопку 2 Ts побач з Sans Serif, а затым выбраўшы фармат.
- Зрабіце тэкст тлустым, выбраўшы частку тэксту, а затым націснуўшы кнопку B.
- Зрабіце тэкст курсівам, вылучыўшы частку тэксту і націснуўшы курсіў I.
- Падкрэсліце тэкст, вылучыўшы яго, а затым націснуўшы падкрэслены U.
- Зменіце колер тэксту, вылучыўшы яго, націснуўшы падкрэслены знак А і выбраўшы колер з меню.
 Націсніце на сашчэпку, каб далучыць файл да вашага паведамлення. Цяпер з'явіцца ўсплывальны экран.
Націсніце на сашчэпку, каб далучыць файл да вашага паведамлення. Цяпер з'явіцца ўсплывальны экран.  Выберыце файл. Знайдзіце файл, які вы хочаце дадаць, і націсніце "Выбраць".
Выберыце файл. Знайдзіце файл, які вы хочаце дадаць, і націсніце "Выбраць". - Вы таксама можаце далучыць файл да электроннай пошты, націснуўшы на яго, утрымліваючы кнопку мышы і перацягваючы файл у паведамленне электроннай пошты.
 Націсніце Адправіць пад сваім паведамленнем, каб адправіць ліст.
Націсніце Адправіць пад сваім паведамленнем, каб адправіць ліст.
Спосаб 2 з 2: З тэлефонам
 Перайсці да Gmail.com.
Перайсці да Gmail.com. Націсніце Стварыць уліковы запіс.
Націсніце Стварыць уліковы запіс. Запоўніце неабходную інфармацыю. Затым націсніце "Далей" і прачытайце інструкцыі на экране, каб завяршыць працэс рэгістрацыі.
Запоўніце неабходную інфармацыю. Затым націсніце "Далей" і прачытайце інструкцыі на экране, каб завяршыць працэс рэгістрацыі.  Адкрыйце прыкладанне Gmail. Калі ў вас яго яшчэ няма, спачатку трэба будзе загрузіць яго з App Store або Play Store.
Адкрыйце прыкладанне Gmail. Калі ў вас яго яшчэ няма, спачатку трэба будзе загрузіць яго з App Store або Play Store.  Націсніце "Новае паведамленне". Гэта чырвоная кнопка з белым алоўкам у правым ніжнім куце экрана.
Націсніце "Новае паведамленне". Гэта чырвоная кнопка з белым алоўкам у правым ніжнім куце экрана.  Увядзіце адрас электроннай пошты атрымальніка. Пры ўводзе імя або адрас электроннай пошты атрымальніка могуць ужо з'явіцца на вашым экране. Націсніце на гэты адрас, каб запоўніць яго аўтаматычна.
Увядзіце адрас электроннай пошты атрымальніка. Пры ўводзе імя або адрас электроннай пошты атрымальніка могуць ужо з'явіцца на вашым экране. Націсніце на гэты адрас, каб запоўніць яго аўтаматычна. - Каб адправіць паведамленне некалькім атрымальнікам, спачатку трэба ўвесці коску, а потым наступны адрас электроннай пошты.
 Націсніце Тэма.
Націсніце Тэма. Увядзіце тэму для электроннай пошты.
Увядзіце тэму для электроннай пошты. Напішыце сваё паведамленне.
Напішыце сваё паведамленне. Націсніце сашчэпку ўверсе справа на экране, каб далучыць файл да вашага паведамлення.
Націсніце сашчэпку ўверсе справа на экране, каб далучыць файл да вашага паведамлення. Націсніце Дадаць файл.
Націсніце Дадаць файл. Выберыце файл. Націсніце файл, які хочаце дадаць у паведамленне.
Выберыце файл. Націсніце файл, які хочаце дадаць у паведамленне.  Націсніце сінюю кнопку адпраўкі. Вы знойдзеце гэта ў правым верхнім куце экрана. Цяпер ваша паведамленне будзе дастаўлена атрымальнікам, чые адрасы электроннай пошты вы ўвялі.
Націсніце сінюю кнопку адпраўкі. Вы знойдзеце гэта ў правым верхнім куце экрана. Цяпер ваша паведамленне будзе дастаўлена атрымальнікам, чые адрасы электроннай пошты вы ўвялі.