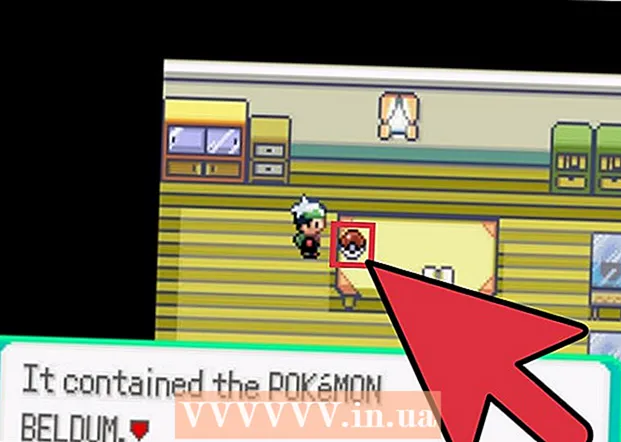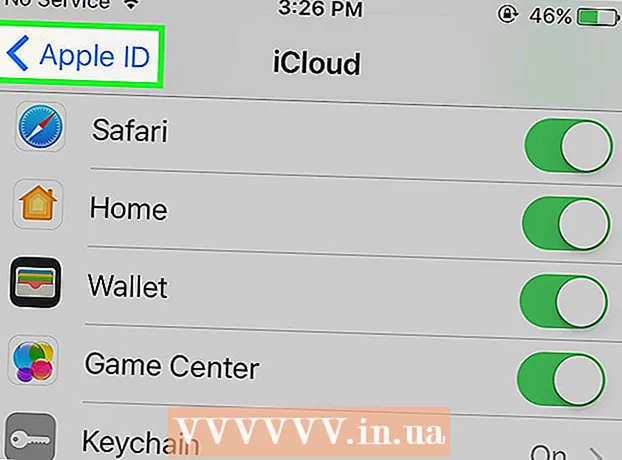Аўтар:
Tamara Smith
Дата Стварэння:
20 Студзень 2021
Дата Абнаўлення:
2 Ліпень 2024

Задаволены
- Крок
- Спосаб 1 з 2: Фарматаванне SSD-назапашвальніка ў Windows
- Спосаб 2 з 2: Фарматаванне SSD-назапашвальніка ў Mac OS X
- Папярэджанні
Фарматаванне SSD-дыска карысна ў выпадку, калі вы хочаце прадаць, утылізаваць альбо ўсталяваць новую аперацыйную сістэму. Вы можаце адфарматаваць цвёрдацельны назапашвальнік, выкарыстоўваючы кампутар з Windows ці Mac.
Крок
Спосаб 1 з 2: Фарматаванне SSD-назапашвальніка ў Windows
 Пераканайцеся, што цвёрдацельны назапашвальнік, які вы хочаце адфарматаваць, усталяваны на вашым кампутары альбо падлучаны да кампутара праз кабель USB.
Пераканайцеся, што цвёрдацельны назапашвальнік, які вы хочаце адфарматаваць, усталяваны на вашым кампутары альбо падлучаны да кампутара праз кабель USB. Перайдзіце ў раздзел «Пуск» і націсніце «Панэль кіравання».
Перайдзіце ў раздзел «Пуск» і націсніце «Панэль кіравання». Націсніце на "Сістэма і абслугоўванне", а затым на "Сістэмнае адміністраванне".
Націсніце на "Сістэма і абслугоўванне", а затым на "Сістэмнае адміністраванне". Адкрыйце "Кампутарны менеджмент".
Адкрыйце "Кампутарны менеджмент". Націсніце "Кіраванне дыскамі" на левай панэлі акна "Кіраванне кампутарам".
Націсніце "Кіраванне дыскамі" на левай панэлі акна "Кіраванне кампутарам". Націсніце на імя SSD-назапашвальніка ў спісе дыскаў, якія адлюстроўваюцца на экране.
Націсніце на імя SSD-назапашвальніка ў спісе дыскаў, якія адлюстроўваюцца на экране. Пстрыкніце правай кнопкай мышы на SSD-назапашвальніку, а затым выберыце "Фармат".
Пстрыкніце правай кнопкай мышы на SSD-назапашвальніку, а затым выберыце "Фармат". Выберыце патрэбныя параметры ў выпадальных меню "Файлавая сістэма" і "Памер кластара".
Выберыце патрэбныя параметры ў выпадальных меню "Файлавая сістэма" і "Памер кластара". Размесціце галачку побач з пунктам "Хуткі фармат", а затым націсніце "ОК". Ваш кампутар будзе адфарматаваць SSD-дыск.
Размесціце галачку побач з пунктам "Хуткі фармат", а затым націсніце "ОК". Ваш кампутар будзе адфарматаваць SSD-дыск.
Спосаб 2 з 2: Фарматаванне SSD-назапашвальніка ў Mac OS X
 Пераканайцеся, што цвёрдацельны назапашвальнік, які вы хочаце адфарматаваць, усталяваны на вашым кампутары альбо падлучаны да кампутара з дапамогай кабеля USB.
Пераканайцеся, што цвёрдацельны назапашвальнік, які вы хочаце адфарматаваць, усталяваны на вашым кампутары альбо падлучаны да кампутара з дапамогай кабеля USB. Адкрыйце Finder, каб праверыць, ці з'яўляецца SSD-дыск у вашым спісе прылад.
Адкрыйце Finder, каб праверыць, ці з'яўляецца SSD-дыск у вашым спісе прылад. Націсніце на "Прыкладанні", а затым "Утыліты".
Націсніце на "Прыкладанні", а затым "Утыліты". Запусціце «Дыскавую ўтыліту».
Запусціце «Дыскавую ўтыліту». Націсніце на імя вашага SSD-назапашвальніка ў левай панэлі "Disk Utility".
Націсніце на імя вашага SSD-назапашвальніка ў левай панэлі "Disk Utility". Націсніце на ўкладку "Сцерці" і праглядзіце значэнне побач з "Макет раздзела", размешчаным унізе акна.
Націсніце на ўкладку "Сцерці" і праглядзіце значэнне побач з "Макет раздзела", размешчаным унізе акна. Пераканайцеся, што значэнне побач з "Layout Partition" роўна "Master Boot Record" альбо "Apple Partition Map", затым націсніце ўкладку "Partition".
Пераканайцеся, што значэнне побач з "Layout Partition" роўна "Master Boot Record" альбо "Apple Partition Map", затым націсніце ўкладку "Partition".- Калі значэнне побач з "Макет раздзела" - "Табліца раздзелаў GUID", выбярыце "Mac OS X Extended (Journaled)" у выпадальным спісе "Фармат", націсніце "Выдаліць" і перайдзіце да кроку 13.
 Выберыце патрэбную колькасць раздзелаў у выпадальным меню "Макет раздзела".
Выберыце патрэбную колькасць раздзелаў у выпадальным меню "Макет раздзела". Увядзіце імя раздзела альбо SSD-назапашвальніка ў раздзеле "Інфармацыя пра раздзел", а затым у выпадальным меню "Фармат" выберыце "Mac OS Extended (Journaled)".
Увядзіце імя раздзела альбо SSD-назапашвальніка ў раздзеле "Інфармацыя пра раздзел", а затым у выпадальным меню "Фармат" выберыце "Mac OS Extended (Journaled)". Націсніце на імя SSD-назапашвальніка ў цэнтральнай панэлі, а затым націсніце "Параметры".
Націсніце на імя SSD-назапашвальніка ў цэнтральнай панэлі, а затым націсніце "Параметры". Абярыце "Табліца падзелаў GUID" і націсніце "ОК".
Абярыце "Табліца падзелаў GUID" і націсніце "ОК". Націсніце "Ужыць", а затым "Раздзел", каб пацвердзіць, што вы хочаце адфарматаваць SSD-дыск.
Націсніце "Ужыць", а затым "Раздзел", каб пацвердзіць, што вы хочаце адфарматаваць SSD-дыск. Пачакайце, пакуль Disk Utility скончыць фарматаванне вашага SSD-дыска. Па заканчэнні фарматавання назва дыска будзе адлюстроўвацца ў Finder.
Пачакайце, пакуль Disk Utility скончыць фарматаванне вашага SSD-дыска. Па заканчэнні фарматавання назва дыска будзе адлюстроўвацца ў Finder.
Папярэджанні
- Калі вы карыстаецеся камп'ютэрам з Windows, пазбягайце дэфрагментацыі альбо фарматавання цвёрдацельнага назапашвальніка цалкам. Паколькі SSD-назапашвальнікі маюць абмежаваную колькасць цыклаў чытання і запісу, лепш выбраць опцыю "Хуткі фармат", каб захаваць як мага больш ёмістасці вашага SSD-назапашвальніка.