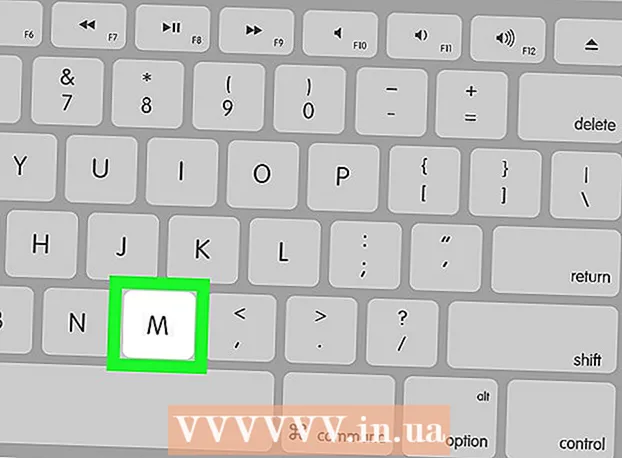Аўтар:
Ellen Moore
Дата Стварэння:
20 Студзень 2021
Дата Абнаўлення:
29 Чэрвень 2024

Задаволены
- крокі
- Частка 1 з 2: Як стварыць уліковы запіс iCloud
- Частка 2 з 2: Як наладзіць уліковы запіс iCloud
З гэтага артыкула вы даведаецеся, як стварыць уліковы запіс iCloud ў iOS. Для гэтага трэба стварыць новы Apple ID. Калі вы створыце новы ўліковы запіс, аўтарызуйцеся з дапамогай новага Apple ID, а затым наладзьце параметры iCloud.
крокі
Частка 1 з 2: Як стварыць уліковы запіс iCloud
 1 Запусціце дадатак «Настройкі». Націсніце на значок у выглядзе шэрых шасцярэнек (⚙️) на галоўным экране.
1 Запусціце дадатак «Настройкі». Націсніце на значок у выглядзе шэрых шасцярэнек (⚙️) на галоўным экране.  2 Краніце Увайсці ў (Прылада). Гэтая опцыя знаходзіцца ў верхняй частцы старонкі настроек.
2 Краніце Увайсці ў (Прылада). Гэтая опцыя знаходзіцца ў верхняй частцы старонкі настроек. - Калі ў дадзены момант вы аўтарызаваныя з дапамогай іншага ідэнтыфікатара Apple ID, але хочаце стварыць іншы, націсніце на Apple ID, а затым краніце Выйсці ўнізе меню і выконвайце інструкцыі на экране.
- Калі вы карыстаецеся больш старую версію iOS, замест гэтага націсніце iCloud> Стварыць новы Apple ID.
 3 Краніце «Няма Apple ID або забыліся яго?». Гэтая опцыя размешчана пад радком для ўводу пароля.
3 Краніце «Няма Apple ID або забыліся яго?». Гэтая опцыя размешчана пад радком для ўводу пароля.  4 Краніце Стварыць Apple ID.
4 Краніце Стварыць Apple ID. 5 Увядзіце сваю дату нараджэння, а затым націсніце Далей.
5 Увядзіце сваю дату нараджэння, а затым націсніце Далей.- Правядзіце уверх ці ўніз па палях «Месяц», «День» і «Год», каб выбраць дату нараджэння.
 6 Калі ласка, увядзіце імя і прозвішча, а затым націсніце Далей.
6 Калі ласка, увядзіце імя і прозвішча, а затым націсніце Далей. 7 Калі ласка, увядзіце адрас электроннай пошты ці стварыце новы адрас электроннай пошты iCloud.
7 Калі ласка, увядзіце адрас электроннай пошты ці стварыце новы адрас электроннай пошты iCloud.- Каб выкарыстоўваць існуючы адрас электроннай пошты, націсніце «Выкарыстаць бягучы адрас электроннай пошты» і ўвядзіце свой адрас электроннай пошты. Затым націсніце Далей.
- Каб стварыць новы адрас электроннай пошты iCloud, націсніце «Стварыць бясплатны адрас электроннай пошты iCloud» і ўвядзіце новы адрас электроннай пошты. Затым націсніце Далей> Працягнуць.
 8 Калі ласка, увядзіце новы пароль і націсніце Далей.
8 Калі ласка, увядзіце новы пароль і націсніце Далей.- Пераканайцеся, што пароль:
- складаецца з не менш за 8 сімвалаў;
- змяшчае хаця б адну лічбу;
- змяшчае хаця б адну вялікую літару;
- змяшчае хаця б адну маленькую літару.
- Пераканайцеся, што пароль:
 9 Калі ласка, увядзіце свой нумар тэлефона. Выберыце адпаведную краіну і метад пацверджання нумары - праз СМС-паведамленне або з дапамогай тэлефоннага званка. Затым націсніце Далей.
9 Калі ласка, увядзіце свой нумар тэлефона. Выберыце адпаведную краіну і метад пацверджання нумары - праз СМС-паведамленне або з дапамогай тэлефоннага званка. Затым націсніце Далей. - Каля патрэбнага метаду пацверджання ўсталюеце сцяжок.
 10 Пацвердзіце свой нумар тэлефона. Калі вы выбралі пацверджанне праз СМС-паведамленне, магчыма, на iPhone гэты працэс пройдзе ў аўтаматычным рэжыме.
10 Пацвердзіце свой нумар тэлефона. Калі вы выбралі пацверджанне праз СМС-паведамленне, магчыма, на iPhone гэты працэс пройдзе ў аўтаматычным рэжыме. - Калі вы выбралі пацверджанне праз тэкставае паведамленне, на ваш нумар тэлефона прыйдзе паведамленне з 6-значным кодам, які трэба ўвесці ў адпаведнай радку.
- Калі вы выбралі пацверджанне з дапамогай тэлефоннага званка, вам патэлефануе бот і двойчы прадыктуе 6-значны код, які трэба ўвесці ў адпаведнай радку.
 11 Пагадзіцеся з умовамі карыстання iCloud. Прачытайце іх і націсніце Прыняць.
11 Пагадзіцеся з умовамі карыстання iCloud. Прачытайце іх і націсніце Прыняць. - Таксама пагадзіцеся з умовамі Apple.
 12 Калі ласка, увядзіце пароль, каб разблакаваць прылада. Вы ўсталявалі яго, калі ўпершыню наладжвалі прылада. Так вы ўвойдзеце ў свой новы Apple ID.
12 Калі ласка, увядзіце пароль, каб разблакаваць прылада. Вы ўсталявалі яго, калі ўпершыню наладжвалі прылада. Так вы ўвойдзеце ў свой новы Apple ID.  13 Аб'яднаеце дадзеныя. Каб запісу календара, нагадванні, кантакты, нататкі і іншыя дадзеныя, якія захоўваюцца на прыладзе, былі аб'яднаны з вашай новай уліковым запісам iCloud, націсніце «Аб'яднаць»; у адваротным выпадку націсніце "Не аб'ядноўваць».
13 Аб'яднаеце дадзеныя. Каб запісу календара, нагадванні, кантакты, нататкі і іншыя дадзеныя, якія захоўваюцца на прыладзе, былі аб'яднаны з вашай новай уліковым запісам iCloud, націсніце «Аб'яднаць»; у адваротным выпадку націсніце "Не аб'ядноўваць».
Частка 2 з 2: Як наладзіць уліковы запіс iCloud
 1 Краніце iCloud. Гэтая опцыя знаходзіцца ў другім раздзеле старонкі Apple ID прыкладання «Настройкі».
1 Краніце iCloud. Гэтая опцыя знаходзіцца ў другім раздзеле старонкі Apple ID прыкладання «Настройкі».  2 Выберыце тып дадзеных, якія хочаце захаваць у iCloud. У раздзеле «выкарыстоўвае iCloud праграмы» перасуньце паўзункі, якія знаходзяцца ў тыпаў дадзеных, у становішча "Уключыць» (зялёны колер) або «Выключыць» (белы колер).
2 Выберыце тып дадзеных, якія хочаце захаваць у iCloud. У раздзеле «выкарыстоўвае iCloud праграмы» перасуньце паўзункі, якія знаходзяцца ў тыпаў дадзеных, у становішча "Уключыць» (зялёны колер) або «Выключыць» (белы колер). - Пракруціць ўніз, каб прагледзець увесь спіс прыкладанняў, якія могуць атрымаць доступ да iCloud.
 3 Краніце Фото. Гэтая опцыя знаходзіцца ў верхняй частцы часткі «выкарыстоўваю iCloud праграмы».
3 Краніце Фото. Гэтая опцыя знаходзіцца ў верхняй частцы часткі «выкарыстоўваю iCloud праграмы». - Уключыце опцыю «фотатэка iCloud», каб аўтаматычна загружаць і захоўваць фота з альбома «Фотастужка» у iCloud. Калі гэтая опцыя актываваная, вашыя фота і відэа будуць даступныя на ўсіх вашых мабільных прыладах і кампутарах.
- Уключыце опцыю «Мой фотопоток», каб аўтаматычна загружаць новыя фатаграфіі ў iCloud пры кожным падключэнні да бесправадной сеткі.
- Уключыце опцыю «Агульны доступ да фота iCloud», каб ствараць фотаальбомы, да якіх атрымаюць доступ вашы сябры.
 4 Краніце iCloud. Гэта опцыя ў левым верхнім куце экрана. Вы вернецеся на галоўную старонку налад iCloud.
4 Краніце iCloud. Гэта опцыя ў левым верхнім куце экрана. Вы вернецеся на галоўную старонку налад iCloud.  5 Пракруціць ўніз і націсніце Звязак ключоў. Гэтая опцыя знаходзіцца ў ніжняй частцы часткі «выкарыстоўваю iCloud праграмы».
5 Пракруціць ўніз і націсніце Звязак ключоў. Гэтая опцыя знаходзіцца ў ніжняй частцы часткі «выкарыстоўваю iCloud праграмы».  6 Перасуньце паўзунок у «Звязак ключоў iCloud» у становішча "Уключыць». Ён стане зялёным. Цяпер захаваныя паролі і плацежная інфармацыя будуць даступныя на любым прыладзе, у якое вы ўвайшлі з дапамогай свайго Apple ID.
6 Перасуньце паўзунок у «Звязак ключоў iCloud» у становішча "Уключыць». Ён стане зялёным. Цяпер захаваныя паролі і плацежная інфармацыя будуць даступныя на любым прыладзе, у якое вы ўвайшлі з дапамогай свайго Apple ID. - Apple не атрымае доступ да гэтай зашыфраванай інфармацыі.
 7 Краніце iCloud. Гэтая опцыя знаходзіцца ў верхнім левым куце экрана; вы вернецеся на галоўную старонку налад iCloud.
7 Краніце iCloud. Гэтая опцыя знаходзіцца ў верхнім левым куце экрана; вы вернецеся на галоўную старонку налад iCloud.  8 Пракруціць ўніз і націсніце Знайсці iPhone. Гэтая опцыя знаходзіцца ў ніжняй частцы часткі «выкарыстоўваю iCloud праграмы».
8 Пракруціць ўніз і націсніце Знайсці iPhone. Гэтая опцыя знаходзіцца ў ніжняй частцы часткі «выкарыстоўваю iCloud праграмы». - Перасуньце паўзунок у «Знайсці iPhone» у становішча "Уключыць». Зараз, каб знайсці сваё прылада, ўвайдзіце ў iCloud на кампутары або мабільным прыладзе, а затым націсніце «Знайсці iPhone».
- Уключыце опцыю «Апошняя геопозиция», каб дазволіць прыладзе адпраўляць інфармацыю пра сваё месцазнаходжанне ў Apple пры крытычна нізкім зарадзе батарэі.
 9 Краніце iCloud. Гэтая опцыя знаходзіцца ў верхнім левым куце экрана; вы вернецеся на галоўную старонку налад iCloud.
9 Краніце iCloud. Гэтая опцыя знаходзіцца ў верхнім левым куце экрана; вы вернецеся на галоўную старонку налад iCloud.  10 Пракруціць ўніз і націсніце Копія iCloud. Гэтая опцыя знаходзіцца ў ніжняй частцы часткі «выкарыстоўваю iCloud праграмы».
10 Пракруціць ўніз і націсніце Копія iCloud. Гэтая опцыя знаходзіцца ў ніжняй частцы часткі «выкарыстоўваю iCloud праграмы».  11 Перасуньце паўзунок у «Копія iCloud» у становішча "Уключыць». Зрабіце гэта, каб аўтаматычна захоўваць усе файлы, налады, дадзеныя прыкладанняў, малюнкі і музыку ў iCloud, калі ваша прылада падлучанае да крыніцы харчавання, заблакавана і падключана да бесправадной сеткі.
11 Перасуньце паўзунок у «Копія iCloud» у становішча "Уключыць». Зрабіце гэта, каб аўтаматычна захоўваць усе файлы, налады, дадзеныя прыкладанняў, малюнкі і музыку ў iCloud, калі ваша прылада падлучанае да крыніцы харчавання, заблакавана і падключана да бесправадной сеткі. - Копія iCloud дазволіць аднавіць вашы дадзеныя з iCloud, калі вы памяняеце або сатрэ ўсе дадзеныя на сваім прыладзе.
 12 Краніце iCloud. Гэтая опцыя знаходзіцца ў верхнім левым куце экрана; вы вернецеся на галоўную старонку налад iCloud.
12 Краніце iCloud. Гэтая опцыя знаходзіцца ў верхнім левым куце экрана; вы вернецеся на галоўную старонку налад iCloud.  13 Перасуньце паўзунок у «iCloud Drive» у становішча "Уключыць». Гэтая опцыя знаходзіцца ледзь ніжэй часткі «выкарыстоўваю iCloud праграмы».
13 Перасуньце паўзунок у «iCloud Drive» у становішча "Уключыць». Гэтая опцыя знаходзіцца ледзь ніжэй часткі «выкарыстоўваю iCloud праграмы». - Цяпер прыкладання атрымаюць доступ і змогуць захоўваць дадзеныя ў вашым iCloud Drive.
- Прыкладання, якія знаходзяцца ў раздзеле «iCloud Drive» і паўзункі якіх знаходзяцца ў становішчы «Уключыць» (зялёны колер), могуць захоўваць дакументы і дадзеныя ў iCloud. Перасуньце паўзункі у прыкладанняў, якім жадаеце падаць доступ да свайго iCloud Drive.
 14 Краніце Apple ID. Гэтая опцыя знаходзіцца ў верхнім левым куце экрана; вы вернецеся на старонку налад Apple ID.
14 Краніце Apple ID. Гэтая опцыя знаходзіцца ў верхнім левым куце экрана; вы вернецеся на старонку налад Apple ID. - Такім чынам, вы стварылі і наладзілі новы ўліковы запіс iCloud з дапамогай свайго Apple ID.