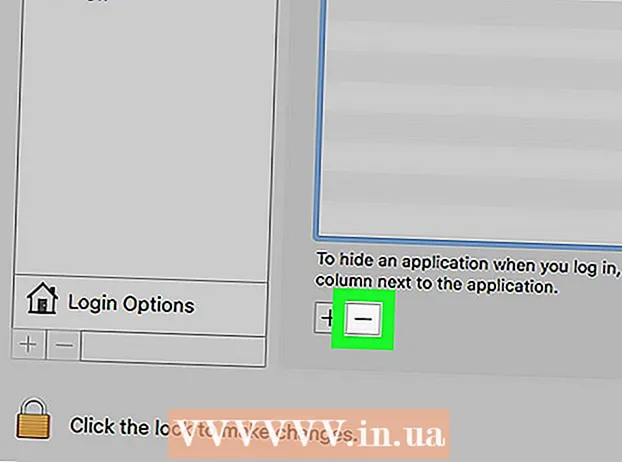Аўтар:
Frank Hunt
Дата Стварэння:
14 Марш 2021
Дата Абнаўлення:
27 Чэрвень 2024

Задаволены
Гэты wikiHow вучыць, як правяраць працаздольнасць вашага цвёрдацельнага назапашвальніка (SSD) на кампутары з Windows ці Mac. У Windows вы можаце праверыць працаздольнасць цвёрдацельнага назапашвальніка пры дапамозе старонняй праграмы, а на Mac вы можаце скарыстацца убудаванай утылітай для дыскаў.
Крок
Спосаб 1 з 2: У Windows
 Перайдзіце на сайт https://crystalmark.info. З дапамогай аглядальніка перайдзіце на сайт CrystalMark, дзе вы зможаце знайсці прыкладанне, якое мы будзем выкарыстоўваць для кантролю за працаздольнасцю цвёрдацельнага назапашвальніка.
Перайдзіце на сайт https://crystalmark.info. З дапамогай аглядальніка перайдзіце на сайт CrystalMark, дзе вы зможаце знайсці прыкладанне, якое мы будзем выкарыстоўваць для кантролю за працаздольнасцю цвёрдацельнага назапашвальніка.  націсніце на CrystalDiskInfo Standard Edition. Гэта першы варыянт у раздзеле "Хуткая загрузка". Гэта прывядзе вас да старонкі загрузкі, дзе загрузка пачнецца аўтаматычна. Калі загрузка не пачынаецца аўтаматычна, націсніце сінюю спасылку з "CrystalDiskInfo7_5_2.exe" у сярэдзіне старонкі.
націсніце на CrystalDiskInfo Standard Edition. Гэта першы варыянт у раздзеле "Хуткая загрузка". Гэта прывядзе вас да старонкі загрузкі, дзе загрузка пачнецца аўтаматычна. Калі загрузка не пачынаецца аўтаматычна, націсніце сінюю спасылку з "CrystalDiskInfo7_5_2.exe" у сярэдзіне старонкі.  Адкрыйце ўсталявальны файл. Двойчы пстрыкніце толькі што загружаны файл усталёўкі, каб запусціць майстар ўстаноўкі. Поўная назва файла "CrystalDiskInfo7_5_2.exe".
Адкрыйце ўсталявальны файл. Двойчы пстрыкніце толькі што загружаны файл усталёўкі, каб запусціць майстар ўстаноўкі. Поўная назва файла "CrystalDiskInfo7_5_2.exe". - Загружаныя файлы звычайна знаходзяцца па змаўчанні ў вашай тэчцы "Загрузкі".
- націсніце на Так каб аўтарызаваць змены, якія інсталяцыйны файл можа ўнесці ў ваш кампутар, калі будзе прапанавана.
 Прыміце пагадненне і націсніце Наступны. Пры жаданні прачытайце ліцэнзійную дамову і націсніце пераключальнік побач з "Я прымаю пагадненне". Націсніце "Далей", калі будзеце гатовыя працягваць.
Прыміце пагадненне і націсніце Наступны. Пры жаданні прачытайце ліцэнзійную дамову і націсніце пераключальнік побач з "Я прымаю пагадненне". Націсніце "Далей", калі будзеце гатовыя працягваць.  націсніце на Наступны. Гэта ўсталюе CrystalDiskInfo ў месцы па змаўчанні, як паказана ў тэкставым полі. Калі вы хочаце змяніць месца ўстаноўкі, націсніце Лісце і абярыце іншае месца.
націсніце на Наступны. Гэта ўсталюе CrystalDiskInfo ў месцы па змаўчанні, як паказана ў тэкставым полі. Калі вы хочаце змяніць месца ўстаноўкі, націсніце Лісце і абярыце іншае месца.  націсніце на Наступны. Гэта стварае тэчку ў меню "Пуск". Вы можаце змяніць імя па змаўчанні ў тэкставым полі, каб перайменаваць тэчку ў меню "Пуск".
націсніце на Наступны. Гэта стварае тэчку ў меню "Пуск". Вы можаце змяніць імя па змаўчанні ў тэкставым полі, каб перайменаваць тэчку ў меню "Пуск". - Вы таксама можаце націснуць сцяжок "Не ствараць тэчку ў меню" Пуск ", калі не хочаце дадаваць тэчку ў меню" Пуск ".
 Усталюйце або зніміце сцяжок "Стварыць цэтлік на працоўным стале" і націсніце Наступны. Гэта створыць ярлык на працоўным стале. Калі вы не хочаце ярлык на працоўным стале, прыбярыце галачку і націсніце "Далей".
Усталюйце або зніміце сцяжок "Стварыць цэтлік на працоўным стале" і націсніце Наступны. Гэта створыць ярлык на працоўным стале. Калі вы не хочаце ярлык на працоўным стале, прыбярыце галачку і націсніце "Далей".  націсніце на усталяваць. Пачнецца працэс ўстаноўкі. Ўстаноўка павінна заняць менш за хвіліну.
націсніце на усталяваць. Пачнецца працэс ўстаноўкі. Ўстаноўка павінна заняць менш за хвіліну.  Запусціце CrystalDiskInfo. Калі вы толькі што ўсталявалі CrystalDiskInfo, пераканайцеся, што сцяжок "Выканаць CrystalDiskInfo" пастаўлены, а затым націсніце Поўны каб запусціць прыкладанне. У адваротным выпадку вы можаце двойчы націснуць цэтлік прыкладання на працоўным стале альбо ў тэчцы, куды вы ўсталявалі прыкладанне.
Запусціце CrystalDiskInfo. Калі вы толькі што ўсталявалі CrystalDiskInfo, пераканайцеся, што сцяжок "Выканаць CrystalDiskInfo" пастаўлены, а затым націсніце Поўны каб запусціць прыкладанне. У адваротным выпадку вы можаце двойчы націснуць цэтлік прыкладання на працоўным стале альбо ў тэчцы, куды вы ўсталявалі прыкладанне.  Выберыце дыск. Усе дыскі, устаноўленыя на вашым кампутары, знаходзяцца ў верхняй частцы праграмы. Націсніце на цвёрдацельны назапашвальнік, які вы хочаце праверыць, і праверце рэйтынг у раздзеле "Стан здароўя". Добры рэйтынг - "Добра", за якім ідзе працэнт здароўя, дзе 100% - гэта найлепшы рэйтынг.
Выберыце дыск. Усе дыскі, устаноўленыя на вашым кампутары, знаходзяцца ў верхняй частцы праграмы. Націсніце на цвёрдацельны назапашвальнік, які вы хочаце праверыць, і праверце рэйтынг у раздзеле "Стан здароўя". Добры рэйтынг - "Добра", за якім ідзе працэнт здароўя, дзе 100% - гэта найлепшы рэйтынг. - Калі стан здароўя паказвае "Асцярожна", на вашым цвёрдацельным назапашвальніку могуць быць няякасныя сектары, што сведчыць пра тое, што дыск стары і можа выйсці з ладу.
Спосаб 2 з 2: На Mac
 Адкрыйце новае акно Finder
Адкрыйце новае акно Finder  націсніце на Праграмы. Гэта ў левай калонцы акна Finder.
націсніце на Праграмы. Гэта ў левай калонцы акна Finder.  Двойчы пстрыкніце па тэчцы Камунальныя паслугі. Гэта сіняя папка ўнізе старонкі, на якой адлюстравана адвёртка і гаечны ключ.
Двойчы пстрыкніце па тэчцы Камунальныя паслугі. Гэта сіняя папка ўнізе старонкі, на якой адлюстравана адвёртка і гаечны ключ.  Двойчы націсніце на Дыскавая ўтыліта. Гэта дадатак са значком жорсткага дыска са стетоскопом. Гэта дае інфармацыю пра дыскі, якія вы ўсталявалі на вашым Mac.
Двойчы націсніце на Дыскавая ўтыліта. Гэта дадатак са значком жорсткага дыска са стетоскопом. Гэта дае інфармацыю пра дыскі, якія вы ўсталявалі на вашым Mac.  Выберыце дыск SSD. Усе ўсталяваныя вамі дыскі пералічаны на бакавой панэлі злева. Націсніце на дыск, каб выбраць яго.
Выберыце дыск SSD. Усе ўсталяваныя вамі дыскі пералічаны на бакавой панэлі злева. Націсніце на дыск, каб выбраць яго.  націсніце на Першая дапамога. Гэта ўкладка ў верхняй частцы экрана, на якой знаходзіцца значок стетоскопа. З'явіцца ўсплывальнае акно з пытаннем, ці хочаце вы запусціць першую дапамогу на дыску.
націсніце на Першая дапамога. Гэта ўкладка ў верхняй частцы экрана, на якой знаходзіцца значок стетоскопа. З'явіцца ўсплывальнае акно з пытаннем, ці хочаце вы запусціць першую дапамогу на дыску.  націсніце на Праводзіць. Ён знаходзіцца ў правым ніжнім куце ўсплывальнага акна.
націсніце на Праводзіць. Ён знаходзіцца ў правым ніжнім куце ўсплывальнага акна.  націсніце на Ладзіць. Калі вы ўжываеце "Першая дапамога" на стартавым дыску, аб'ём запуску будзе часова замарожаны, а іншыя праграмы не будуць рэагаваць, пакуль аперацыя не будзе завершана.
націсніце на Ладзіць. Калі вы ўжываеце "Першая дапамога" на стартавым дыску, аб'ём запуску будзе часова замарожаны, а іншыя праграмы не будуць рэагаваць, пакуль аперацыя не будзе завершана.  націсніце на Паказаць дэталі. Адлюстроўваецца справаздача аб любых праблемах, выяўленых на дыскаводзе. Паведамленні з чырвоным тэкстам паказваюць, што з дыскетай была знойдзена праблема. У апошнім паведамленні паведамляецца, ці трэба рамантаваць цвёрдацельны назапашвальнік.
націсніце на Паказаць дэталі. Адлюстроўваецца справаздача аб любых праблемах, выяўленых на дыскаводзе. Паведамленні з чырвоным тэкстам паказваюць, што з дыскетай была знойдзена праблема. У апошнім паведамленні паведамляецца, ці трэба рамантаваць цвёрдацельны назапашвальнік.  націсніце на Гатовы. Гэта сіняя кнопка ў правым ніжнім куце акна "Першая дапамога" з рэзюмэ. Гэта закрывае ўсплывальнае акно "Першая дапамога" ў Disk Utility.
націсніце на Гатовы. Гэта сіняя кнопка ў правым ніжнім куце акна "Першая дапамога" з рэзюмэ. Гэта закрывае ўсплывальнае акно "Першая дапамога" ў Disk Utility.