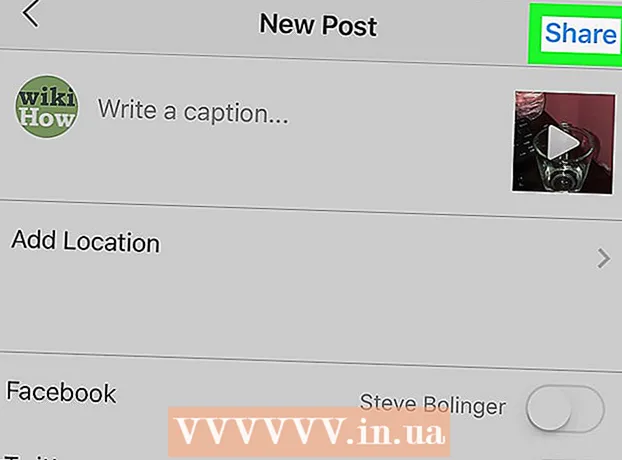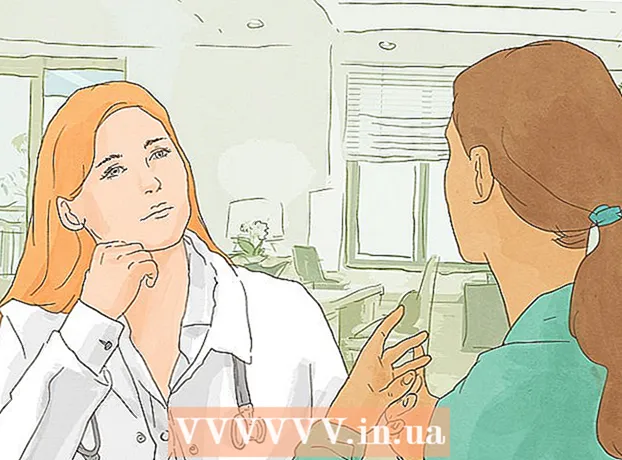Аўтар:
Eric Farmer
Дата Стварэння:
3 Марш 2021
Дата Абнаўлення:
1 Ліпень 2024

Задаволены
- крокі
- Частка 1 з 2: З дапамогай агульных метадаў
- Частка 2 з 2: З дапамогай налады DNS-сервера
- У Windows
- У Mac OS X
- парады
- папярэджання
З гэтага артыкула вы даведаецеся, як павялічыць хуткасць запампоўкі файлаў. Для гэтага можна скарыстацца агульнымі метадамі, напрыклад, паменшыць колькасць падлучаных да сеткі прылад або зачыніць якія працуюць прыкладання, а таксама наладзіць DNS-сервер, каб спампоўваць кантэнт праз менш загружанае злучэнне.
крокі
Частка 1 з 2: З дапамогай агульных метадаў
 1 Праверце хуткасць запампоўкі. Для гэтага ў пошукавіку увядзіце хуткасць інтэрнэту, Перайдзіце на адзін з знойдзеных сайтаў, а затым націсніце «Вымераць» або аналагічную кнопку. На экране адлюструецца хуткасць запампоўкі прылады.
1 Праверце хуткасць запампоўкі. Для гэтага ў пошукавіку увядзіце хуткасць інтэрнэту, Перайдзіце на адзін з знойдзеных сайтаў, а затым націсніце «Вымераць» або аналагічную кнопку. На экране адлюструецца хуткасць запампоўкі прылады. - Калі хуткасць запампоўкі высокая, а файлы загружаюцца павольна, праблема, хутчэй за ўсё, не звязаная з выхадам у інтэрнэт.
- Калі хуткасць запампоўкі нашмат менш, чым забяспечвае ваш інтэрнэт правайдэр і маршрутызатар, адключыце ад сеткі лішнія прылады.
 2 Адключыце ад інтэрнэту лішнія прылады. Чым больш прылад падключана да сеткі, тым павольней працуе інтэрнэт. Таму адключыце ад сеткі гульнявыя кансолі, тэлефоны, тэлевізары, планшэты і іншыя кампутары, каб павялічыць хуткасць запампоўкі файлаў.
2 Адключыце ад інтэрнэту лішнія прылады. Чым больш прылад падключана да сеткі, тым павольней працуе інтэрнэт. Таму адключыце ад сеткі гульнявыя кансолі, тэлефоны, тэлевізары, планшэты і іншыя кампутары, каб павялічыць хуткасць запампоўкі файлаў.  3 Зачыніце непатрэбныя прыкладання. Так вы павялічыце прапускную здольнасць свайго інтэрнэт-злучэння, што прывядзе да паскарэння запампоўкі файлаў.
3 Зачыніце непатрэбныя прыкладання. Так вы павялічыце прапускную здольнасць свайго інтэрнэт-злучэння, што прывядзе да паскарэння запампоўкі файлаў. - Напрыклад, зачыніце BitTorrent, які працуе ў фонавым рэжыме, каб хутка спампаваць абнаўлення Windows.
 4 Выключыце струменевыя сэрвісы. Калі на прыладзе запушчаныя струменевыя сэрвісы, такія як Netflix, Hulu і YouTube, гэта сур'ёзна памяншае хуткасць запампоўкі файлаў. Нават калі працуе толькі адзін струменевы сэрвіс, выключыце яго, каб паскорыць запампоўка файлаў.
4 Выключыце струменевыя сэрвісы. Калі на прыладзе запушчаныя струменевыя сэрвісы, такія як Netflix, Hulu і YouTube, гэта сур'ёзна памяншае хуткасць запампоўкі файлаў. Нават калі працуе толькі адзін струменевы сэрвіс, выключыце яго, каб паскорыць запампоўка файлаў. - Таксама зачыніце ўсе непатрэбныя вокны ці ўкладкі вэб-браўзэра.
 5 Падключыце кампутар да маршрутызатара з дапамогай Ethernet-кабеля. Затым праверце, павялічылася Ці хуткасць запампоўкі файлаў.
5 Падключыце кампутар да маршрутызатара з дапамогай Ethernet-кабеля. Затым праверце, павялічылася Ці хуткасць запампоўкі файлаў. - Калі хуткасць запампоўкі павялічылася, ў вас дрэнны бесправоднае злучэнне прылады з маршрутызатарам. У гэтым выпадку пастаўце прылада і маршрутызатар бліжэй адзін да аднаго ці купіце больш магутны маршрутызатар.
- Калі хуткасць запампоўкі ня павялічылася, праблема звязана альбо з маршрутызатарам, альбо з кампутарам.
- Таксама ачысціце кэш маршрутызатара. Для гэтага выключыце маршрутызатар і мадэм, пачакайце хвіліну, а затым уключыце іх.
- 6 Ня раздавайце файлы праз торэнт-кліенты, калі нешта спампоўваеце. Пірынгавыя сеткі заснаваныя на тым, што неабходна раздаваць кантэнт, але калі рабіць гэта адначасова са запампоўкай файлаў, увесь працэс можа расцягнуцца на нявызначаны тэрмін. Таму спачатку запампуйце файлы, а раздаваць іх можна тады, калі вы не карыстаецеся кампутарам (напрыклад, ноччу).
 7 Актывуйце шыфраванне пратаколу, калі вы карыстаецеся торэнт-кліентамі. Так вы «схаваецца» ад свайго інтэрнэт-правайдэра тое, што спампоўваеце (як правіла, інтэрнэт-правайдэры памяншаюць прапускную здольнасць інтэрнэт-злучэння, калі карыстальнік запампоўвае шмат файлаў праз торэнт-кліенты). Для гэтага:
7 Актывуйце шыфраванне пратаколу, калі вы карыстаецеся торэнт-кліентамі. Так вы «схаваецца» ад свайго інтэрнэт-правайдэра тое, што спампоўваеце (як правіла, інтэрнэт-правайдэры памяншаюць прапускную здольнасць інтэрнэт-злучэння, калі карыстальнік запампоўвае шмат файлаў праз торэнт-кліенты). Для гэтага: - У акне торэнт-кліента (uTorrent) націсніце «Настройкі».
- Націсніце «Настройкі праграмы».
- Націсніце «BitTorrent».
- Адкрыйце меню «Выходныя».
- Выберыце «Прымусова».
- Націсніце «Ужыць»> «OK».
 8 Купіце новы маршрутызатар. Калі маршрутызатара больш за два гады, яго працаздольнасць будзе пагаршацца, і ён не будзе спраўляцца са запампоўкай файлаў так, як новы.
8 Купіце новы маршрутызатар. Калі маршрутызатара больш за два гады, яго працаздольнасць будзе пагаршацца, і ён не будзе спраўляцца са запампоўкай файлаў так, як новы. - Купляючы новы маршрутызатар, пераканайцеся, што ён здольны забяспечыць такую ж (або вышэй) хуткасць працы, якую гарантуе ваш інтэрнэт-правайдэр.
 9 Перайдзіце на іншы тарыф падлучэння да інтэрнэту. Некаторыя тарыфы забяспечваюць хуткасць інтэрнэт-злучэнні, якая недастатковая для запампоўкі вялікіх аб'ёмаў дадзеных (напрыклад, для онлайн-гульняў). Таму перайдзіце на тарыф з высакахуткасным інтэрнэтам, але майце на ўвазе, што такі тарыф каштуе значна даражэй.
9 Перайдзіце на іншы тарыф падлучэння да інтэрнэту. Некаторыя тарыфы забяспечваюць хуткасць інтэрнэт-злучэнні, якая недастатковая для запампоўкі вялікіх аб'ёмаў дадзеных (напрыклад, для онлайн-гульняў). Таму перайдзіце на тарыф з высакахуткасным інтэрнэтам, але майце на ўвазе, што такі тарыф каштуе значна даражэй.  10 Звяжыцеся са сваім інтэрнэт-правайдэрам. Калі апісаныя тут метады не прывялі да поспеху, гэта значыць хуткасць запампоўкі ня павялічылася, звяжыцеся са сваім інтэрнэт-правайдэрам і паведаміце пра якія ўзніклі праблемах.
10 Звяжыцеся са сваім інтэрнэт-правайдэрам. Калі апісаныя тут метады не прывялі да поспеху, гэта значыць хуткасць запампоўкі ня павялічылася, звяжыцеся са сваім інтэрнэт-правайдэрам і паведаміце пра якія ўзніклі праблемах. - Магчыма, вам прыйдзецца памяняць інтэрнэт-правайдэра.
Частка 2 з 2: З дапамогай налады DNS-сервера
У Windows
 1 Адкрыйце меню «Пуск»
1 Адкрыйце меню «Пуск»  . Для гэтага пстрыкніце па лагатыпе Windows ў ніжнім левым куце экрана або націсніце ⊞ Win.
. Для гэтага пстрыкніце па лагатыпе Windows ў ніжнім левым куце экрана або націсніце ⊞ Win.  2 Пстрыкніце па «Параметры»
2 Пстрыкніце па «Параметры»  . Гэтая опцыя знаходзіцца ў ніжняй левай частцы меню «Пуск».
. Гэтая опцыя знаходзіцца ў ніжняй левай частцы меню «Пуск».  3 Націсніце «Сетка і інтэрнэт»
3 Націсніце «Сетка і інтэрнэт»  . Гэтая опцыя знаходзіцца ў верхняй частцы старонкі настроек.
. Гэтая опцыя знаходзіцца ў верхняй частцы старонкі настроек.  4 націсніце Змена параметраў адаптара. Гэтая опцыя знаходзіцца ў раздзеле "Змена налад сеткі» на ўкладцы «Стан».
4 націсніце Змена параметраў адаптара. Гэтая опцыя знаходзіцца ў раздзеле "Змена налад сеткі» на ўкладцы «Стан».  5 Пстрыкніце па імі актыўнага інтэрнэт-злучэнні. Яно адлюструецца на старонцы «Сеткавыя падключэння» і будзе выдзелена.
5 Пстрыкніце па імі актыўнага інтэрнэт-злучэнні. Яно адлюструецца на старонцы «Сеткавыя падключэння» і будзе выдзелена.  6 націсніце Налада параметраў падлучэння. Гэтая кнопка знаходзіцца ў верхняй радку опцый. Адкрыюцца налады падлучэння.
6 націсніце Налада параметраў падлучэння. Гэтая кнопка знаходзіцца ў верхняй радку опцый. Адкрыюцца налады падлучэння.  7 Націсніце «Пратакол інтэрнэту версіі 4 (TCP / IPv4)». Гэтая опцыя знаходзіцца ў акне «Падключэнне - ўласцівасці».
7 Націсніце «Пратакол інтэрнэту версіі 4 (TCP / IPv4)». Гэтая опцыя знаходзіцца ў акне «Падключэнне - ўласцівасці». - Спачатку пстрыкніце па ўкладцы «Сетка» у верхняй частцы акна «Падключэнне - ўласцівасці».
 8 націсніце ўласцівасці. Гэтая опцыя знаходзіцца ў ніжняй частцы акна.
8 націсніце ўласцівасці. Гэтая опцыя знаходзіцца ў ніжняй частцы акна.  9 Пастаўце сцяжок у опцыі «Выкарыстаць наступныя адрасы DNS-сервераў». Яна знаходзіцца ў ніжняй частцы акна «Уласцівасці».
9 Пастаўце сцяжок у опцыі «Выкарыстаць наступныя адрасы DNS-сервераў». Яна знаходзіцца ў ніжняй частцы акна «Уласцівасці».  10 Калі ласка, увядзіце адрас упадабанага DNS-сервера. Зрабіце гэта ў радку «аддавалі перавагу DNS-сервер». Надзейнымі DNS-серверамі лічацца наступныя:
10 Калі ласка, увядзіце адрас упадабанага DNS-сервера. Зрабіце гэта ў радку «аддавалі перавагу DNS-сервер». Надзейнымі DNS-серверамі лічацца наступныя: - OpenDNS: увядзіце 208.67.222.222.
- Google: увядзіце 8.8.8.8.
 11 Калі ласка, увядзіце адрас альтэрнатыўнага DNS-сервера. Зрабіце гэта ў радку «Альтэрнатыўны DNS-сервер»:
11 Калі ласка, увядзіце адрас альтэрнатыўнага DNS-сервера. Зрабіце гэта ў радку «Альтэрнатыўны DNS-сервер»: - OpenDNS: увядзіце 208.67.220.220.
- Google: увядзіце 8.8.4.4.
 12 пстрыкніце па OK. Унесеныя змены будуць захаваныя.
12 пстрыкніце па OK. Унесеныя змены будуць захаваныя.  13 пстрыкніце па зачыніць. Гэтая кнопка знаходзіцца ў ніжняй частцы акна.
13 пстрыкніце па зачыніць. Гэтая кнопка знаходзіцца ў ніжняй частцы акна.  14 Перазагрузіце кампутар. Цяпер праверце хуткасць запампоўкі - яна павінна павялічыцца, калі праблема складалася ў вашай сеткі.
14 Перазагрузіце кампутар. Цяпер праверце хуткасць запампоўкі - яна павінна павялічыцца, калі праблема складалася ў вашай сеткі.
У Mac OS X
 1 Адкрыйце меню Apple
1 Адкрыйце меню Apple  . Націсніце на лагатып Apple ў левым верхнім куце экрана.
. Націсніце на лагатып Apple ў левым верхнім куце экрана.  2 націсніце сістэмныя налады. Гэтая опцыя знаходзіцца ў верхняй частцы выпадальнага меню Apple.
2 націсніце сістэмныя налады. Гэтая опцыя знаходзіцца ў верхняй частцы выпадальнага меню Apple.  3 націсніце сетка. Гэта значок у выглядзе зямнога шара ў акне «Сістэмныя налады».
3 націсніце сетка. Гэта значок у выглядзе зямнога шара ў акне «Сістэмныя налады».  4 Пстрыкніце па актыўнай бесправадной сеткі. Яе назва адлюструецца на левай панэлі акна.
4 Пстрыкніце па актыўнай бесправадной сеткі. Яе назва адлюструецца на левай панэлі акна.  5 пстрыкніце па дадаткова. Вы знойдзеце гэтую опцыю пасярэдзіне вокны.
5 пстрыкніце па дадаткова. Вы знойдзеце гэтую опцыю пасярэдзіне вокны.  6 Пстрыкніце па ўкладцы DNS. Яна знаходзіцца ў верхняй частцы акна.
6 Пстрыкніце па ўкладцы DNS. Яна знаходзіцца ў верхняй частцы акна.  7 пстрыкніце па +. Гэты значок знаходзіцца пад полем «DNS-сервер».
7 пстрыкніце па +. Гэты значок знаходзіцца пад полем «DNS-сервер».  8 Калі ласка, увядзіце адрас DNS-сервера. У OpenDNS і Google надзейныя і хуткія DNS-серверы:
8 Калі ласка, увядзіце адрас DNS-сервера. У OpenDNS і Google надзейныя і хуткія DNS-серверы: - Google: увядзіце 8.8.8.8 або 8.8.4.4.
- OpenDNS: увядзіце 208.67.222.222 або 208.67.220.220
- Калі вы жадаеце ўвесці адрас упадабанага і альтэрнатыўнага сервераў, увядзіце адзін адрас (напрыклад, 8.8.8.8), пастаўце коску, націсніце на клавішу прабелу, а затым увядзіце другі адрас (напрыклад, 8.8.4.4).
 9 Перайдзіце на ўкладку абсталяванне. Яна знаходзіцца на правай баку укладкі ў верхняй частцы акна.
9 Перайдзіце на ўкладку абсталяванне. Яна знаходзіцца на правай баку укладкі ў верхняй частцы акна.  10 Пастаўце сцяжок у опцыі «Наладзіць», а затым пстрыкніце па ўручную. Гэтая опцыя знаходзіцца ў верхняй частцы старонкі «Абсталяванне».
10 Пастаўце сцяжок у опцыі «Наладзіць», а затым пстрыкніце па ўручную. Гэтая опцыя знаходзіцца ў верхняй частцы старонкі «Абсталяванне».  11 Пстрыкніце па полі «MTU», а затым націсніце адвольна. Поле «MTU» знаходзіцца пад опцыяй «Наладзіць».
11 Пстрыкніце па полі «MTU», а затым націсніце адвольна. Поле «MTU» знаходзіцца пад опцыяй «Наладзіць».  12 Калі ласка, увядзіце 1453 у тэкставае поле. Яно знаходзіцца пад полем «MTU».
12 Калі ласка, увядзіце 1453 у тэкставае поле. Яно знаходзіцца пад полем «MTU».  13 пстрыкніце па OK. Гэтая кнопка знаходзіцца ў ніжняй частцы старонкі.
13 пстрыкніце па OK. Гэтая кнопка знаходзіцца ў ніжняй частцы старонкі.  14 націсніце прымяніць. Гэтая кнопка знаходзіцца ў ніжняй частцы старонкі. Налады будуць захаваны і ужытыя да бягучай бесправадной сеткі.
14 націсніце прымяніць. Гэтая кнопка знаходзіцца ў ніжняй частцы старонкі. Налады будуць захаваны і ужытыя да бягучай бесправадной сеткі.  15 Перазагрузіце кампутар. Цяпер праверце хуткасць запампоўкі - яна павінна павялічыцца, калі праблема складалася ў вашай сеткі.
15 Перазагрузіце кампутар. Цяпер праверце хуткасць запампоўкі - яна павінна павялічыцца, калі праблема складалася ў вашай сеткі.
парады
- Большасць мэнэджараў загрузак робіцца як патрапіла.Калі вы вырашылі скарыстацца адным з іх, запампуйце установачны файл з вядомага сайта.
папярэджання
- Будзьце ўважлівыя, калі на стары кампутар ўсталёўваеце сучаснае праграмнае забеспячэнне (напрыклад, змяняеце Windows 7 на Windows 10). У гэтым выпадку нагрузка на кампутарныя камплектуючыя ўзрастае, таму гарантаваць аптымальную прадукцыйнасць кампутара нельга (як падчас працы ў інтэрнэце, так і ў аўтаномным рэжыме).