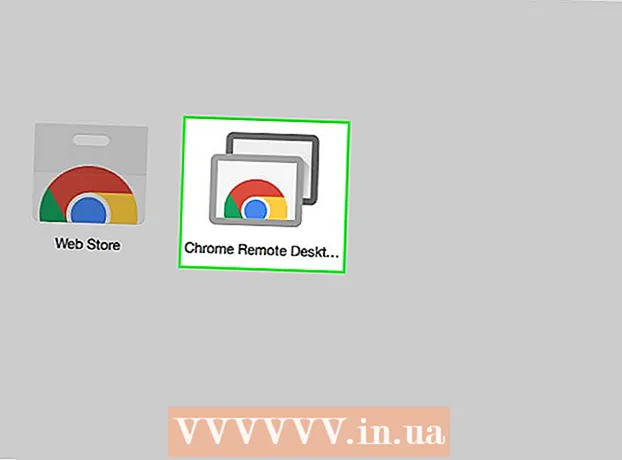Аўтар:
Florence Bailey
Дата Стварэння:
27 Марш 2021
Дата Абнаўлення:
1 Ліпень 2024

Задаволены
З гэтага артыкула вы даведаецеся, як карыстацца кампутарам без мышы. Гэта можна зрабіць праз функцыю "Кнопкі мышы" на некаторых кампутарах з Windows і на ўсіх кампутарах Mac, або з дапамогай спалучэнняў клавіш і клавіш са стрэлкамі.
крокі
Метад 1 з 2: У Windows
 1 Выкарыстоўвайце асноўныя спалучэння клавіш. Выкарыстоўвайце клавішы са стрэлкамі і клавішу ↵ Enter, Каб перамяшчацца ў актыўным акне і выбіраць элементы, адпаведна. Калі націснуць клавішу з літарай, калі на экране адлюстроўваецца працоўны стол або акно прыкладання Windows (напрыклад, акно Правадыра), будзе абраны элемент, назва якога пачынаецца з гэтай літары. Далей прадстаўлены асноўныя спалучэння клавіш:
1 Выкарыстоўвайце асноўныя спалучэння клавіш. Выкарыстоўвайце клавішы са стрэлкамі і клавішу ↵ Enter, Каб перамяшчацца ў актыўным акне і выбіраць элементы, адпаведна. Калі націснуць клавішу з літарай, калі на экране адлюстроўваецца працоўны стол або акно прыкладання Windows (напрыклад, акно Правадыра), будзе абраны элемент, назва якога пачынаецца з гэтай літары. Далей прадстаўлены асноўныя спалучэння клавіш: - Alt+Tab ↹ - пераключыцца паміж адкрытымі вокнамі;
- Alt+F4 - зачыніць адкрытую праграму ці акно;
- ⊞ Win+D - згарнуць усе адчыненыя вокны, каб адлюстраваць працоўны стол;
- Ctrl+Esc - адкрыць меню «Пуск»;
- ⊞ Win+E - адкрыць Правадыр;
- ⊞ Win+X - адкрыць меню з дадатковымі наладамі;
- ⊞ Win+I - адкрыць налады;
- ⊞ Win+A - адкрыць Цэнтр дзеянняў.
 2 Пераканайцеся, што на клавіятуры ёсць лічбавая клавіятура (панэль). Калі справа на клавіятуры няма панэлі з клавішамі з лічбамі (у дадатак да клавіш з лічбамі ў верхняй частцы клавіятуры), вы не зможаце выкарыстоўваць гэты метад.
2 Пераканайцеся, што на клавіятуры ёсць лічбавая клавіятура (панэль). Калі справа на клавіятуры няма панэлі з клавішамі з лічбамі (у дадатак да клавіш з лічбамі ў верхняй частцы клавіятуры), вы не зможаце выкарыстоўваць гэты метад. - Але можна карыстацца спалучэннямі клавіш, якія пералічаныя на папярэднім кроку.
 3 Адкрыйце меню «Пуск»
3 Адкрыйце меню «Пуск»  . Для гэтага націсніце клавішу ⊞ Win (Клавіша з лагатыпам Windows).
. Для гэтага націсніце клавішу ⊞ Win (Клавіша з лагатыпам Windows). - Таксама можна націснуць Ctrl+Esc, Каб адкрыць меню «Пуск».
 4 Калі ласка, увядзіце цэнтр спецыяльных магчымасцяў. Пачнецца пошук Цэнтра спецыяльных магчымасцяў.
4 Калі ласка, увядзіце цэнтр спецыяльных магчымасцяў. Пачнецца пошук Цэнтра спецыяльных магчымасцяў.  5 выберыце Цэнтр спецыяльных магчымасцяў. Выкарыстоўвайце клавішы са стрэлкамі, каб выбраць гэтую опцыю ў верхняй частцы меню «Пуск», а затым націсніце ↵ Enter. Адкрыецца Цэнтр спецыяльных магчымасцяў.
5 выберыце Цэнтр спецыяльных магчымасцяў. Выкарыстоўвайце клавішы са стрэлкамі, каб выбраць гэтую опцыю ў верхняй частцы меню «Пуск», а затым націсніце ↵ Enter. Адкрыецца Цэнтр спецыяльных магчымасцяў.  6 выберыце Палягчэнне працы з клавіятурай. Гэта спасылка ў цэнтры акна. націсніце клавішу ↓, Каб выбраць гэтую спасылку, а затым націсніце ↵ Enter, Каб адкрыць яе.
6 выберыце Палягчэнне працы з клавіятурай. Гэта спасылка ў цэнтры акна. націсніце клавішу ↓, Каб выбраць гэтую спасылку, а затым націсніце ↵ Enter, Каб адкрыць яе.  7 выберыце Настройка кіравання паказальнікам. Вы знойдзеце гэтую сінюю спасылку ў верхняй частцы старонкі. Перайдзіце да гэтай спасылцы з дапамогай клавішы ↓, А затым націсніце ↵ Enter.
7 выберыце Настройка кіравання паказальнікам. Вы знойдзеце гэтую сінюю спасылку ў верхняй частцы старонкі. Перайдзіце да гэтай спасылцы з дапамогай клавішы ↓, А затым націсніце ↵ Enter.  8 Актывуйце кіраванне паказальнікам з клавіятуры. націскайце клавішу ↓ да таго часу, пакуль не будзе выбрана опцыя «Уключыць кіраванне паказальнікам мышы з клавіятуры», а затым націсніце клавішу +.
8 Актывуйце кіраванне паказальнікам з клавіятуры. націскайце клавішу ↓ да таго часу, пакуль не будзе выбрана опцыя «Уключыць кіраванне паказальнікам мышы з клавіятуры», а затым націсніце клавішу +.  9 Пракруціць ўніз да раздзела "Хуткасць перамяшчэння паказальніка». націскайце клавішу ↓ да таго часу, пакуль не будзе абраны паўзунок «Найбольшая хуткасць» у раздзеле «Хуткасць перамяшчэння паказальніка».
9 Пракруціць ўніз да раздзела "Хуткасць перамяшчэння паказальніка». націскайце клавішу ↓ да таго часу, пакуль не будзе абраны паўзунок «Найбольшая хуткасць» у раздзеле «Хуткасць перамяшчэння паказальніка».  10 Задайце хуткасць перамяшчэння паказальніка. Як толькі вы ўсталюеце адно значэнне, націсніце клавішу Tab ↹, Каб перайсці да наступнага:
10 Задайце хуткасць перамяшчэння паказальніка. Як толькі вы ўсталюеце адно значэнне, націсніце клавішу Tab ↹, Каб перайсці да наступнага: - «Найбольшая хуткасць» - вызначае хуткасць перамяшчэння паказальніка. націсніце клавішу →, Каб павялічыць хуткасць перамяшчэння паказальніка, або націсніце ←, Каб паменшыць яе. Гэта значэнне павінна быць дастаткова высокім (напрыклад, 75% і вышэй).
- «Паскарэнне» - вызначае, як хутка хуткасць перамяшчэння паказальніка дасягне максімальнага значэння. націсніце клавішу →, Каб павялічыць паскарэнне, або ←, Каб зменшыць яго. Гэта значэнне павінна складаць каля 50%.
 11 націсніце OK. Гэтая кнопка знаходзіцца ўнізе вокны. Цяпер паказальнікам мышы можна кіраваць з клавіятуры.
11 націсніце OK. Гэтая кнопка знаходзіцца ўнізе вокны. Цяпер паказальнікам мышы можна кіраваць з клавіятуры.  12 Выкарыстоўвайце лічбавую панэль для кіравання паказальнікам. З дапамогай клавіш 4, 8, 6 і 2 паказальнік мышы можна перамяшчаць налева, уверх, направа і ўніз, адпаведна.
12 Выкарыстоўвайце лічбавую панэль для кіравання паказальнікам. З дапамогай клавіш 4, 8, 6 і 2 паказальнік мышы можна перамяшчаць налева, уверх, направа і ўніз, адпаведна. - выкарыстоўвайце клавішы 1, 7, 9 і 3, Каб перамяшчаць паказальнік мышы па дыяганалі (пад вуглом 45 °).
- Калі паказальнік мышы не рухаецца, націсніце Num (ці Fn+Num на некаторых клавіятурах), а затым яшчэ раз паспрабуйце перамясціць паказальнік мышы.
 13 націсніце клавішу 5, Каб імітаваць пстрычка левай кнопкай мышы. Вы знойдзеце гэтую клавішу ў цэнтры лічбавай клавіятуры.
13 націсніце клавішу 5, Каб імітаваць пстрычка левай кнопкай мышы. Вы знойдзеце гэтую клавішу ў цэнтры лічбавай клавіятуры. - Калі пры націску на 5 раскрываецца меню, націсніце / на лічбавай клавіятуры, каб адключыць гэтую функцыю. цяпер 5 будзець імітаваць левую кнопку мышы.
 14 Адкрыйце кантэкстнае меню. На любы клавіятуры для кампутара з Windows ёсць клавіша кантэкстнага меню, якая пазначаецца сімвалам ☰. Калі абраны элемент (напрыклад, значок), націсніце на гэтую клавішу, каб адкрыць кантэкстнае меню (імітацыя пстрычкі правай кнопкай мышы).
14 Адкрыйце кантэкстнае меню. На любы клавіятуры для кампутара з Windows ёсць клавіша кантэкстнага меню, якая пазначаецца сімвалам ☰. Калі абраны элемент (напрыклад, значок), націсніце на гэтую клавішу, каб адкрыць кантэкстнае меню (імітацыя пстрычкі правай кнопкай мышы). - Майце на ўвазе, што калі вы не абралі які-небудзь элемент з дапамогай клавішы 5, Націск на клавішу «☰» прывядзе да таго, што ў куце экрана адкрыецца стандартнае кантэкстнае меню.
Метад 2 з 2: У Mac OS X
 1 Выкарыстоўвайце асноўныя спалучэння клавіш. Выкарыстоўвайце клавішы са стрэлкамі і клавішу ⏎ Return, Каб перамяшчацца ў актыўным акне і выбіраць элементы, адпаведна. Далей прадстаўлены асноўныя спалучэння клавіш:
1 Выкарыстоўвайце асноўныя спалучэння клавіш. Выкарыстоўвайце клавішы са стрэлкамі і клавішу ⏎ Return, Каб перамяшчацца ў актыўным акне і выбіраць элементы, адпаведна. Далей прадстаўлены асноўныя спалучэння клавіш: - ⌘ Command+Q - зачыніць праграму або актыўны акно;
- ⌘ Command+Space - адкрыць панэль пошуку Spotlight ў цэнтры экрана;
- ⌘ Command+Tab ↹ - перайсці ў наступнае акно;
- ⌘ Command+N - адкрыць новае акно Finder, калі вы знаходзіцеся на працоўным стале;
- Alt+F2, А затым ⌘ Command+L - адкрыць сістэмныя налады;
- Ctrl+F2 - выбраць меню Apple (націснуць ⏎ Return, Каб адкрыць яго).
 2 Адкрыйце акно «Параметры універсальнага доступу». У залежнасці ад мадэлі кампутара Mac выкарыстоўвайце адно з наступных спалучэнняў клавіш:
2 Адкрыйце акно «Параметры універсальнага доступу». У залежнасці ад мадэлі кампутара Mac выкарыстоўвайце адно з наступных спалучэнняў клавіш: - MacBook з Touch ID: хутка націсніце на Touch ID тры разы;
- MacBook без Touch ID: націсніце Fn+⌥ Option+⌘ Command+F5;
- iMac (настольны кампутар Mac): націсніце ⌥ Option+⌘ Command+F5.
 3 Актывуйце функцыю «Кнопкі мышы». Націсніце на Touch ID тры разы (на MacBook з Touch ID) або націсніце ⌘ Command+⌥ Option+F5 (На ўсіх астатніх кампутарах Mac).
3 Актывуйце функцыю «Кнопкі мышы». Націсніце на Touch ID тры разы (на MacBook з Touch ID) або націсніце ⌘ Command+⌥ Option+F5 (На ўсіх астатніх кампутарах Mac). - Таксама можна выкарыстоўваць клавішу ↓, Каб выбраць опцыю «Уключыць Кнопкі мышы», а затым націсніце клавішу ⏎ Return (ці прабел на некаторых кампутарах), каб актываваць яе.
 4 Адкрыйце акно «Параметры універсальнага доступу». Так можна адключыць функцыю «Кнопкі мышы» з дапамогай спалучэння клавіш, якое вы выкарыстоўвалі для ўключэння гэтай функцыі.
4 Адкрыйце акно «Параметры універсальнага доступу». Так можна адключыць функцыю «Кнопкі мышы» з дапамогай спалучэння клавіш, якое вы выкарыстоўвалі для ўключэння гэтай функцыі. - На жаль, вы не зможаце ўвесці тэкст, калі функцыя «Кнопкі мышы» актываваная.
 5 Перамесціце паказальнік мышы. З дапамогай клавіш U, 8, O і K паказальнік можна перамясціць налева, уверх, направа ці ўніз, адпаведна.
5 Перамесціце паказальнік мышы. З дапамогай клавіш U, 8, O і K паказальнік можна перамясціць налева, уверх, направа ці ўніз, адпаведна. - націсніце клавішу J, 7, 9 або L, Каб перамясціць паказальнік па дыяганалі (пад вуглом 45 °) ўніз налева, уверх налева, уверх направа ці ўніз направа, адпаведна.
 6 націсніце 5. клавіша 5 імітуе левую кнопку мышы.
6 націсніце 5. клавіша 5 імітуе левую кнопку мышы. - Таксама можна ўтрымліваць Control і націснуць 5, Каб імітаваць пстрычка правай кнопкай мышы.
 7 Імітуюць ўтрыманне левай кнопкі мышы. Размесціце паказальнік над значком, а затым націсніце клавішу M, Каб «захапіць» гэты значок - цяпер яго можна перацягнуць з дапамогай адпаведных клавіш.
7 Імітуюць ўтрыманне левай кнопкі мышы. Размесціце паказальнік над значком, а затым націсніце клавішу M, Каб «захапіць» гэты значок - цяпер яго можна перацягнуць з дапамогай адпаведных клавіш. - Гэта спатрэбіцца, калі трэба будзе адкрыць некаторыя меню, напрыклад, меню Кошыка.
- націсніце ., Каб «вызваліць» значок.