Аўтар:
Alice Brown
Дата Стварэння:
25 Травень 2021
Дата Абнаўлення:
1 Ліпень 2024

Задаволены
Тэхнічна Java не падтрымліваецца ў Android, то значыць, вы не зможаце запускаць JAR файлы ці адкрываць вэб-сайты з Java элементамі. Але ёсць некалькі спосабаў абыйсці гэтыя абмежаванні. Калі вы хочаце запускаць JAR файлы на тэлефоне, вам спатрэбіцца доступ з-пад рута, а затым ўсталяваць эмулятар. Калі вы хочаце праглядаць вэб-сайты з Java элементамі, вам трэба выкарыстоўваць аддалены працоўны стол для доступу да сайтаў праз настольны браўзэр.
крокі
Метад 1 з 2: Эмулятар Java
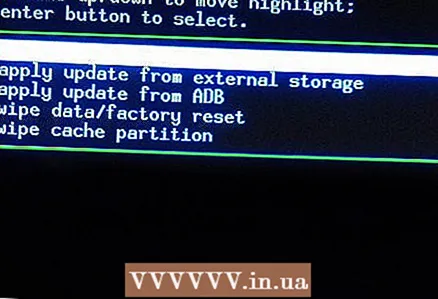 1 Для таго каб усталяваць эмулятар Java, вам спатрэбіцца доступ з-пад рута. Для гэтага неабходна «ўзламаць» тэлефон (каб атрымаць дадатковую інфармацыю, прачытайце гэтую артыкул).
1 Для таго каб усталяваць эмулятар Java, вам спатрэбіцца доступ з-пад рута. Для гэтага неабходна «ўзламаць» тэлефон (каб атрымаць дадатковую інфармацыю, прачытайце гэтую артыкул). - Заўвага: Java эмулятар не дазволіць вам праглядаць вэб-сайты з Java элементамі, але дазволіць запускаць JAR файлы. Калі вы хочаце праглядаць вэб-сайты, перайдзіце да наступнага падзелу.
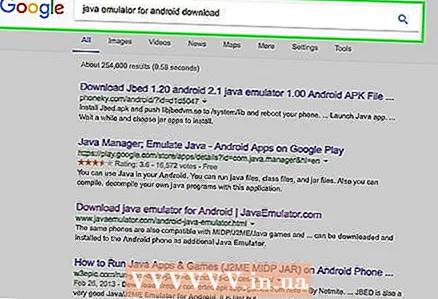 2 Знайдзіце і запампуйце Java эмулятар для Android. Кожны эмулятар лепш працуе ў тым ці іншым прыладзе, таму рэкамендуецца спампаваць некалькі розных эмулятараў. Эмулятараў няма ў Google Play Store; файлы APK трэба спампаваць з сайтаў распрацоўшчыкаў. Некаторыя з найбольш папулярных эмулятараў ўключаюць:
2 Знайдзіце і запампуйце Java эмулятар для Android. Кожны эмулятар лепш працуе ў тым ці іншым прыладзе, таму рэкамендуецца спампаваць некалькі розных эмулятараў. Эмулятараў няма ў Google Play Store; файлы APK трэба спампаваць з сайтаў распрацоўшчыкаў. Некаторыя з найбольш папулярных эмулятараў ўключаюць: - phoneME
- JBED
- JBlend
- Netmite
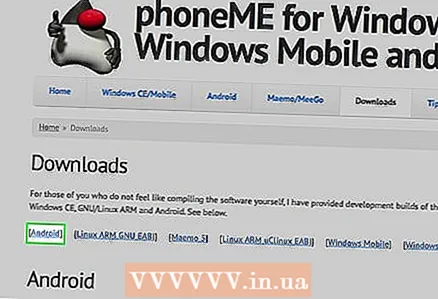 3 Усталюйце phoneMe. Запампуйце АРК файл прыкладання phoneМe з сайта распрацоўніка. Вам таксама неабходна спампаваць APK файл прыкладання OpenIntents File Manager. Скапіюйце абодва АРК файла ў каранёвай каталог вашага Android прылады.
3 Усталюйце phoneMe. Запампуйце АРК файл прыкладання phoneМe з сайта распрацоўніка. Вам таксама неабходна спампаваць APK файл прыкладання OpenIntents File Manager. Скапіюйце абодва АРК файла ў каранёвай каталог вашага Android прылады. - Запусціце APK файлы, каб усталяваць прыкладання.
- Запампуйце JADGen на ваш кампутар і выкарыстоўвайце гэтую праграму, каб стварыць JAD файлы для любых JAR файлаў, якія вы хочаце запусціць.
- Скапіруйце JAR і JAD файлы ў адну тэчку на вашым прыладзе. Пераканайцеся, што ў імя JAR файла няма прабелаў.
- Запусціце файл з дапамогай phoneMe.
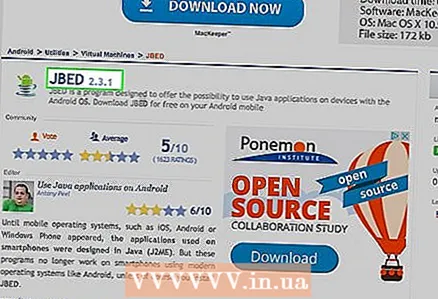 4 Усталюйце Jbed. Запампуйце архіў з Jbed і распакуйце яго на кампутары. Скапіруйце АРК файл у каранёвай каталог тэлефона і выкарыстоўвайце ADB, каб перамясціць libjbedvm.so ў каталог / system / lib. Запусціце АРК файл, каб усталяваць дадатак на вашым прыладзе.
4 Усталюйце Jbed. Запампуйце архіў з Jbed і распакуйце яго на кампутары. Скапіруйце АРК файл у каранёвай каталог тэлефона і выкарыстоўвайце ADB, каб перамясціць libjbedvm.so ў каталог / system / lib. Запусціце АРК файл, каб усталяваць дадатак на вашым прыладзе. - Вы можаце перамясціць libjbedvm.so пры дапамозе ADB і каманды adb push /filelocation/libjbedvm.so / system / lib.
- Скапіруйце JAR файлы, якія вы хочаце запусціць, у асобную тэчку на вашым тэлефоне.
- Запусціце Jbed і націсніце «Меню». Перайдзіце ў тэчку з JAR файламі і вылучыце файл, які вы хочаце запусціць.
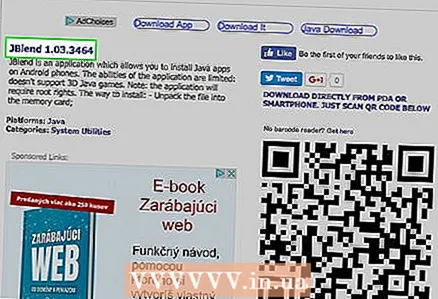 5 Усталюйце JBlend. Запампуйце архіў з JBlend і распакуйце яго. Скапіруйце файлы ў тэлефон. Усталюйце дадатак Root Explorer. Адкрыйце Root Explorer і націсніце «r / w» ў верхнім куце. Скапіруйце наступныя файлы ў названыя каталогі.
5 Усталюйце JBlend. Запампуйце архіў з JBlend і распакуйце яго. Скапіруйце файлы ў тэлефон. Усталюйце дадатак Root Explorer. Адкрыйце Root Explorer і націсніце «r / w» ў верхнім куце. Скапіруйце наступныя файлы ў названыя каталогі. - ibDxDrmJava.so - / system / lib
- libjbmidpdy.so - / system / lib
- libjbmidp.so - / system / lib
- javax.obex.jar - / system / framework
- MetaMidpPlayer.apk - / system / app
- MidpPlayer.apk - / system / app
- Скапіруйце JAR файлы, якія вы хочаце запусціць, у тэлефон. Выкарыстоўвайце JBlend, каб выбраць і загрузіць файлы.
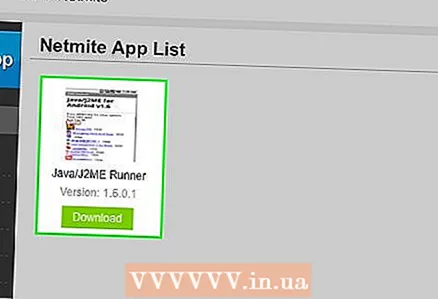 6 Усталюйце Netmite. Загрузіце апошнюю версію з сайта Netmite. Скапіруйце АРК файл у тэлефон і запусціце яго, каб усталяваць Netmite.
6 Усталюйце Netmite. Загрузіце апошнюю версію з сайта Netmite. Скапіруйце АРК файл у тэлефон і запусціце яго, каб усталяваць Netmite. - Канвертуе JAR / JAD файлы ў APK файлы з дапамогай канвертара на сайце Netmite.
- Скапіруйце атрыманы АРК файл у тэлефон і запусціце яго для ўстаноўкі. Паўтарыце гэтую працэдуру з усімі JAR файламі, якія вы хочаце запусціць.
- Адкрыйце Netmite ў тэлефоне і выкарыстоўвайце гэта дадатак, каб выбраць любы з устаноўленых JAR файлаў.
Метад 2 з 2: Выдалены працоўны стол
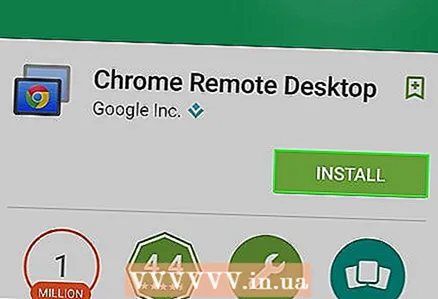 1 Усталюйце дадатак Chrome Remote Desktop на вашым Android прыладзе. Калі вам трэба праглядаць вэб-сайты з Java элементамі, скарыстайцеся выдаленым працоўным сталом для доступу да іншага кампутара. Гэта дазволіць вам выкарыстоўваць браўзэр кампутара для прагляду вэб-сайтаў.
1 Усталюйце дадатак Chrome Remote Desktop на вашым Android прыладзе. Калі вам трэба праглядаць вэб-сайты з Java элементамі, скарыстайцеся выдаленым працоўным сталом для доступу да іншага кампутара. Гэта дазволіць вам выкарыстоўваць браўзэр кампутара для прагляду вэб-сайтаў. - Дадатак Chrome Remote Desktop хутка падключаецца да браўзэра Chrome на кампутары, што робіць яго самым эфектыўным сродкам атрымання аддаленага доступу.
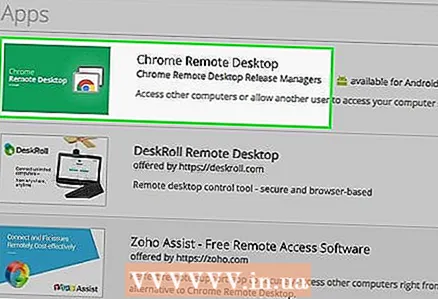 2 Усталюйце пашырэнне Remote Desktop ў Google Chrome. Для гэтага ў вас на кампутары павінен быць усталяваны Google Chrome. Гэта пашырэнне можна спампаваць бясплатна з Chrome Web Store. У Chrome націсніце «Меню» (☰) і абярыце «Настройкі» - «Пашырэньні». Націсніце «Загрузіць пашырэння» (у ніжняй частцы), а затым знайдзіце Chrome Remote Desktop.
2 Усталюйце пашырэнне Remote Desktop ў Google Chrome. Для гэтага ў вас на кампутары павінен быць усталяваны Google Chrome. Гэта пашырэнне можна спампаваць бясплатна з Chrome Web Store. У Chrome націсніце «Меню» (☰) і абярыце «Настройкі» - «Пашырэньні». Націсніце «Загрузіць пашырэння» (у ніжняй частцы), а затым знайдзіце Chrome Remote Desktop. - Пасля таго як пашырэнне будзе ўстаноўлена, вы павінны будзеце ўвайсці ў яго праз рахунак Google і націснуць кнопку «Уключыць аддаленыя злучэнні».
- Можна стварыць PIN для падлучэння ў якасці дадатковай меры бяспекі.
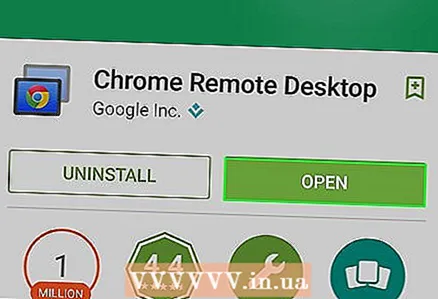 3 Запусціце прыкладанне Remote Desktop. Увайдзіце ў яго праз рахунак Google, а затым выберыце настольны кампутар са спісу даступных злучэнняў. Увядзіце PIN (калі вы стварылі яго) і праз імгненне вы атрымаеце доступ да працоўнага стала кампутара.
3 Запусціце прыкладанне Remote Desktop. Увайдзіце ў яго праз рахунак Google, а затым выберыце настольны кампутар са спісу даступных злучэнняў. Увядзіце PIN (калі вы стварылі яго) і праз імгненне вы атрымаеце доступ да працоўнага стала кампутара.  4 Запусціце браўзэр на кампутары пры дапамозе прыкладання Remote Desktop. У браўзэры адкрыйце сайт з Java элементамі. Звярніце ўвагу на затрымку паміж пстрычкай па кнопцы / спасылцы і адпаведным дзеяннем. Гэта выклікана запазненнем злучэння паміж выдаленым кампутарам і тэлефонам.
4 Запусціце браўзэр на кампутары пры дапамозе прыкладання Remote Desktop. У браўзэры адкрыйце сайт з Java элементамі. Звярніце ўвагу на затрымку паміж пстрычкай па кнопцы / спасылцы і адпаведным дзеяннем. Гэта выклікана запазненнем злучэння паміж выдаленым кампутарам і тэлефонам.
падобныя артыкулы
- Як ўключыць Javascript на Android тэлефоне
- Як запусціць .JAR файл
- Як хаваць прыкладання на Android
- Як гуляць у PSP гульні на Android з дапамогай прыкладання PPSSPP
- Як пераносіць прыкладанні з унутранай памяці тэлефона, які працуе пад Android, на карту SD
- Як знайсці скрытыя малюнка на Android
- Як выкарыстоўваць GPS на Android



