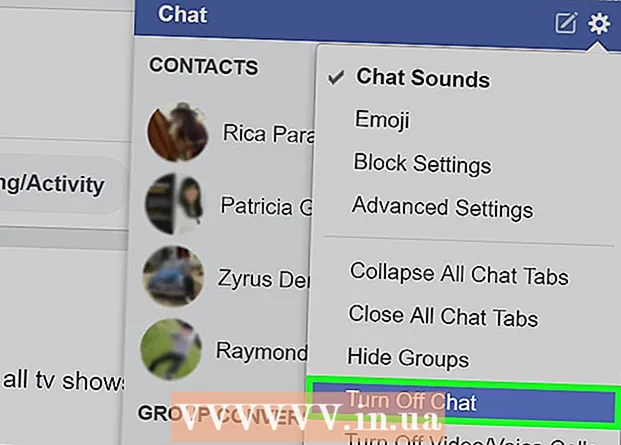Аўтар:
Eugene Taylor
Дата Стварэння:
12 Жнівень 2021
Дата Абнаўлення:
1 Ліпень 2024

Задаволены
- Крок
- Спосаб 1 з 4: Аднаўленне незахаванага дакумента ў Windows
- Спосаб 2 з 4: Аднаўленне незахаванага дакумента на Mac
- Спосаб 3 з 4: Аднаўленне незахаваных змяненняў у Windows
- Спосаб 4 з 4: Захавайце незахаваныя змены на Mac
- Парады
- Папярэджанні
Гэтая wikiHow вучыць, як аднавіць незахаваны дакумент Microsoft Word, а таксама аднавіць незахаваныя змены ў захаваным дакуменце. Вы можаце зрабіць гэта як на кампутарах з Windows, так і на Mac. Калі вы не можаце аднавіць дакумент Word з дапамогай функцыі аўтааднаўлення ў Microsoft Word, вам трэба скарыстацца праграмай для аднаўлення дадзеных, каб атрымаць дакумент назад.
Крок
Спосаб 1 з 4: Аднаўленне незахаванага дакумента ў Windows
 Адкрыйце Microsoft Word. Значок Word нагадвае белае "W" на цёмна-сінім фоне.
Адкрыйце Microsoft Word. Значок Word нагадвае белае "W" на цёмна-сінім фоне.  націсніце на Адкрыйце іншыя дакументы. Гэты параметр можна знайсці ў левым ніжнім куце акна.
націсніце на Адкрыйце іншыя дакументы. Гэты параметр можна знайсці ў левым ніжнім куце акна.  націсніце на Аднаўленне незахаваных дакументаў. Вы можаце знайсці гэта ў самым нізе цэнтра акна. Адкрыецца папка для аднаўлення Word, у якой павінен адлюстроўвацца спіс файлаў, якія былі нядаўна зроблены рэзервовыя копіі.
націсніце на Аднаўленне незахаваных дакументаў. Вы можаце знайсці гэта ў самым нізе цэнтра акна. Адкрыецца папка для аднаўлення Word, у якой павінен адлюстроўвацца спіс файлаў, якія былі нядаўна зроблены рэзервовыя копіі.  Выберыце дакумент для аднаўлення. Націсніце на дакумент, які вы хочаце аднавіць.
Выберыце дакумент для аднаўлення. Націсніце на дакумент, які вы хочаце аднавіць.  націсніце на Адкрыць. Гэты параметр знаходзіцца ў правым ніжнім куце акна. Дакумент адкрываецца ў Word.
націсніце на Адкрыць. Гэты параметр знаходзіцца ў правым ніжнім куце акна. Дакумент адкрываецца ў Word.  націсніце на Захаваць як. Гэта шэрая ўкладка ў верхняй частцы акна Word.
націсніце на Захаваць як. Гэта шэрая ўкладка ў верхняй частцы акна Word.  Выберыце месца для захавання файла. Націсніце на папку ў левай частцы старонкі.
Выберыце месца для захавання файла. Націсніце на папку ў левай частцы старонкі. - Вы таксама можаце ўвесці імя дакумента ў тэкставым полі "Імя файла" тут.
 націсніце на Захаваць. Гэты параметр можна знайсці ў правым ніжнім куце акна. Гэта дазволіць захаваць адноўлены дакумент.
націсніце на Захаваць. Гэты параметр можна знайсці ў правым ніжнім куце акна. Гэта дазволіць захаваць адноўлены дакумент.
Спосаб 2 з 4: Аднаўленне незахаванага дакумента на Mac
 націсніце на Ідзі. Гэта пункт меню ўверсе экрана. З'явіцца выпадальнае меню.
націсніце на Ідзі. Гэта пункт меню ўверсе экрана. З'явіцца выпадальнае меню. - Вы бачыце пункт меню Ідзі калі няма, спачатку адкрыйце Finder альбо націсніце на працоўны стол, каб ён з'явіўся.
 Трымай ключ ⌥ Варыянт націснуты. Гэта прывядзе да з'яўлення папкі Бібліятэка у выпадальным меню Ідзі.
Трымай ключ ⌥ Варыянт націснуты. Гэта прывядзе да з'яўлення папкі Бібліятэка у выпадальным меню Ідзі.  націсніце на Бібліятэка. Вы можаце знайсці гэтую опцыю ў выпадальным меню Ідзі. Адкрыецца схаваная тэчка Бібліятэка.
націсніце на Бібліятэка. Вы можаце знайсці гэтую опцыю ў выпадальным меню Ідзі. Адкрыецца схаваная тэчка Бібліятэка.  Адкрыйце тэчку "Кантэйнеры". Двойчы пстрыкніце папку "Кантэйнеры" ў частцы "C" тэчкі "Бібліятэка".
Адкрыйце тэчку "Кантэйнеры". Двойчы пстрыкніце папку "Кантэйнеры" ў частцы "C" тэчкі "Бібліятэка".  Націсніце на радок пошуку. Вы можаце знайсці гэта ў правым верхнім куце акна.
Націсніце на радок пошуку. Вы можаце знайсці гэта ў правым верхнім куце акна.  Шукайце тэчку Microsoft. Тып com.microsoft.Word і націсніце ⏎ Вяртанне.
Шукайце тэчку Microsoft. Тып com.microsoft.Word і націсніце ⏎ Вяртанне.  Націсніце на ўкладку "Кантэйнеры". Гэта можна знайсці справа ад загалоўка "Пошук:" уверсе акна Finder.
Націсніце на ўкладку "Кантэйнеры". Гэта можна знайсці справа ад загалоўка "Пошук:" уверсе акна Finder.  Адкрыйце ""com.microsoft.Word "тэчка". Двойчы пстрыкніце па гэтай тэчцы, каб адкрыць яе.
Адкрыйце ""com.microsoft.Word "тэчка". Двойчы пстрыкніце па гэтай тэчцы, каб адкрыць яе.  Адкрыйце тэчку "Дадзеныя".
Адкрыйце тэчку "Дадзеныя". Адкрыйце тэчку "Бібліятэка".
Адкрыйце тэчку "Бібліятэка". Адкрыйце тэчку "Налады". Магчыма, вам давядзецца пракруціць ўніз, каб убачыць гэтую тэчку.
Адкрыйце тэчку "Налады". Магчыма, вам давядзецца пракруціць ўніз, каб убачыць гэтую тэчку.  Адкрыйце тэчку «Аўтааднаўленне». З'явіцца спіс файлаў, якія Word аўтаматычна захаваў для вас.
Адкрыйце тэчку «Аўтааднаўленне». З'явіцца спіс файлаў, якія Word аўтаматычна захаваў для вас.  Выберыце файл, які вы хочаце аднавіць. Націсніце на файл, каб выбраць яго.
Выберыце файл, які вы хочаце аднавіць. Націсніце на файл, каб выбраць яго. - Калі вы не бачыце тут ніякіх файлаў, ваш файл Word не быў рэзервовы.
- націсніце на Файл. Гэта пункт меню ў левым верхнім куце экрана. З'явіцца выпадальнае меню.
- Выберыце Адкрыйце с. Гэты параметр можна знайсці ўверсе выпадальнага меню Файл.
- націсніце на Стаць. Вы можаце знайсці гэтую опцыю ў меню хуткага доступу Адкрыйце с.
 Захавайце дакумент. Прэса ⌘ Камандаванне+С., увядзіце імя файла, абярыце месца захавання з меню "Дзе" і націсніце Захаваць.
Захавайце дакумент. Прэса ⌘ Камандаванне+С., увядзіце імя файла, абярыце месца захавання з меню "Дзе" і націсніце Захаваць.
Спосаб 3 з 4: Аднаўленне незахаваных змяненняў у Windows
 Адкрыйце Microsoft Word. Калі ваш кампутар або Word быў адключаны падчас рэдагавання альбо захавання дакумента, Word захавае часовую копію дакумента.
Адкрыйце Microsoft Word. Калі ваш кампутар або Word быў адключаны падчас рэдагавання альбо захавання дакумента, Word захавае часовую копію дакумента.  націсніце на Паказаць адноўленыя файлы. Вы можаце знайсці гэтую опцыю ў левым верхнім куце ўкладкі "Галоўная старонка" ў Word.
націсніце на Паказаць адноўленыя файлы. Вы можаце знайсці гэтую опцыю ў левым верхнім куце ўкладкі "Галоўная старонка" ў Word.  Вылучыце файл. У полі злева ў акне націсніце на назву дакумента, які вы хочаце аднавіць. Гэта адкрые яго ў галоўным акне Word.
Вылучыце файл. У полі злева ў акне націсніце на назву дакумента, які вы хочаце аднавіць. Гэта адкрые яго ў галоўным акне Word. - Калі вы выпадкова выбралі няправільны файл, вы можаце выбраць іншы файл для замены бягучага файла.
- Самы просты спосаб вызначыць, які дакумент трэба аднавіць, - паглядзець час апошняга захавання дакумента. Верагодна, самы апошні час - гэта версія, якая вам патрэбна.
 націсніце на Захаваць. Гэта шэрая ўкладка ўверсе акна Word, адразу пад меню. Адкрыецца акно "Захаваць як".
націсніце на Захаваць. Гэта шэрая ўкладка ўверсе акна Word, адразу пад меню. Адкрыецца акно "Захаваць як".  Увядзіце імя файла. Увядзіце імя файла Word у тэкставым полі "Імя файла".
Увядзіце імя файла. Увядзіце імя файла Word у тэкставым полі "Імя файла". - Вы таксама можаце выбраць месца захавання, націснуўшы папку злева ў гэтым акне.
 націсніце на Захаваць. Гэты параметр знаходзіцца ў правым ніжнім куце акна. Гэта захавае файл аднаўлення Word у выглядзе дакумента Word.
націсніце на Захаваць. Гэты параметр знаходзіцца ў правым ніжнім куце акна. Гэта захавае файл аднаўлення Word у выглядзе дакумента Word.
Спосаб 4 з 4: Захавайце незахаваныя змены на Mac
 Шукайце апавяшчэнне ад Microsoft Error Reporting. Калі ваш кампутар раптам выключаецца альбо Microsoft Word перастае працаваць падчас рэдагавання існуючага дакумента (таго, які вы раней захавалі), з'явіцца паведамленне пра памылку з паведамленнем "Памылка адбылася, і Microsoft Word быў закрыты".
Шукайце апавяшчэнне ад Microsoft Error Reporting. Калі ваш кампутар раптам выключаецца альбо Microsoft Word перастае працаваць падчас рэдагавання існуючага дакумента (таго, які вы раней захавалі), з'явіцца паведамленне пра памылку з паведамленнем "Памылка адбылася, і Microsoft Word быў закрыты". - Калі вы не бачыце апавяшчэння ад Microsoft, паспрабуйце аднавіць файл праз тэчку "Бібліятэка".
 Пераканайцеся, што галачка "Рамонт і перазапуск Microsoft Word" адзначана. Вы можаце знайсці гэта ў ніжняй частцы акна. Гэты параметр дапамагае Microsoft Word знайсці змены, унесеныя ў дакумент паміж апошняй захаванай версіяй і часам закрыцця Word.
Пераканайцеся, што галачка "Рамонт і перазапуск Microsoft Word" адзначана. Вы можаце знайсці гэта ў ніжняй частцы акна. Гэты параметр дапамагае Microsoft Word знайсці змены, унесеныя ў дакумент паміж апошняй захаванай версіяй і часам закрыцця Word.  націсніце на добра. Гэта можна знайсці ў правым ніжнім куце акна. Слова адкрываецца.
націсніце на добра. Гэта можна знайсці ў правым ніжнім куце акна. Слова адкрываецца.  Прагляд дакумента. Пасля аднаўлення зменаў у дакуменце ён адкрыецца аўтаматычна.
Прагляд дакумента. Пасля аднаўлення зменаў у дакуменце ён адкрыецца аўтаматычна. - Калі змены ў дакуменце не былі захаваны, вы можаце адкрыць самую апошнюю версію дакумента, націснуўшы Апошнія з левага боку акна, націснуўшы імя дакумента, а затым Адкрыць.
 Захавайце дакумент. Прэса ⌘ Камандаванне+С. каб зрабіць гэта.
Захавайце дакумент. Прэса ⌘ Камандаванне+С. каб зрабіць гэта.
Парады
- Вы можаце павялічыць колькасць разоў, калі AutoRecover стварае рэзервовыя копіі файлаў Word на працягу пэўнага перыяду, націснуўшы Файл (альбо Стаць на Mac), потым на Варыянты (альбо Прэферэнцыі на Mac), Захаваць (таксама на Mac), а затым зменшыце значэнне побач з тэкстам "Захаваць інфармацыю пра аўтааднаўленне".
Папярэджанні
- Калі вы выдалілі дакумент Microsoft Word са свайго кампутара, вы не можаце аднавіць яго з дапамогай функцыі аўтааднаўлення Word.