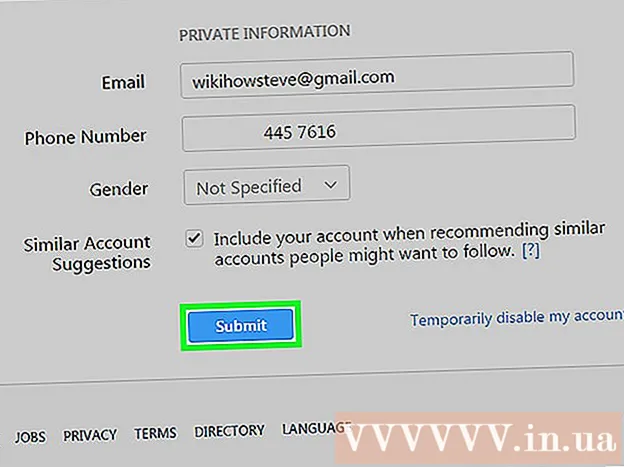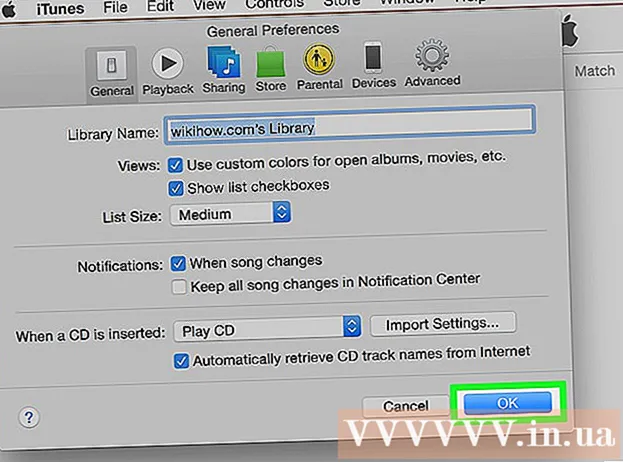Аўтар:
Christy White
Дата Стварэння:
10 Травень 2021
Дата Абнаўлення:
1 Ліпень 2024
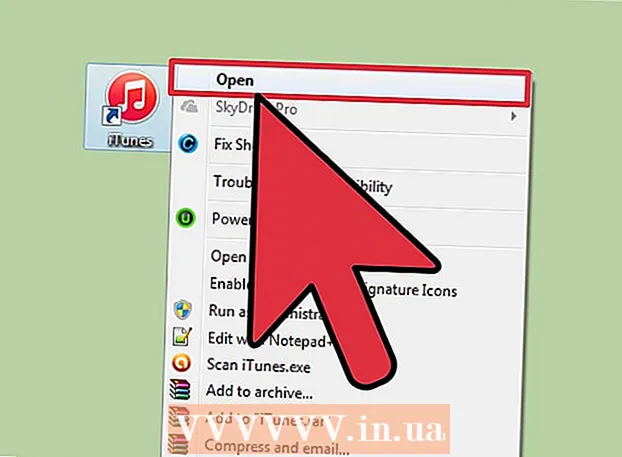
Задаволены
- Крок
- Частка 1 з 4: Адпраўка галасавых нататак з паведамленнямі
- Частка 2 з 4: Запішыце галасавую нататку
- Частка 3 з 4: Абрэжце паведамленне
- Частка 4 з 4: Падзяліцеся галасавымі нататкамі
- Парады
У вашым iPhone ёсць праграма Voice Memos, якая дазваляе запісваць і рэдагаваць аўдыя. Вы можаце выкарыстоўваць прыкладанне для запісу асабістых паведамленняў, лекцый і іншых рэчаў. Пасля запісу вы можаце адрэдагаваць паведамленне, напрыклад, выдаліць пустыя фрагменты запісу альбо няважную інфармацыю. Вы таксама можаце падзяліцца сваімі запісамі, адправіўшы памятку па электроннай пошце альбо з дадаткам "Паведамленні".
Крок
Частка 1 з 4: Адпраўка галасавых нататак з паведамленнямі
 Адкрыйце прыкладанне "Паведамленні". Вы можаце хутка адпраўляць гукавыя паведамленні кантактам iMessage з дапамогай праграмы Messages.
Адкрыйце прыкладанне "Паведамленні". Вы можаце хутка адпраўляць гукавыя паведамленні кантактам iMessage з дапамогай праграмы Messages.  Адкрыйце размову з кім-небудзь. Вы павінны мець зносіны з іншым карыстальнікам iMessage для адпраўкі гукавых паведамленняў. Прагляд паведамленняў у радку размоў і загалоўка. Калі яны зялёныя, вы не маеце зносін праз iMessage. Калі яны сінія, вы можаце адпраўляць гукавыя паведамленні.
Адкрыйце размову з кім-небудзь. Вы павінны мець зносіны з іншым карыстальнікам iMessage для адпраўкі гукавых паведамленняў. Прагляд паведамленняў у радку размоў і загалоўка. Калі яны зялёныя, вы не маеце зносін праз iMessage. Калі яны сінія, вы можаце адпраўляць гукавыя паведамленні.  Націсніце і ўтрымлівайце кнопку мікрафона побач з полем iMessage. Кнопка мікрафона бачная толькі ў чаце з іншым карыстальнікам iMessage.
Націсніце і ўтрымлівайце кнопку мікрафона побач з полем iMessage. Кнопка мікрафона бачная толькі ў чаце з іншым карыстальнікам iMessage.  Запішыце гукавое паведамленне, працягваючы ўтрымліваць кнопку мікрафона. Вы працягваеце запіс, пакуль не адпусціце кнопку.
Запішыце гукавое паведамленне, працягваючы ўтрымліваць кнопку мікрафона. Вы працягваеце запіс, пакуль не адпусціце кнопку.  Правядзіце пальцам да кнопкі адпраўкі, каб адправіць паведамленне. Такім чынам вы неадкладна адпраўляеце гукавое паведамленне іншаму чалавеку. Каб выдаліць паведамленне, адпусціце палец і націсніце "X" побач з запісам.
Правядзіце пальцам да кнопкі адпраўкі, каб адправіць паведамленне. Такім чынам вы неадкладна адпраўляеце гукавое паведамленне іншаму чалавеку. Каб выдаліць паведамленне, адпусціце палец і націсніце "X" побач з запісам.
Частка 2 з 4: Запішыце галасавую нататку
 Адкрыйце прыкладанне Voice Memos. Вы знойдзеце прыкладанне на галоўным экране. Гэта можа быць у тэчцы "Інструменты". Значок праграмы выглядае як гукавы графік на белым фоне.
Адкрыйце прыкладанне Voice Memos. Вы знойдзеце прыкладанне на галоўным экране. Гэта можа быць у тэчцы "Інструменты". Значок праграмы выглядае як гукавы графік на белым фоне. - Вы таксама можаце націснуць і ўтрымліваць кнопку дадому, каб адкрыць Siri і сказаць "Галасавая памятка", каб запусціць прыкладанне.
 Націсніце кнопку запісу, каб пачаць запіс. Цяпер вы адразу ж пачынаеце запісваць з мікрафона вашага iPhone. Вы атрымаеце лепшы вынік, калі крыніца, якую вы запісваеце, знаходзіцца побач з вашым iPhone.
Націсніце кнопку запісу, каб пачаць запіс. Цяпер вы адразу ж пачынаеце запісваць з мікрафона вашага iPhone. Вы атрымаеце лепшы вынік, калі крыніца, якую вы запісваеце, знаходзіцца побач з вашым iPhone. - Вы можаце атрымаць лепшыя вынікі, калі выкарыстоўваеце навушнікі Apple з мікрафонам у кабелі. Гэта вам спатрэбіцца ў любым выпадку, калі вы карыстаецеся iPod Touch, бо ў яго няма ўбудаванага мікрафона.
- Калі ваш iPhone мае ахоўны чахол, гэта можа пагоршыць якасць запісу. Дастаньце iPhone з чахла, каб атрымаць лепшую якасць запісу.
 Яшчэ раз націсніце кнопку запісу, каб прыпыніць запіс. Вы можаце прыпыняць і перазапускаць запіс столькі разоў, колькі хочаце.
Яшчэ раз націсніце кнопку запісу, каб прыпыніць запіс. Вы можаце прыпыняць і перазапускаць запіс столькі разоў, колькі хочаце.  Пасля запісу націсніце "Гатова", каб захаваць запіс. Цяпер вы можаце даць запісу назву. Увядзіце імя і націсніце "Захаваць", каб захаваць запіс у спісе запісаў.
Пасля запісу націсніце "Гатова", каб захаваць запіс. Цяпер вы можаце даць запісу назву. Увядзіце імя і націсніце "Захаваць", каб захаваць запіс у спісе запісаў. - Практычнага абмежавання працягласці запісаў няма, але ў рэшце рэшт вольная прастора на вашым iPhone скончыцца, калі запіс будзе занадта доўгай. Запіс складае 480 КБ у хвіліну, гэта значыць, штогадзінная запіс складае каля 30 МБ.
Частка 3 з 4: Абрэжце паведамленне
 Націсніце на запіс у спісе запісаў, каб адкрыць яго. Гэты спіс вы бачыце, калі адкрываеце праграму Voice Memos. Вы можаце абрэзаць запісы, каб выдаліць непатрэбныя часткі альбо падзяліць доўгі запіс на некалькі частак.
Націсніце на запіс у спісе запісаў, каб адкрыць яго. Гэты спіс вы бачыце, калі адкрываеце праграму Voice Memos. Вы можаце абрэзаць запісы, каб выдаліць непатрэбныя часткі альбо падзяліць доўгі запіс на некалькі частак.  Націсніце кнопку "Рэдагаваць" пад абранай запісам. Кнопка з'яўляецца толькі пасля выбару.
Націсніце кнопку "Рэдагаваць" пад абранай запісам. Кнопка з'яўляецца толькі пасля выбару.  Націсніце на сіні квадрат, каб увайсці ў рэжым рэдагавання. Вы ўбачыце, што на канцах запісу з'яўляюцца чырвоныя палосы.
Націсніце на сіні квадрат, каб увайсці ў рэжым рэдагавання. Вы ўбачыце, што на канцах запісу з'яўляюцца чырвоныя палосы.  Перацягніце чырвоныя палоскі, каб усталяваць новую кропку пачатку і канца для запісу. Вы можаце перацягнуць палоскі туды, дзе запіс пачынаецца і заканчваецца. Вы можаце выкарыстоўваць гэта для выдалення пустых частак у пачатку і ў канцы альбо для выбару часткі запісу, з якой вы хочаце стварыць новы файл.
Перацягніце чырвоныя палоскі, каб усталяваць новую кропку пачатку і канца для запісу. Вы можаце перацягнуць палоскі туды, дзе запіс пачынаецца і заканчваецца. Вы можаце выкарыстоўваць гэта для выдалення пустых частак у пачатку і ў канцы альбо для выбару часткі запісу, з якой вы хочаце стварыць новы файл. - Вы можаце наладзіць даўжыню некалькі разоў, каб атрымаць жаданыя вынікі. Напрыклад, вы можаце спачатку адрэзаць пачатак, каб выдаліць фрагмент пустога запісу, потым адрэдагаваць яго зноў, каб выдаліць фрагмент у канцы. Пасля гэтага вы можаце выбраць частку запісу і зрабіць яго новым файлам.
 Націсніце "Абрэзаць", калі скончыце ўсталёўваць новыя пачатковыя і канчатковыя кропкі. Цяпер вам будзе дадзены выбар альбо захаваць абрэзаную частку як новую запіс, альбо абрэзаць арыгінал.
Націсніце "Абрэзаць", калі скончыце ўсталёўваць новыя пачатковыя і канчатковыя кропкі. Цяпер вам будзе дадзены выбар альбо захаваць абрэзаную частку як новую запіс, альбо абрэзаць арыгінал. - Калі вы зробіце новы запіс абрэзанай часткі, арыгінал захаваецца побач з новым файлам.
- Калі скараціць арыгінал, будзе захавана толькі выбраная частка.
Частка 4 з 4: Падзяліцеся галасавымі нататкамі
 Адкрыйце галасавое паведамленне, якім вы хочаце падзяліцца, у дадатку Voice Memos. Спіс галасавых нататак вы бачыце пры адкрыцці праграмы Voice Memos. Вы можаце адпраўляць галасавыя нататкі іншым людзям з праграмы Voice Memos. Файл адпраўляецца ў фармаце M4A, гэты фармат можна прайграваць практычна на ўсіх сучасных прыладах з падтрымкай аўдыяфайлаў.
Адкрыйце галасавое паведамленне, якім вы хочаце падзяліцца, у дадатку Voice Memos. Спіс галасавых нататак вы бачыце пры адкрыцці праграмы Voice Memos. Вы можаце адпраўляць галасавыя нататкі іншым людзям з праграмы Voice Memos. Файл адпраўляецца ў фармаце M4A, гэты фармат можна прайграваць практычна на ўсіх сучасных прыладах з падтрымкай аўдыяфайлаў.  Націсніце кнопку "Абагуліць". Пасля выбару гэтай кнопкі гэтую кнопку можна знайсці пад запісам. Выглядае як квадрат са стрэлкай, накіраванай уверх.
Націсніце кнопку "Абагуліць". Пасля выбару гэтай кнопкі гэтую кнопку можна знайсці пад запісам. Выглядае як квадрат са стрэлкай, накіраванай уверх.  Выберыце, як вы хочаце падзяліцца публікацыяй. Вы можаце адпраўляць галасавое паведамленне з праграмамі Mail або Messages альбо з іншымі праграмамі на вашай прыладзе, якія вы выкарыстоўваеце для адпраўкі паведамленняў. Калі вы не бачыце патрэбнае прыкладанне, націсніце кнопку "...", а потым ссуньце кнопку побач з дадаткам.
Выберыце, як вы хочаце падзяліцца публікацыяй. Вы можаце адпраўляць галасавое паведамленне з праграмамі Mail або Messages альбо з іншымі праграмамі на вашай прыладзе, якія вы выкарыстоўваеце для адпраўкі паведамленняў. Калі вы не бачыце патрэбнае прыкладанне, націсніце кнопку "...", а потым ссуньце кнопку побач з дадаткам.  Перанясіце галасавыя нататкі на кампутар. Вы можаце захаваць галасавыя нататкі на свой кампутар з дапамогай iTunes.
Перанясіце галасавыя нататкі на кампутар. Вы можаце захаваць галасавыя нататкі на свой кампутар з дапамогай iTunes. - Падключыце iPhone да кампутара і адкрыйце iTunes.
- Выберыце свой iPhone уверсе экрана і націсніце опцыю "Музыка" ў левай калонцы.
- Пераканайцеся, што адзначаны "Сінхранізаваць музыку" і "Сінхранізаваць галасавыя нататкі".
- Націсніце кнопку "Сінхранізаваць", каб скапіяваць галасавыя нататкі ў бібліятэку iTunes.
Парады
- Калі вам патрэбныя больш прасунутыя функцыі пры стварэнні і рэдагаванні галасавых нататак, вы можаце выкарыстоўваць іншыя праграмы, даступныя ў App Store.