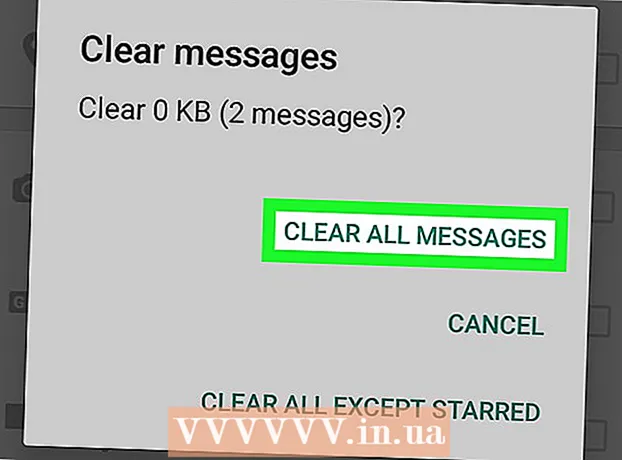Аўтар:
Roger Morrison
Дата Стварэння:
3 Верасень 2021
Дата Абнаўлення:
21 Чэрвень 2024

Задаволены
- Крок
- Спосаб 1 з 3: На працоўным стале
- Спосаб 2 з 3: На iPhone
- Спосаб 3 з 3: На Android
- Парады
- Папярэджанні
Гэты wikiHow вучыць, як загружаць файл з Інтэрнэту на кампутар ці мабільную прыладу.
Крок
Спосаб 1 з 3: На працоўным стале
 Націсніце на радок URL. Гэта радок уверсе акна аглядальніка, які змяшчае вэб-адрас (напрыклад, https://www.wikihow.com/). Калі вы націснеце на радок URL, яго змест павінен быць выдзелены.
Націсніце на радок URL. Гэта радок уверсе акна аглядальніка, які змяшчае вэб-адрас (напрыклад, https://www.wikihow.com/). Калі вы націснеце на радок URL, яго змест павінен быць выдзелены. 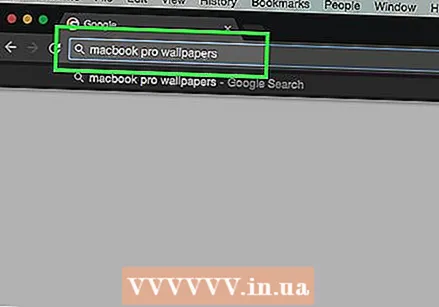 Увядзіце назву элемента, які вы хочаце загрузіць. Вашым прадметам можа быць фотаздымак, дакумент альбо інсталяцыйны файл для ўстаноўкі праграмы.
Увядзіце назву элемента, які вы хочаце загрузіць. Вашым прадметам можа быць фотаздымак, дакумент альбо інсталяцыйны файл для ўстаноўкі праграмы.  націсніце на ↵ Увайдзіце (Windows) альбо ⏎ Вяртанне (Mac). Пры гэтым будзе праведзены пошук па ўказаным элеменце.
націсніце на ↵ Увайдзіце (Windows) альбо ⏎ Вяртанне (Mac). Пры гэтым будзе праведзены пошук па ўказаным элеменце.  Націсніце на вынік пошуку. Гэта прывядзе вас да старонкі элемента.
Націсніце на вынік пошуку. Гэта прывядзе вас да старонкі элемента. - Калі вы шукаеце фота, спачатку націсніце на спасылку Малюнкі пад радком пошуку на гэтай старонцы.
- Ніколі не загружайце файл, які не з'яўляецца законным.
 Націсніце на спасылку для загрузкі. Універсальнага значка "Загрузка" няма, таму шукайце кнопку "Загрузіць [назва праграмы]" альбо спасылку, якая кажа тое самае. Гэта адлюструе ўсплывальнае акно.
Націсніце на спасылку для загрузкі. Універсальнага значка "Загрузка" няма, таму шукайце кнопку "Загрузіць [назва праграмы]" альбо спасылку, якая кажа тое самае. Гэта адлюструе ўсплывальнае акно. - Пры загрузцы выявы пстрыкніце правай кнопкай мышы (альбо націсніце двума пальцамі на Mac) і націсніце Захаваць малюнак як.
- Пры загрузцы файла ўстаноўкі звычайна вы бачыце імя і нумар версіі файла, напісаныя на кнопцы Спампаваць.
 Выбярыце тэчку для загрузкі, калі будзе прапанавана. Некаторыя браўзэры, напрыклад Internet Explorer, папросяць націснуць папку (напрыклад, ваш працоўны стол), каб захаваць файл.
Выбярыце тэчку для загрузкі, калі будзе прапанавана. Некаторыя браўзэры, напрыклад Internet Explorer, папросяць націснуць папку (напрыклад, ваш працоўны стол), каб захаваць файл. - Па змаўчанні Chrome, Firefox і Safari неадкладна пачнуць загружаць файл.
- У Safari вы можаце націснуць стрэлку ўніз у правым верхнім куце акна аглядальніка, каб праглядзець ход загрузкі.
 Адкрыйце загружаны файл. Вы можаце зрабіць гэта, націснуўшы імя файла на панэлі ўнізе акна аглядальніка (альбо стрэлку, скіраваную ўніз у Safari), альбо перайшоўшы па змаўчанні да месца загрузкі вашага кампутара, звычайна ў тэчку пад назвай "Загрузкі".
Адкрыйце загружаны файл. Вы можаце зрабіць гэта, націснуўшы імя файла на панэлі ўнізе акна аглядальніка (альбо стрэлку, скіраваную ўніз у Safari), альбо перайшоўшы па змаўчанні да месца загрузкі вашага кампутара, звычайна ў тэчку пад назвай "Загрузкі". - Вы можаце шукаць папку "Загрузкі", набраўшы "загрузкі" у меню "Пуск" (Windows) або Spotlight (значок павелічальнага шкла ў верхняй частцы экрана вашага Mac).
Спосаб 2 з 3: На iPhone
 Адкрыйце прыкладанне для браўзэра. Прыкладанне для аглядальнікаў iOS па змаўчанні - Safari, гэта белае прыкладанне з сінім значком компаса. Вы не можаце загрузіць файлы налад або тэкставыя файлы на свой iPhone, але вы можаце загрузіць фатаграфіі.
Адкрыйце прыкладанне для браўзэра. Прыкладанне для аглядальнікаў iOS па змаўчанні - Safari, гэта белае прыкладанне з сінім значком компаса. Вы не можаце загрузіць файлы налад або тэкставыя файлы на свой iPhone, але вы можаце загрузіць фатаграфіі. - Вы таксама можаце выкарыстоўваць Google Chrome або Firefox на сваім iPhone, але спачатку вы павінны загрузіць іх з App Store.
 Перайдзіце да фатаграфіі, якую вы хочаце захаваць. Для гэтага націсніце на панэль уверсе экрана, увядзіце назву элемента, які вы хочаце прагледзець, і націсніце Ідзі.
Перайдзіце да фатаграфіі, якую вы хочаце захаваць. Для гэтага націсніце на панэль уверсе экрана, увядзіце назву элемента, які вы хочаце прагледзець, і націсніце Ідзі.  Націсніце на ўкладку ЗДЫМКІ. Ён павінен знаходзіцца крыху ніжэй пошуку, які знаходзіцца ўверсе экрана.
Націсніце на ўкладку ЗДЫМКІ. Ён павінен знаходзіцца крыху ніжэй пошуку, які знаходзіцца ўверсе экрана.  Націсніце на фота, якое вы хочаце захаваць. Гэта адкрые фота.
Націсніце на фота, якое вы хочаце захаваць. Гэта адкрые фота.  Націсніце і ўтрымлівайце фота. Праз імгненне ў ніжняй частцы экрана з'явіцца меню.
Націсніце і ўтрымлівайце фота. Праз імгненне ў ніжняй частцы экрана з'явіцца меню.  Націсніце Захаваць малюнак. Гэта ўверсе ўсплывальнага меню. Гэта загрузіць фатаграфію на ваш iPhone.
Націсніце Захаваць малюнак. Гэта ўверсе ўсплывальнага меню. Гэта загрузіць фатаграфію на ваш iPhone. - Вы можаце знайсці фота ў дадатку Фотаздымкі вашага iPhone.
Спосаб 3 з 3: На Android
 Адкрыйце прыкладанне для аглядальніка. Аглядальнік Android па змаўчанні нагадвае блакітны глобус, але пры жаданні вы можаце загрузіць такія браўзэры, як Chrome або Firefox, з крамы Google Play.
Адкрыйце прыкладанне для аглядальніка. Аглядальнік Android па змаўчанні нагадвае блакітны глобус, але пры жаданні вы можаце загрузіць такія браўзэры, як Chrome або Firefox, з крамы Google Play.  Націсніце радок пошуку. Гэта ўверсе старонкі альбо ў сярэдзіне старонкі, у залежнасці ад вашага браўзэра.
Націсніце радок пошуку. Гэта ўверсе старонкі альбо ў сярэдзіне старонкі, у залежнасці ад вашага браўзэра. - Калі вы не бачыце панэлі ў Chrome, націсніце спачатку ’⋮’ у правым верхнім куце экрана, а затым націсніце Новая ўкладка.
 Увядзіце назву элемента, які вы хочаце загрузіць. Гэта можа быць HTML-дакумент альбо выява.
Увядзіце назву элемента, які вы хочаце загрузіць. Гэта можа быць HTML-дакумент альбо выява.  Націсніце на вынік пошуку. Гэта прывядзе вас да старонкі гэтага элемента.
Націсніце на вынік пошуку. Гэта прывядзе вас да старонкі гэтага элемента. - Пры пошуку малюнкаў знайдзіце ўкладку ў любым месцы старонкі вынікаў пошуку Малюнкі. Калі вы націснеце яго, будуць адлюстроўвацца толькі выявы.
 Націсніце і ўтрымлівайце элемент, які вы хочаце загрузіць. У верхняй частцы экрана павінна быць адлюстравана некалькі кнопак, але ў некаторых выпадках з'явіцца ўсплывальнае меню.
Націсніце і ўтрымлівайце элемент, які вы хочаце загрузіць. У верхняй частцы экрана павінна быць адлюстравана некалькі кнопак, але ў некаторых выпадках з'явіцца ўсплывальнае меню.  Націсніце кнопку "Загрузіць". Як правіла, гэта стрэлка, накіраваная ўніз. Гэта прывядзе да запампоўкі файла на Android.
Націсніце кнопку "Загрузіць". Як правіла, гэта стрэлка, накіраваная ўніз. Гэта прывядзе да запампоўкі файла на Android.  Прагляд загружанага файла. Для файлаў, якія не з'яўляюцца выявамі, вы можаце зрабіць гэта, адкрыўшы прыкладанне Файлы на прыладах, якія не належаць Samsung, альбо адкрыўшы прыкладанне Мае файлы на прыладах Samsung.
Прагляд загружанага файла. Для файлаў, якія не з'яўляюцца выявамі, вы можаце зрабіць гэта, адкрыўшы прыкладанне Файлы на прыладах, якія не належаць Samsung, альбо адкрыўшы прыкладанне Мае файлы на прыладах Samsung. - Вы можаце праглядзець захаваныя выявы, адкрыўшы прыкладанне для фотаздымкаў тэлефона.
- Даследчыкі файлаў, такія як Solid Explorer, таксама дазваляюць праглядаць загружаныя файлы з вашага Android.
Парады
- Загрузка файла на iPhone або Android адрозніваецца ад загрузкі прыкладання для iPhone або Android.
Папярэджанні
- Большасць мабільных прылад не захоўваюць тэкставыя файлы і файлы налад на сваіх жорсткіх дысках. Гэта азначае, што ваша магчымасць загружаць элементы на мабільныя прылады абмежаваная.