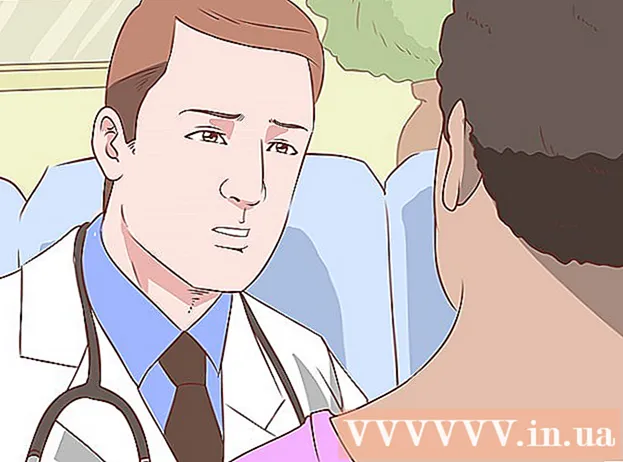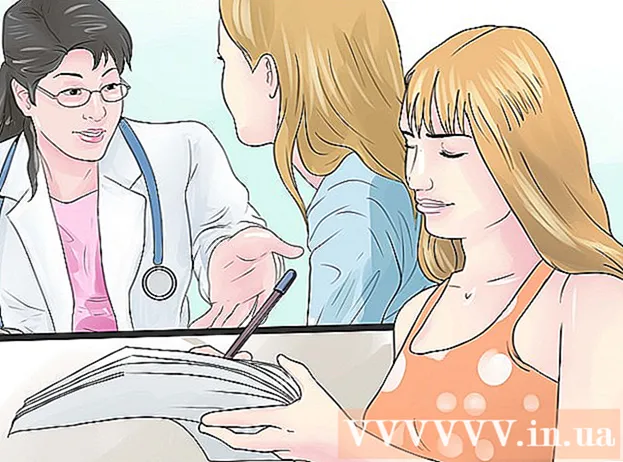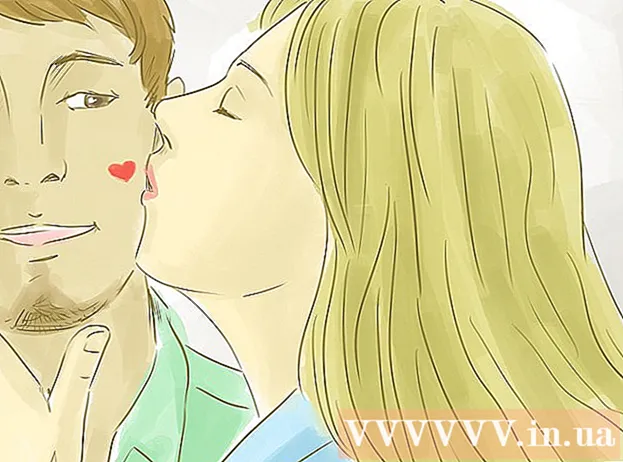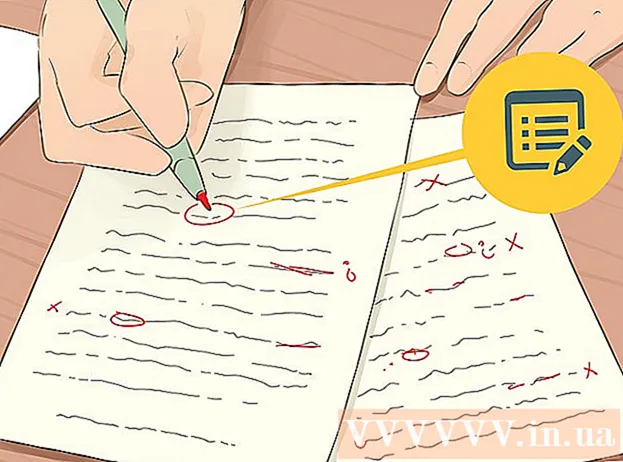Аўтар:
Judy Howell
Дата Стварэння:
25 Ліпень 2021
Дата Абнаўлення:
1 Ліпень 2024

Задаволены
- Крок
- Спосаб 1 з 3: Зачыніце адкрытыя файлы
- Спосаб 2 з 3: Выкарыстанне спецыяльнага праграмнага забеспячэння
- Спосаб 3 з 3: Выкарыстанне каманднага радка
- Парады
- Папярэджанні
Вы можаце выявіць, што спрабуеце выдаліць файл, і атрымаеце наступную памылку: Можа імя файла> не выдаляць: доступ забаронены "(альбо доступ забаронены).Праверце, ці дыск запоўнены альбо абаронены ад запісу, альбо файл зараз выкарыстоўваецца ". Ёсць цэлы шэраг розных метадаў, якія можна выкарыстоўваць для назаўсёды выдалення такога файла, але перад тым, як прайсці ўсе гэтыя этапы, важна пераканацца, што файл, які вы спрабуеце выдаліць, у цяперашні час не выкарыстоўваецца. Калі няма, ёсць бясплатныя праграмы іншых вытворцаў і простыя інструменты каманднага акна, якія вы можаце прымусіць выдаліць файл ці тэчку.
Крок
Спосаб 1 з 3: Зачыніце адкрытыя файлы
 Зачыніце ўсе адкрытыя праграмы. Самая распаўсюджаная прычына гэтай памылкі - праграма, якая выкарыстоўвае файл, які вы спрабуеце выдаліць. Так адбываецца, напрыклад, пры спробе выдаліць дакумент, які ўжо адкрыты ў Word, альбо музычную кампазіцыю, якая прайграецца.
Зачыніце ўсе адкрытыя праграмы. Самая распаўсюджаная прычына гэтай памылкі - праграма, якая выкарыстоўвае файл, які вы спрабуеце выдаліць. Так адбываецца, напрыклад, пры спробе выдаліць дакумент, які ўжо адкрыты ў Word, альбо музычную кампазіцыю, якая прайграецца.  Адкрыйце "Дыспетчар задач". Прэса Ctrl+Alt+Дэль і выберыце ў меню "Дыспетчар задач". Націсніце на ўкладку "Карыстальнік" і знайдзіце запісы для вашага імя карыстальніка. Большасць з гэтых праграм можна спыніць без збояў сістэмы.
Адкрыйце "Дыспетчар задач". Прэса Ctrl+Alt+Дэль і выберыце ў меню "Дыспетчар задач". Націсніце на ўкладку "Карыстальнік" і знайдзіце запісы для вашага імя карыстальніка. Большасць з гэтых праграм можна спыніць без збояў сістэмы.  Зачыніце распазнаныя праграмы. Вы можаце зрабіць гэта, выбраўшы іх і націснуўшы "Завяршыць працэс".
Зачыніце распазнаныя праграмы. Вы можаце зрабіць гэта, выбраўшы іх і націснуўшы "Завяршыць працэс". - Калі вы зачыніце праграму, якая робіць сістэму нестабільнай, перазагрузіце кампутар, каб аднавіць яе.
 Перазагрузіце кампутар. Часта перазагрузка вашага кампутара прыводзіць да таго, што сувязь паміж пэўнай праграмай і файлам больш не існуе. Паспрабуйце выдаліць файл пасля таго, як кампутар скончыць перазагрузку і перад запускам іншых праграм. Калі файл усё яшчэ дае тую ж памылку, перайдзіце да наступнага спосабу.
Перазагрузіце кампутар. Часта перазагрузка вашага кампутара прыводзіць да таго, што сувязь паміж пэўнай праграмай і файлам больш не існуе. Паспрабуйце выдаліць файл пасля таго, як кампутар скончыць перазагрузку і перад запускам іншых праграм. Калі файл усё яшчэ дае тую ж памылку, перайдзіце да наступнага спосабу.
Спосаб 2 з 3: Выкарыстанне спецыяльнага праграмнага забеспячэння
 Шукайце праграму для кіравання працэсамі. Папулярныя варыянты: Правадыр працэсаў, LockHunter і Unlocker альбо Lock-UnMatic і Mac OS File Unlocker для Mac. Усе гэтыя праграмы бясплатныя і інтэгруюцца ў ваш інтэрфейс Windows. Калі вы вырашыце выкарыстоўваць Unlocker, будзьце ўважлівыя пры навігацыі па іх вэб-сайце, бо ёсць некалькі падступных рэкламных паведамленняў, якія могуць прывесці да таго, што шкоднасныя праграмы патрапяць на ваш кампутар.
Шукайце праграму для кіравання працэсамі. Папулярныя варыянты: Правадыр працэсаў, LockHunter і Unlocker альбо Lock-UnMatic і Mac OS File Unlocker для Mac. Усе гэтыя праграмы бясплатныя і інтэгруюцца ў ваш інтэрфейс Windows. Калі вы вырашыце выкарыстоўваць Unlocker, будзьце ўважлівыя пры навігацыі па іх вэб-сайце, бо ёсць некалькі падступных рэкламных паведамленняў, якія могуць прывесці да таго, што шкоднасныя праграмы патрапяць на ваш кампутар.  Усталюйце праграму. Усе гэтыя праграмы ўсталёўваць даволі проста. Пры неабходнасці распакуйце файл і адкрыйце файл усталёўкі альбо ўсталёўкі. Налады ўстаноўкі па змаўчанні будуць працаваць для большасці карыстальнікаў.
Усталюйце праграму. Усе гэтыя праграмы ўсталёўваць даволі проста. Пры неабходнасці распакуйце файл і адкрыйце файл усталёўкі альбо ўсталёўкі. Налады ўстаноўкі па змаўчанні будуць працаваць для большасці карыстальнікаў. - Некаторыя праграмы могуць паспрабаваць усталяваць панэлі інструментаў аглядальніка падчас усталёўкі. Пераканайцеся, што вы адмянілі гэты выбар, калі не хочаце новых панэляў інструментаў.
 Пстрыкніце правай кнопкай мышы файл, які вы хочаце выдаліць. Абярыце ў меню нядаўна ўсталяваны інструмент. Гэта адкрые новае акно. Адлюстроўваецца спіс усіх праграм, якія зараз выкарыстоўваюць файл.
Пстрыкніце правай кнопкай мышы файл, які вы хочаце выдаліць. Абярыце ў меню нядаўна ўсталяваны інструмент. Гэта адкрые новае акно. Адлюстроўваецца спіс усіх праграм, якія зараз выкарыстоўваюць файл.  Скончыце праграмы. Выберыце праграму, з якой вы хочаце выйсці, і націсніце кнопку "Забіць працэс". Калі ўсе блакавальныя праграмы будуць канчаткова закрыты, вы зможаце выдаліць файл без дадатковых праблем.
Скончыце праграмы. Выберыце праграму, з якой вы хочаце выйсці, і націсніце кнопку "Забіць працэс". Калі ўсе блакавальныя праграмы будуць канчаткова закрыты, вы зможаце выдаліць файл без дадатковых праблем.
Спосаб 3 з 3: Выкарыстанне каманднага радка
 Знайдзіце файл, які захоўваецца на цвёрдым дыску. Калі вы не можаце знайсці файл, скарыстайцеся функцыяй пошуку. Націсніце на меню «Пуск» і ўвядзіце імя файла ў поле пошуку. У Windows 8 вы можаце пачаць набіраць імя файла, калі вы знаходзіцеся ў акне "Пуск".
Знайдзіце файл, які захоўваецца на цвёрдым дыску. Калі вы не можаце знайсці файл, скарыстайцеся функцыяй пошуку. Націсніце на меню «Пуск» і ўвядзіце імя файла ў поле пошуку. У Windows 8 вы можаце пачаць набіраць імя файла, калі вы знаходзіцеся ў акне "Пуск".  Пстрыкніце файл правай кнопкай мышы і выберыце "Уласцівасці". Выдаліце (праверыўшы) усе атрыбуты з файла ці тэчкі.
Пстрыкніце файл правай кнопкай мышы і выберыце "Уласцівасці". Выдаліце (праверыўшы) усе атрыбуты з файла ці тэчкі.  Зрабіце нататку пра месцазнаходжанне файла. Вам давядзецца змясціць гэта ў іншым месцы, калі вы прымусова выдаліце яго праз камандны радок.
Зрабіце нататку пра месцазнаходжанне файла. Вам давядзецца змясціць гэта ў іншым месцы, калі вы прымусова выдаліце яго праз камандны радок.  Адкрыйце каманднае акно. Для гэтага націсніце кнопку Пуск і ўвядзіце "cmd" у поле пошуку без двукоссяў.
Адкрыйце каманднае акно. Для гэтага націсніце кнопку Пуск і ўвядзіце "cmd" у поле пошуку без двукоссяў.  Зачыніце ўсе адкрытыя праграмы. Пакіньце акно каманд адкрытым, але ў адваротным выпадку зачыніце ўсе іншыя адкрытыя праграмы.
Зачыніце ўсе адкрытыя праграмы. Пакіньце акно каманд адкрытым, але ў адваротным выпадку зачыніце ўсе іншыя адкрытыя праграмы.  Адкрыйце дыспетчар задач. Вы можаце зрабіць гэта, націснуўшы Ctrl+Alt+Дэль і выбраўшы ў меню "Дыспетчар задач", альбо перайшоўшы ў меню "Пуск", націснуўшы "Выканаць", а потым увядзіце "TASKMGR.EXE".
Адкрыйце дыспетчар задач. Вы можаце зрабіць гэта, націснуўшы Ctrl+Alt+Дэль і выбраўшы ў меню "Дыспетчар задач", альбо перайшоўшы ў меню "Пуск", націснуўшы "Выканаць", а потым увядзіце "TASKMGR.EXE".  Націсніце ўкладку «Працэсы» ў акне дыспетчара задач. Знайдзіце працэс, які называецца "explorer.exe". Выберыце яго і націсніце "Завяршыць працэс". Мінімізаваць, але не закрывае дыспетчар задач.
Націсніце ўкладку «Працэсы» ў акне дыспетчара задач. Знайдзіце працэс, які называецца "explorer.exe". Выберыце яго і націсніце "Завяршыць працэс". Мінімізаваць, але не закрывае дыспетчар задач.  Вярніцеся ў акно каманд. Тут вы можаце прымусіць выдаліць файл ці тэчку, выкарыстоўваючы простыя каманды. Хоць файлы і тэчкі можна выдаляць прыблізна аднолькава, у камандзе, якую вы будзеце выкарыстоўваць, ёсць невялікія адрозненні.
Вярніцеся ў акно каманд. Тут вы можаце прымусіць выдаліць файл ці тэчку, выкарыстоўваючы простыя каманды. Хоць файлы і тэчкі можна выдаляць прыблізна аднолькава, у камандзе, якую вы будзеце выкарыстоўваць, ёсць невялікія адрозненні.  Знайдзіце шлях: C: Дакументы і налады Імя карыстальніка>. Вы можаце ўбачыць гэта ў радку ў камандным акне.
Знайдзіце шлях: C: Дакументы і налады Імя карыстальніка>. Вы можаце ўбачыць гэта ў радку ў камандным акне.  Выканайце каманду. У акне каманд увядзіце CD Мае дакументы пасля вашага імя карыстальніка.
Выканайце каманду. У акне каманд увядзіце CD Мае дакументы пасля вашага імя карыстальніка.  Выдаліце файл. Пасля "Мае дакументы" увядзіце каманду "Выдаліць", а потым - імя файла, які вы хочаце выдаліць. Напрыклад, "дэль непажаданы файл.exe".
Выдаліце файл. Пасля "Мае дакументы" увядзіце каманду "Выдаліць", а потым - імя файла, які вы хочаце выдаліць. Напрыклад, "дэль непажаданы файл.exe".  Выкарыстоўвайце каманду DEL, каб выдаліць непакорлівы файл з каманднага акна. Уся каманда цяпер павінна выглядаць так: C: Documents and Settings Імя карыстальніка Мае дакументы> del untantedfile.exe
Выкарыстоўвайце каманду DEL, каб выдаліць непакорлівы файл з каманднага акна. Уся каманда цяпер павінна выглядаць так: C: Documents and Settings Імя карыстальніка Мае дакументы> del untantedfile.exe  Выдаліць тэчку. Калі вы хочаце выдаліць каталог замест файла, выкарыстоўвайце каманду "RMDIR / S / Q" замест каманды "del". Гэта будзе выглядаць прыблізна так: C: Documents and Settings Імя карыстальніка> rmdir / s / q "C: Documents and Settings Імя карыстальніка Мае дакументы Непажаданая папка"
Выдаліць тэчку. Калі вы хочаце выдаліць каталог замест файла, выкарыстоўвайце каманду "RMDIR / S / Q" замест каманды "del". Гэта будзе выглядаць прыблізна так: C: Documents and Settings Імя карыстальніка> rmdir / s / q "C: Documents and Settings Імя карыстальніка Мае дакументы Непажаданая папка"  Націсніце ALT + TAB. Гэта верне вас да дыспетчара задач, дзе вы знаходзіцеся Файл > Новае заданне Націсніце і ўвядзіце "EXPLORER.EXE", каб перазапусціць інтэрфейс Windows.
Націсніце ALT + TAB. Гэта верне вас да дыспетчара задач, дзе вы знаходзіцеся Файл > Новае заданне Націсніце і ўвядзіце "EXPLORER.EXE", каб перазапусціць інтэрфейс Windows.  Зачыніце дыспетчар задач. Цяпер файл трэба выдаліць, але вы можаце праверыць яго, знайшоўшы яго ў меню "Пуск" і ўвёўшы тэрмін у радок пошуку.
Зачыніце дыспетчар задач. Цяпер файл трэба выдаліць, але вы можаце праверыць яго, знайшоўшы яго ў меню "Пуск" і ўвёўшы тэрмін у радок пошуку.
Парады
- Для атрымання дадатковай інфармацыі аб камандах DOS увядзіце HELP у радку ў камандным акне альбо пашукайце ў Інтэрнэце.
- Каб вярнуцца да папярэдняга каталога ў камандным акне, вы можаце выкарыстоўваць наступную каманду:
’Кампакт-дыск. '.
Папярэджанні
- Гэты фокус не спрацуе, калі файл, які вы хочаце выдаліць, выкарыстоўваецца іншай праграмай. Гэтак жа, як файл MP3, які прайграваецца, пакуль вы хочаце яго выдаліць. У гэтым выпадку зачыніце медыяпрайгравальнік, які прайгравае файл, і выдаліце яго.
- Не спыняйце любы працэс, акрамя "EXPLORER.EXE". Гэта можа мець непажаданыя наступствы, уключаючы страту дадзеных, нестабільнасць сістэмы, а таксама збой або пашкоджанне аперацыйнай сістэмы.