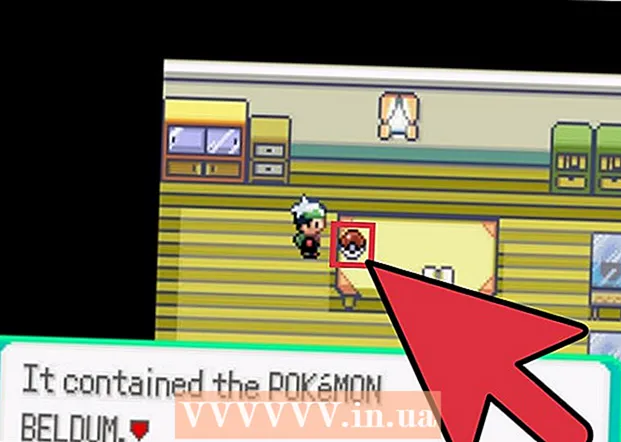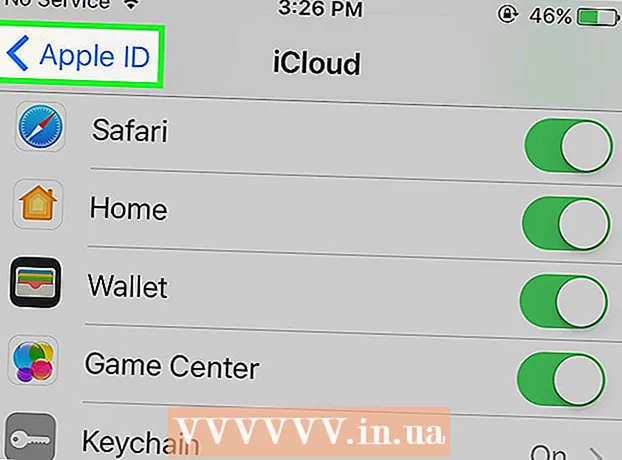Аўтар:
Robert Simon
Дата Стварэння:
22 Чэрвень 2021
Дата Абнаўлення:
1 Ліпень 2024

Задаволены
- Крок
- Спосаб 1 з 3: Выкарыстанне клавіятуры для пошуку дыялогавага акна
- Спосаб 2 з 3: Адключыце надбудову
- Спосаб 3 з 3: адключыце абаронены выгляд
Гэтая wikiHow вучыць, як выправіць паведамленне пра памылку Microsoft Word, пры якім Word не можа выканаць пэўнае дзеянне з-за адкрытага дыялогавага акна. Памылка такога тыпу звычайна звязана з дрэннай надбудовай Word альбо з вельмі строгімі наладамі бяспекі.
Крок
Спосаб 1 з 3: Выкарыстанне клавіятуры для пошуку дыялогавага акна
 націсніце на добра у акне паведамлення пра памылку. Калі вы бачыце паведамленне пра тое, што Word не можа выканаць дзеянне, бо дыялогавае акно адкрыта, але вы не бачыце дыялогавага акна, магчыма, вы зможаце знайсці яго з дапамогай спалучэння клавіш.
націсніце на добра у акне паведамлення пра памылку. Калі вы бачыце паведамленне пра тое, што Word не можа выканаць дзеянне, бо дыялогавае акно адкрыта, але вы не бачыце дыялогавага акна, магчыма, вы зможаце знайсці яго з дапамогай спалучэння клавіш.  Прэса Alt+Укладка ↹. Гэта перамяшчаецца праз адчыненыя вокны на вашым кампутары. Цяпер вы ўбачыце наступнае адкрытае акно, якое можа быць адкрытым дыялогавым акном.
Прэса Alt+Укладка ↹. Гэта перамяшчаецца праз адчыненыя вокны на вашым кампутары. Цяпер вы ўбачыце наступнае адкрытае акно, якое можа быць адкрытым дыялогавым акном.  Націсніце яшчэ раз Alt+Укладка ↹ пакуль вы не знойдзеце дыялогавае акно. Калі дыялогавае акно проста хаваецца за іншым адкрытым акном, вы зможаце знайсці яго такім чынам.
Націсніце яшчэ раз Alt+Укладка ↹ пакуль вы не знойдзеце дыялогавае акно. Калі дыялогавае акно проста хаваецца за іншым адкрытым акном, вы зможаце знайсці яго такім чынам.  націсніце на Зачыніць альбо добра. Магчыма, вам прыйдзецца націснуць іншую кнопку, каб закрыць пэўныя тыпы дыялогавых вокнаў, напрыклад Адмяніць, Не, альбо Так.
націсніце на Зачыніць альбо добра. Магчыма, вам прыйдзецца націснуць іншую кнопку, каб закрыць пэўныя тыпы дыялогавых вокнаў, напрыклад Адмяніць, Не, альбо Так.
Спосаб 2 з 3: Адключыце надбудову
 Запусціце Word у бяспечным рэжыме. Калі вы бачыце паведамленне аб тым, што Word не можа выканаць дзеянне, бо дыялогавае акно адкрыта, але вы не бачыце дыялогавага акна, магчыма, адно з вашых дапаўненняў Word выклікае праблемы. Знайдзіце рашэнне праблемы, адкрыўшы Word у бяспечным рэжыме наступным чынам:
Запусціце Word у бяспечным рэжыме. Калі вы бачыце паведамленне аб тым, што Word не можа выканаць дзеянне, бо дыялогавае акно адкрыта, але вы не бачыце дыялогавага акна, магчыма, адно з вашых дапаўненняў Word выклікае праблемы. Знайдзіце рашэнне праблемы, адкрыўшы Word у бяспечным рэжыме наступным чынам: - Зачыніце Word, калі ён адкрыты.
- Прэса ⊞ Выйграй+Р. каб адкрыць Run.
- Тып Winword / сейф і націсніце ↵ Увайдзіце.
 Паспрабуйце ўзнавіць праблему. Паспрабуйце зрабіць тое ж самае, што і вы, што прывяло да паведамлення пра памылку. Калі вы больш не бачыце памылкі, верагодна, праблема звязана з праблемнай надбудовай.
Паспрабуйце ўзнавіць праблему. Паспрабуйце зрабіць тое ж самае, што і вы, што прывяло да паведамлення пра памылку. Калі вы больш не бачыце памылкі, верагодна, праблема звязана з праблемнай надбудовай. - Калі вы ўсё яшчэ бачыце памылку, паспрабуйце іншы спосаб.
 Адключыць надбудову. Вы робіце гэта наступным чынам:
Адключыць надбудову. Вы робіце гэта наступным чынам: - Націсніце на меню Файл.
- націсніце на Варыянты.
- націсніце на Дадаткі.
- націсніце на Пачніце ззаду "Упраўленне".
- Зніміце галачку з першай надбудовы. Зніміце толькі адну надбудову, бо кожная павінна быць праверана індывідуальна.
- націсніце на добра.
 Зачыніце і зноў адкрыйце Microsoft Word. Перазапусціце Word звычайна (націснуўшы яго ў меню "Пуск") замест бяспечнага рэжыму. Прыкладанне запусціцца з усімі дадаткамі, акрамя тых, якія вы адключылі.
Зачыніце і зноў адкрыйце Microsoft Word. Перазапусціце Word звычайна (націснуўшы яго ў меню "Пуск") замест бяспечнага рэжыму. Прыкладанне запусціцца з усімі дадаткамі, акрамя тых, якія вы адключылі.  Паспрабуйце ўзнавіць праблему. Паўтарыце дзеянне, якое вы прывялі да паведамлення пра памылку.
Паспрабуйце ўзнавіць праблему. Паўтарыце дзеянне, якое вы прывялі да паведамлення пра памылку. - Калі вы больш не бачыце памылкі, значыць, адключаны дадатак, верагодна, вінаваты ў гэтым.
- Калі вы ўсё яшчэ бачыце памылку, значыць, адключаная надбудова не была праблемай.
 Адключыць іншую надбудову. Вярніцеся да спісу надбудоў і зніміце сцяжок з іншага надбудовы. Вы можаце паўторна праверыць надбудову, якую вы адключылі раней, каб яна зноў была прыдатнай для выкарыстання.
Адключыць іншую надбудову. Вярніцеся да спісу надбудоў і зніміце сцяжок з іншага надбудовы. Вы можаце паўторна праверыць надбудову, якую вы адключылі раней, каб яна зноў была прыдатнай для выкарыстання.  Паўтарайце працэс тэставання, пакуль не знойдзеце надбудову. Пасля выяўлення дапаўненні, якая выклікае памылку, вы можаце выдаліць яе альбо назаўсёды адключыць.
Паўтарайце працэс тэставання, пакуль не знойдзеце надбудову. Пасля выяўлення дапаўненні, якая выклікае памылку, вы можаце выдаліць яе альбо назаўсёды адключыць.
Спосаб 3 з 3: адключыце абаронены выгляд
 Адкрыйце Microsoft Word. Калі вы паспрабуеце адкрыць дакумент, які вы загрузілі з Інтэрнэту (напрыклад, у вэб-аглядальніку, электроннай пошце альбо дадатку для абмену паведамленнямі), вы можаце атрымаць паведамленне пра памылку: «Word не можа гэтага зрабіць, таму што адкрыта дыялогавае акно. . Закрыйце дыялогавае акно, каб працягнуць. "Гэта часта звязана з наладамі бяспекі. Пачніце з адкрыцця Word прама з меню "Пуск" - вы знойдзеце яго ў тэчцы Microsoft Office ніжэй Усе праграмы.
Адкрыйце Microsoft Word. Калі вы паспрабуеце адкрыць дакумент, які вы загрузілі з Інтэрнэту (напрыклад, у вэб-аглядальніку, электроннай пошце альбо дадатку для абмену паведамленнямі), вы можаце атрымаць паведамленне пра памылку: «Word не можа гэтага зрабіць, таму што адкрыта дыялогавае акно. . Закрыйце дыялогавае акно, каб працягнуць. "Гэта часта звязана з наладамі бяспекі. Пачніце з адкрыцця Word прама з меню "Пуск" - вы знойдзеце яго ў тэчцы Microsoft Office ніжэй Усе праграмы. - Не спрабуйце гэты спосаб, калі вы не ўпэўнены, што дакумент, які вы спрабуеце адкрыць, бяспечны.
- Адключэнне Protected View можа адкрыць ваш кампутар для вірусаў, таму выкарыстоўвайце гэты метад на свой страх і рызыку.
 Націсніце на меню Файл. Ён знаходзіцца ў левым верхнім куце экрана.
Націсніце на меню Файл. Ён знаходзіцца ў левым верхнім куце экрана.  націсніце на Варыянты. Гэта ў ніжняй частцы меню.
націсніце на Варыянты. Гэта ў ніжняй частцы меню.  націсніце на Цэнтр даверу. Гэта з левага боку акна.
націсніце на Цэнтр даверу. Гэта з левага боку акна.  націсніце на Налады Цэнтра даверу . Гэта можна знайсці ў левым ніжнім куце правай панэлі.
націсніце на Налады Цэнтра даверу . Гэта можна знайсці ў левым ніжнім куце правай панэлі.  націсніце на Ахоўны выгляд. Гэты - злева. Вы ўбачыце тры налады са сцяжкамі.
націсніце на Ахоўны выгляд. Гэты - злева. Вы ўбачыце тры налады са сцяжкамі.  Зніміце галачку з першай скрынкі. Гэта поле, у якім напісана "Уключыць абаронены выгляд для файлаў з Інтэрнэту".
Зніміце галачку з першай скрынкі. Гэта поле, у якім напісана "Уключыць абаронены выгляд для файлаў з Інтэрнэту".  націсніце на добра.
націсніце на добра. Выйдзіце з Microsoft Word. Цяпер, калі вы адключылі Protected View, вы зможаце двойчы пстрыкнуць па загружаным дакуменце (альбо мець яго ў паштовай скрыні) і адкрыць яго без праблем.
Выйдзіце з Microsoft Word. Цяпер, калі вы адключылі Protected View, вы зможаце двойчы пстрыкнуць па загружаным дакуменце (альбо мець яго ў паштовай скрыні) і адкрыць яго без праблем. - Пасля завяршэння ўключыце Protected View.