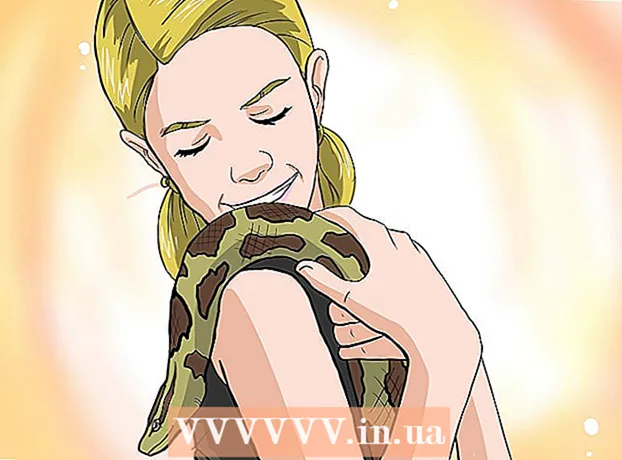Аўтар:
Tamara Smith
Дата Стварэння:
23 Студзень 2021
Дата Абнаўлення:
2 Ліпень 2024

Задаволены
- Крок
- Спосаб 1 з 3: Выкарыстоўвайце малюнак альбо тэкставае поле ў якасці загалоўка слайдаў
- Спосаб 2 з 3: Дадайце загалоўкі ў папкі і анатацыі для друку
- Спосаб 3 з 3: Выкарыстанне ніжняга калонтытула
- Парады
Каб персаналізаваць прэзентацыю PowerPoint з нязменным загалоўкам, неабходна ўручную змясціць тэкставае поле ці малюнак уверсе майстра слайдаў. У PowerPoint ёсць убудаваны інструмент "загаловак", але ён не з'яўляецца ў экраннай версіі вашай прэзентацыі - толькі ў раздрукаваных нататках і раздатачных матэрыялах. Даведайцеся, як стварыць загаловак уручную на "майстры слайдаў", каб экранная версія слайд-шоў выглядала менавіта так, як вы хочаце.
Крок
Спосаб 1 з 3: Выкарыстоўвайце малюнак альбо тэкставае поле ў якасці загалоўка слайдаў
 Націсніце на "Прагляд", а затым на "Слайд-майстар". Вы можаце дадаць малюнак альбо радок тэксту ўверсе кожнага слайда, дадаўшы яго ў майстар слайдаў. Майстар слайдаў змяшчае ўсю інфармацыю, якая будзе паўтарацца на працягу прэзентацыі, напрыклад, фон і пазіцыянаванне аб'ектаў па змаўчанні, і можа быць адкарэктавана ў любы час падчас стварэння прэзентацыі.
Націсніце на "Прагляд", а затым на "Слайд-майстар". Вы можаце дадаць малюнак альбо радок тэксту ўверсе кожнага слайда, дадаўшы яго ў майстар слайдаў. Майстар слайдаў змяшчае ўсю інфармацыю, якая будзе паўтарацца на працягу прэзентацыі, напрыклад, фон і пазіцыянаванне аб'ектаў па змаўчанні, і можа быць адкарэктавана ў любы час падчас стварэння прэзентацыі. - На Mac: Націсніце "Прагляд", перайдзіце ў "Master View", затым націсніце "Slide Master".
 Націсніце на першы слайд у "Master View". Каб пераканацца, што загаловак альбо выява знаходзяцца ўверсе кожнага слайда, трэба адрэдагаваць першы слайд прэзентацыі.
Націсніце на першы слайд у "Master View". Каб пераканацца, што загаловак альбо выява знаходзяцца ўверсе кожнага слайда, трэба адрэдагаваць першы слайд прэзентацыі. - Любыя змены ў слайдзе закрануць усе іншыя слайды ў прэзентацыі.
 Устаўце тэкставае поле. Каб размясціць тэкст уверсе кожнага слайда, націсніце "Уставіць", а затым націсніце "Тэкставае поле". Курсор зменіцца на стрэлку. Націсніце і ўтрымлівайце кнопку мышы, перацягваючы курсор улева, каб стварыць поле для ўводу. Пасля дасягнення патрэбнага памеру адпусціце кнопку мышы і ўвядзіце тэкст з загалоўкавага тэксту.
Устаўце тэкставае поле. Каб размясціць тэкст уверсе кожнага слайда, націсніце "Уставіць", а затым націсніце "Тэкставае поле". Курсор зменіцца на стрэлку. Націсніце і ўтрымлівайце кнопку мышы, перацягваючы курсор улева, каб стварыць поле для ўводу. Пасля дасягнення патрэбнага памеру адпусціце кнопку мышы і ўвядзіце тэкст з загалоўкавага тэксту. - Выберыце адзін з варыянтаў выраўноўвання (злева, па цэнтры ці справа) з групы "Абзац", каб выраўнаваць тэкст.
- Каб змяніць колер шрыфта, выберыце набраны тэкст і абярыце іншы параметр з групы фарматавання тэксту ў галоўным меню.
 Устаўце малюнак альбо лагатып. Калі ў вас ёсць малюнак, які вы хочаце выкарыстоўваць у якасці загалоўка, націсніце "Уставіць", затым націсніце "Выява". Выберыце малюнак у дыялогавым акне, а затым націсніце "Адкрыць", каб уставіць яго.
Устаўце малюнак альбо лагатып. Калі ў вас ёсць малюнак, які вы хочаце выкарыстоўваць у якасці загалоўка, націсніце "Уставіць", затым націсніце "Выява". Выберыце малюнак у дыялогавым акне, а затым націсніце "Адкрыць", каб уставіць яго. - Каб змяніць памер новага малюнка без змены суадносін бакоў, перацягніце адзін з кутоў.
- Каб перамясціць увесь малюнак, націсніце на яго і перацягніце мыш.
 Дадайце WordArt. Калі вы хочаце змяніць стыль пэўнага тэксту і ўжыць спецыяльны эфект, націсніце "Уставіць", а потым "WordArt". Выберыце адзін з варыянтаў стылю, а потым пачніце друкаваць.
Дадайце WordArt. Калі вы хочаце змяніць стыль пэўнага тэксту і ўжыць спецыяльны эфект, націсніце "Уставіць", а потым "WordArt". Выберыце адзін з варыянтаў стылю, а потым пачніце друкаваць. - У некаторых версіях PowerPoint для Mac WordArt устаўляецца, націскаючы "Уставіць", "Тэкст", а затым "WordArt".
- Каб дадаткова наладзіць знешні выгляд тэксту, выберыце набранае і выкарыстоўвайце "Тэкставая заліўка", каб змяніць колер, "Тэкставая рамка", каб змяніць контуры, і "Тэкставыя эфекты", каб дадаць такія эфекты, як цень і краю.
 Націсніце "Зачыніць асноўны выгляд", каб выйсці з рэжыму "Галоўны выгляд". Вы вяртаецеся да прэзентацыі PowerPoint у звычайным рэжыме рэдагавання.
Націсніце "Зачыніць асноўны выгляд", каб выйсці з рэжыму "Галоўны выгляд". Вы вяртаецеся да прэзентацыі PowerPoint у звычайным рэжыме рэдагавання.
Спосаб 2 з 3: Дадайце загалоўкі ў папкі і анатацыі для друку
 Націсніце на "Прагляд", а затым на "Шаблон нататкі" альбо "Шаблон раздатачнага матэрыялу". Загалоўкі з'яўляюцца толькі на надрукаваных флаерах альбо нататках вашай прэзентацыі, а не на слайд-шоў, які вы прадстаўляеце на экране. Нататкі і загалоўкі раздатачнага матэрыялу абмежаваныя тэкстам.
Націсніце на "Прагляд", а затым на "Шаблон нататкі" альбо "Шаблон раздатачнага матэрыялу". Загалоўкі з'яўляюцца толькі на надрукаваных флаерах альбо нататках вашай прэзентацыі, а не на слайд-шоў, які вы прадстаўляеце на экране. Нататкі і загалоўкі раздатачнага матэрыялу абмежаваныя тэкстам. - Выберыце "Майстар нататак", калі вы хочаце прагледзець і раздрукаваць прэзентацыю ў выглядзе аднаго слайда на старонку, размешчанага над прасторай з радкамі, прызначанымі для нататкі.
- Выберыце "Раздатковы матэрыял", калі вы хочаце надрукаваць прэзентацыю ў выглядзе серыі слайдаў (без месца для анатацый) на адной старонцы.
 Націсніце на "Уставіць", а затым на "Верхні калонтытул". Адкрыецца ўкладка "Нататкі і раздатачны матэрыял" акна "Верхні калонтытул".
Націсніце на "Уставіць", а затым на "Верхні калонтытул". Адкрыецца ўкладка "Нататкі і раздатачны матэрыял" акна "Верхні калонтытул".  Праверце "Дата і час" і выберыце настройку часу. Выберыце паміж "Аўтаматычным абнаўленнем" і "Выпраўлена" для тыпу дысплея. Калі вы выбіраеце "Выпраўлена", увядзіце дату ў пустыя палі.
Праверце "Дата і час" і выберыце настройку часу. Выберыце паміж "Аўтаматычным абнаўленнем" і "Выпраўлена" для тыпу дысплея. Калі вы выбіраеце "Выпраўлена", увядзіце дату ў пустыя палі.  Пастаўце галачку ў полі "Загаловак", а затым увядзіце ў поле патрэбны тэкст загалоўка. Вы таксама можаце дадаць сюды ніжні калонтытул (ён з'явіцца ўнізе на старонках анатацый раздатачнага матэрыялу), усталяваўшы "Ніжні калонтытул" і увёўшы патрэбную інфармацыю.
Пастаўце галачку ў полі "Загаловак", а затым увядзіце ў поле патрэбны тэкст загалоўка. Вы таксама можаце дадаць сюды ніжні калонтытул (ён з'явіцца ўнізе на старонках анатацый раздатачнага матэрыялу), усталяваўшы "Ніжні калонтытул" і увёўшы патрэбную інфармацыю.  Націсніце "Ужыць усюды", каб захаваць змены. Гэта дадасць загаловак (і ніжні калонтытул, калі вы хочаце яго дадаць) на кожную надрукаваную старонку. Вы можаце змяніць налады загалоўка ў любы час.
Націсніце "Ужыць усюды", каб захаваць змены. Гэта дадасць загаловак (і ніжні калонтытул, калі вы хочаце яго дадаць) на кожную надрукаваную старонку. Вы можаце змяніць налады загалоўка ў любы час.  Адрэгулюйце размяшчэнне загалоўка. Каб перамясціць загаловак на старонцы, навядзіце курсор мышы на адну з ліній, якія яе атачаюць, пакуль не з'явіцца стрэлка з чатырох частак. Утрымлівайце кнопку мышы і перацягніце загаловак у іншае месца.
Адрэгулюйце размяшчэнне загалоўка. Каб перамясціць загаловак на старонцы, навядзіце курсор мышы на адну з ліній, якія яе атачаюць, пакуль не з'явіцца стрэлка з чатырох частак. Утрымлівайце кнопку мышы і перацягніце загаловак у іншае месца. - Перамяшчэнне загалоўка ў іншае месца на майстры нататак не прывядзе да перамяшчэння на старонцы раздатачнага матэрыялу - вам трэба пераключыцца на галоўны раздатчык на ўкладцы "Выгляд", калі вы хочаце перанесці загаловак у гэты стыль друку.
- Калонтытулы таксама можна перамяшчаць такім чынам.
 Націсніце "Зачыніць асноўны выгляд". Гэта дзеянне вяртае вас да слайдаў PowerPoint.
Націсніце "Зачыніць асноўны выгляд". Гэта дзеянне вяртае вас да слайдаў PowerPoint.  Раздрукуйце раздатачны матэрыял са старонкі нататкі. Пасля націску "Друк" у прэзентацыі PowerPoint у дыялогавым акне "Друк" з'явіцца "Раздрукаваць усё". Па змаўчанні ўстаноўлена "Слайды", але вы можаце змяніць гэта на "Раздатачны матэрыял" альбо "Старонка нататак".
Раздрукуйце раздатачны матэрыял са старонкі нататкі. Пасля націску "Друк" у прэзентацыі PowerPoint у дыялогавым акне "Друк" з'явіцца "Раздрукаваць усё". Па змаўчанні ўстаноўлена "Слайды", але вы можаце змяніць гэта на "Раздатачны матэрыял" альбо "Старонка нататак". - Калі выбраць "Раздаткавы матэрыял", вы ўбачыце варыянты змены колькасці слайдаў на старонцы. Па змаўчанні шэсць, але калі вы хочаце, каб людзі маглі чытаць змест старонкі, выберыце замест гэтага два ці тры.
- На старонцы "Старонка нататак" кожны слайд будзе надрукаваны на сваёй старонцы з шэрагам радкоў, дзе можна рабіць нататкі.
Спосаб 3 з 3: Выкарыстанне ніжняга калонтытула
 Націсніце на "Уставіць", а затым на "Верхні калонтытул". Калі вам усё роўна, дзе кожны раз з'яўляецца тэкст, вы таксама можаце дадаць тэкст на любы слайд, выкарыстоўваючы ніжні калонтытул. Тэкст з'яўляецца ўнізе кожнага слайда, а не ўверсе.
Націсніце на "Уставіць", а затым на "Верхні калонтытул". Калі вам усё роўна, дзе кожны раз з'яўляецца тэкст, вы таксама можаце дадаць тэкст на любы слайд, выкарыстоўваючы ніжні калонтытул. Тэкст з'яўляецца ўнізе кожнага слайда, а не ўверсе. - У PowerPoint 2003 і больш ранніх версій націсніце "Прагляд", а затым "Верхні калонтытул".
- Калі вы сапраўды хочаце стандартны цэнтр загалоўка ўверсе старонкі, выкарыстоўвайце замест гэтага малюнак альбо тэкставае поле.
 Усталюйце галачку ў сцяжку побач з "Дата і час". Калі вы хочаце, каб дата і час былі адлюстраваны на кожным слайдзе прэзентацыі, выберыце гэты параметр.
Усталюйце галачку ў сцяжку побач з "Дата і час". Калі вы хочаце, каб дата і час былі адлюстраваны на кожным слайдзе прэзентацыі, выберыце гэты параметр.  Стварыце адзіную дату для адлюстравання на кожным слайдзе. Калі вы хочаце, каб дата на слайдзе засталася ранейшай, незалежна ад таго, калі вы паказваеце прэзентацыю, увядзіце дату ў полі "Выпраўлена".
Стварыце адзіную дату для адлюстравання на кожным слайдзе. Калі вы хочаце, каб дата на слайдзе засталася ранейшай, незалежна ад таго, калі вы паказваеце прэзентацыю, увядзіце дату ў полі "Выпраўлена".  Адзначце "Ніжні калонтытул" і дадайце ўласны тэкст. Калі вы хочаце паўтарыць некаторыя з тэкстаў, акрамя даты, увядзіце патрэбны тэкст у поле. Тэкст, які вы ўводзіце тут, будзе з'яўляцца на кожным слайдзе.
Адзначце "Ніжні калонтытул" і дадайце ўласны тэкст. Калі вы хочаце паўтарыць некаторыя з тэкстаў, акрамя даты, увядзіце патрэбны тэкст у поле. Тэкст, які вы ўводзіце тут, будзе з'яўляцца на кожным слайдзе.  Націсніце "Ужыць усюды", каб унесці змены. Гэта дадасць паўтаральны ніжні калонтытул унізе кожнага слайда.
Націсніце "Ужыць усюды", каб унесці змены. Гэта дадасць паўтаральны ніжні калонтытул унізе кожнага слайда.  Перацягнуць ніжні калонтытул уверх слайда. Калі вы хочаце, каб ніжні калонтытул з'явіўся ўверсе слайда (як загаловак), націсніце на тэкст ніжняга калонтытула, пакуль ён не будзе акружаны пункцірнай рамкай, а затым перацягніце яго ў верх слайда.
Перацягнуць ніжні калонтытул уверх слайда. Калі вы хочаце, каб ніжні калонтытул з'явіўся ўверсе слайда (як загаловак), націсніце на тэкст ніжняга калонтытула, пакуль ён не будзе акружаны пункцірнай рамкай, а затым перацягніце яго ў верх слайда. - Аднак гэта дзеянне не ўплывае на іншыя слайды ў вашай прэзентацыі. Вам трэба будзе перамясціць ніжні калантытул на кожным слайдзе.
Парады
- Прадстаўляючы прэзентацыю PowerPoint у рамках трэнінгу альбо падчас урока, вы можаце таксама раздрукаваць слайды ў фармаце Note. Дадатковыя радкі ўнізе кожнай старонкі заахвочваюць яе рабіць нататкі.
- Вы можаце рэдагаваць прэзентацыі PowerPoint на хаду ў Google Slides.