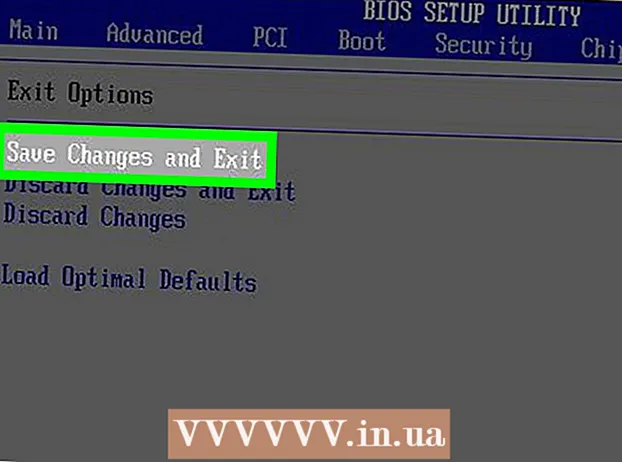Аўтар:
Carl Weaver
Дата Стварэння:
28 Люты 2021
Дата Абнаўлення:
1 Ліпень 2024

Задаволены
- крокі
- Частка 1 з 2: Як адлюстраваць скрытыя папкі і файлы
- Частка 2 з 2: Як знайсці скрытыя папкі і файлы
- парады
- папярэджання
З гэтага артыкула вы даведаецеся, як адлюстраваць і знайсці схаваныя файлы і тэчкі ў Windows.
крокі
Частка 1 з 2: Як адлюстраваць скрытыя папкі і файлы
 1 Адкрыйце меню «Пуск». Для гэтага пстрыкніце па лагатыпе Windows ў ніжнім левым куце экрана або націсніце клавішу ⊞ Win на клавіятуры.
1 Адкрыйце меню «Пуск». Для гэтага пстрыкніце па лагатыпе Windows ў ніжнім левым куце экрана або націсніце клавішу ⊞ Win на клавіятуры. - У Windows 8 перамесціце паказальнік мышы ў верхні правы кут экрана і пстрыкніце па адлюстраваў значку ў выглядзе лупы.
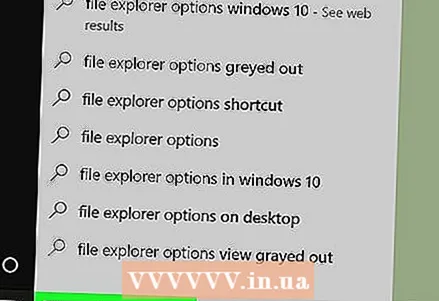 2 У радку пошуку увядзіце параметры тэчак. У верхняй частцы меню «Пуск» адлюструецца значок ўтыліты «Параметры тэчак».
2 У радку пошуку увядзіце параметры тэчак. У верхняй частцы меню «Пуск» адлюструецца значок ўтыліты «Параметры тэчак».  3 Пстрыкніце па значку ўтыліты параметры тэчак. Гэты значок у выглядзе папкі, які знаходзіцца ў верхняй частцы меню «Пуск».
3 Пстрыкніце па значку ўтыліты параметры тэчак. Гэты значок у выглядзе папкі, які знаходзіцца ў верхняй частцы меню «Пуск».  4 Пстрыкніце па ўкладцы выгляд. Вы знойдзеце яе ў верхняй частцы акна «Параметры тэчак».
4 Пстрыкніце па ўкладцы выгляд. Вы знойдзеце яе ў верхняй частцы акна «Параметры тэчак». 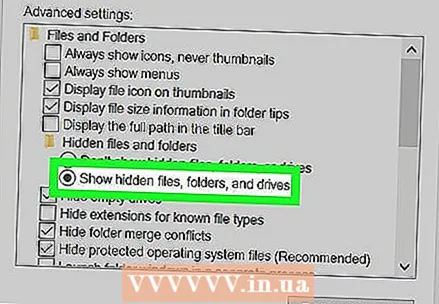 5 націсніце Паказвае схаваныя файлы, тэчкі і дыскі. Гэтая опцыя знаходзіцца ў раздзеле «Дадатковыя параметры».
5 націсніце Паказвае схаваныя файлы, тэчкі і дыскі. Гэтая опцыя знаходзіцца ў раздзеле «Дадатковыя параметры». - Калі паказаная опцыя не адлюстроўваецца, двойчы пстрыкніце па радку «Схаваная файлы і тэчкі». Калі гэты радок схаваная, двойчы пстрыкніце па «Файлы і папкі» у верхняй частцы часткі «Дадатковыя параметры».
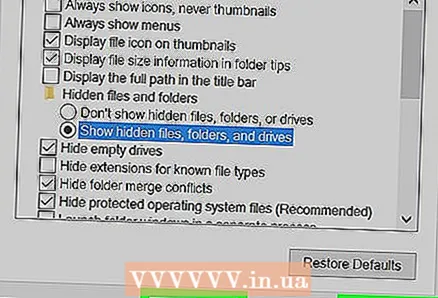 6 націсніце прымяніць, А затым націсніце OK. Гэтыя кнопкі знаходзяцца ў ніжняй частцы акна. Так вы адлюстраваць усе схаваныя файлы, тэчкі, дыскі і іншыя элементы на кампутары.
6 націсніце прымяніць, А затым націсніце OK. Гэтыя кнопкі знаходзяцца ў ніжняй частцы акна. Так вы адлюстраваць усе схаваныя файлы, тэчкі, дыскі і іншыя элементы на кампутары.
Частка 2 з 2: Як знайсці скрытыя папкі і файлы
 1 Адкрыйце Праваднік Windows. Значок гэтай утыліты ўяўляе сабой тэчку і размешчаны на панэлі задач.
1 Адкрыйце Праваднік Windows. Значок гэтай утыліты ўяўляе сабой тэчку і размешчаны на панэлі задач. - Або адкрыйце меню «Пуск», у радку пошуку увядзіце правадыр і націсніце ↵ Enter.
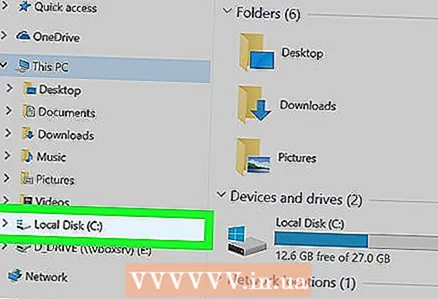 2 Пстрыкніце па літары сістэмнага дыска. Літары дыскаў адлюстроўваюцца ў левым слупку. У большасці выпадкаў трэба пстрыкнуць па «C:».
2 Пстрыкніце па літары сістэмнага дыска. Літары дыскаў адлюстроўваюцца ў левым слупку. У большасці выпадкаў трэба пстрыкнуць па «C:». 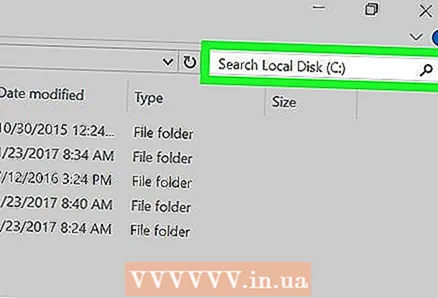 3 Пстрыкніце па радку пошуку. Яна знаходзіцца ў верхнім правым куце акна Правадыра.
3 Пстрыкніце па радку пошуку. Яна знаходзіцца ў верхнім правым куце акна Правадыра.  4 Калі ласка, увядзіце імя схаванага элемента. Калі вы не ведаеце імя элемента, увядзіце зорачку, а затым увядзіце файлавае пашырэнне (напрыклад, калі ўвесці « *. Jpg», будуць знойдзеныя ўсе выявы фармату JPG).
4 Калі ласка, увядзіце імя схаванага элемента. Калі вы не ведаеце імя элемента, увядзіце зорачку, а затым увядзіце файлавае пашырэнне (напрыклад, калі ўвесці « *. Jpg», будуць знойдзеныя ўсе выявы фармату JPG).  5 Праглядзіце вынікі пошуку. Вы ўбачыце некалькі схаваных тэчак і файлаў.
5 Праглядзіце вынікі пошуку. Вы ўбачыце некалькі схаваных тэчак і файлаў. - Такія файлы і тэчкі нельга знайсці праз пошукавы радок меню «Пуск».
- Калі вы не бачыце патрэбны схаваны файл, тэчку ці іншы элемент, націсніце «Гэты кампутар» (у левым слупку) і паўторыце пошук.
парады
- Калі вы не ведаеце імя схаванага файла або папкі, у інтэрнэце паспрабуйце знайсці яе месцазнаходжанне.
папярэджання
- Калі выдаліць схаваны сістэмны файл, гэта прывядзе да нестабільнай працы ці краху Windows.