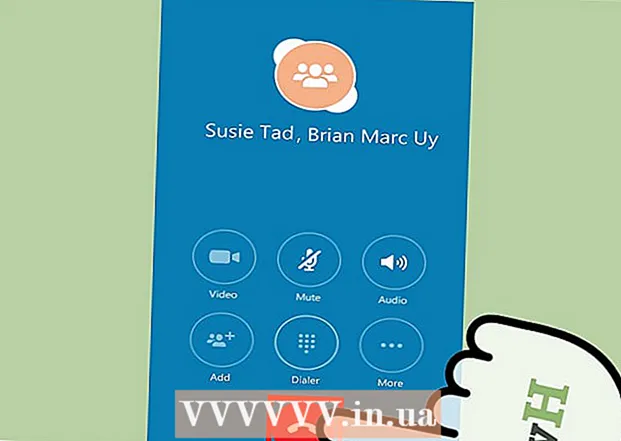Аўтар:
Charles Brown
Дата Стварэння:
3 Люты 2021
Дата Абнаўлення:
1 Ліпень 2024

Задаволены
- Крок
- Спосаб 1 з 5: Падключэнне дысплея
- Спосаб 2 з 5: Выяўленне дысплея ў Windows
- Спосаб 3 з 5: Выяўленне дысплея ў MacOS
- Спосаб 4 з 5: Наладзьце параметры адлюстравання ў Windows
- Спосаб 5 з 5: Наладзьце налады дысплея на Mac
- Парады
- Папярэджанні
Гэты wikiHow вучыць, як падключыць знешні дысплей да ноўтбука Windows ці MacBook. Большасць сучасных наўтбукаў імгненна распазнае падлучаны звонку дысплей, таму працэс у асноўным складаецца ў выбары правільнага кабеля для падлучэння ноўтбука да дысплея.
Крок
Спосаб 1 з 5: Падключэнне дысплея
 Праверце, якія відэавыхады ёсць у вашага ноўтбука. У большасці наўтбукаў ёсць адзін відэавыхад на задняй панэлі, хоць некаторыя наўтбукі маюць падключэнне збоку. Ёсць некалькі агульных злучэнняў, якія можа мець ваш ноўтбук:
Праверце, якія відэавыхады ёсць у вашага ноўтбука. У большасці наўтбукаў ёсць адзін відэавыхад на задняй панэлі, хоць некаторыя наўтбукі маюць падключэнне збоку. Ёсць некалькі агульных злучэнняў, якія можа мець ваш ноўтбук: - Windows:
- HDMI - Гэта злучэнне мае шэсць бакоў, шырыня прыблізна два цалі і звужаецца. У большасці наўтбукаў Windows ёсць такая сувязь.
- DisplayPort - Падобна HDMI, але адзін кут раздыма вузейшы, а другі бок знаходзіцца пад вуглом 90 градусаў.
- VGA альбо DVI - Раз'ём VGA каляровы і мае 15 адтулін, у той час як раз'ём DVI звычайна белы ці чорны, мае 24 адтуліны і мае адтуліну з абодвух бакоў. Асабліва старыя кампутары маюць гэтыя сувязі.
- Mac:
- Навальніца 3 (таксама USB-C называецца) - Авальная разетка на баку большасці сучасных MacBook.
- HDMI - Шасціграннае канічнае злучэнне, якое ёсць у некаторых MacBook.
- Міні DisplayPort - Шасцігранная разетка, знойдзеная на Mac, вырабленая паміж 2008 і 2016 гадамі.
- Windows:
 Вызначце, які ўвод відэа мае ваш экран. Кампутарныя маніторы звычайна маюць адно злучэнне, а тэлевізійныя экраны - некалькі. У большасці манітораў ёсць злучэнне HDMI або DisplayPort. Старыя камп'ютэрныя маніторы, верагодна, маюць злучэнне VGA або DVI.
Вызначце, які ўвод відэа мае ваш экран. Кампутарныя маніторы звычайна маюць адно злучэнне, а тэлевізійныя экраны - некалькі. У большасці манітораў ёсць злучэнне HDMI або DisplayPort. Старыя камп'ютэрныя маніторы, верагодна, маюць злучэнне VGA або DVI.  Падключыце кабель да відэавыхаду ноўтбука. Падключыце раз'ём на канцы відэакабеля да патрэбнага раздыма на ноўтбуку.
Падключыце кабель да відэавыхаду ноўтбука. Падключыце раз'ём на канцы відэакабеля да патрэбнага раздыма на ноўтбуку.  Падключыце іншы канец кабеля да дысплея. Падключыце іншы канец відэакабеля да раздыма правільнай формы на дысплеі.
Падключыце іншы канец кабеля да дысплея. Падключыце іншы канец відэакабеля да раздыма правільнай формы на дысплеі. - Калі ваш экран мае іншае відэазлучэнне, чым ноўтбук, вам патрэбен адаптарны кабель для падлучэння экрана да ноўтбука. Некаторыя перахаднікі спецыяльна распрацаваны для падлучэння двух тыпаў кабеляў. Адаптар VGA ў HDMI можна падключыць да кабеля VGA з аднаго боку і кабеля HDMI з іншага. Звычайныя адаптарныя кабелі ўключаюць:
- HDMI на DisplayPort
- DisplayPort (або Mini DisplayPort) на HDMI
- Міні DisplayPort да DisplayPort
- USB-C у HDMI (альбо DisplayPort)
- VGA ў HDMI
- DVI ў HDMI
- Калі ваш экран мае іншае відэазлучэнне, чым ноўтбук, вам патрэбен адаптарны кабель для падлучэння экрана да ноўтбука. Некаторыя перахаднікі спецыяльна распрацаваны для падлучэння двух тыпаў кабеляў. Адаптар VGA ў HDMI можна падключыць да кабеля VGA з аднаго боку і кабеля HDMI з іншага. Звычайныя адаптарныя кабелі ўключаюць:
 Падключыце манітор і ўключыце яго. Падключыце дысплей да электрычнай разеткі або разеткі, а затым націсніце Выключальнік выключэння
Падключыце манітор і ўключыце яго. Падключыце дысплей да электрычнай разеткі або разеткі, а затым націсніце Выключальнік выключэння Выберыце правільную крыніцу відэа на маніторы. Калі вы выкарыстоўваеце экран ці тэлевізар з некалькімі злучэннямі, неабходна выбраць злучэнне, якое выкарыстоўвалася для падлучэння ноўтбука да экрана. Каб выбраць крыніцу відэа, націсніце кнопку "Уваход", "Крыніца" альбо "Выбар відэа" на дысплеі або пульце дыстанцыйнага кіравання.
Выберыце правільную крыніцу відэа на маніторы. Калі вы выкарыстоўваеце экран ці тэлевізар з некалькімі злучэннямі, неабходна выбраць злучэнне, якое выкарыстоўвалася для падлучэння ноўтбука да экрана. Каб выбраць крыніцу відэа, націсніце кнопку "Уваход", "Крыніца" альбо "Выбар відэа" на дысплеі або пульце дыстанцыйнага кіравання.  Дачакайцеся, пакуль змест экрана ноўтбука з'явіцца на дысплеі. Калі вы ўбачыце на экране змесціва экрана ноўтбука (працоўны стол і значкі ці нешта іншае), вы можаце працягваць наладжваць параметры экрана на ноўтбуку.
Дачакайцеся, пакуль змест экрана ноўтбука з'явіцца на дысплеі. Калі вы ўбачыце на экране змесціва экрана ноўтбука (працоўны стол і значкі ці нешта іншае), вы можаце працягваць наладжваць параметры экрана на ноўтбуку. - Калі вы выкарыстоўваеце злучэнне VGA альбо сіняе злучэнне з трыма радамі адтулін, магчыма, прыйдзецца пераключыць экраны. Вы можаце зрабіць гэта, націснуўшы функцыянальную клавішу на клавіятуры.
- Калі змесціва вашага ноўтбука не адлюстроўваецца на дысплеі, перайдзіце да метаду 2 для выяўлення дысплея ў Windows або да метаду 3 для выяўлення дысплея на Mac.
Спосаб 2 з 5: Выяўленне дысплея ў Windows
 Націсніце на меню "Пуск"
Націсніце на меню "Пуск"  Націсніце на значок Налады
Націсніце на значок Налады  націсніце на Сістэма. Гэта першая опцыя ў меню Налады. У опцыі ёсць значок, які нагадвае ноўтбук.
націсніце на Сістэма. Гэта першая опцыя ў меню Налады. У опцыі ёсць значок, які нагадвае ноўтбук.  націсніце на Дысплей. Гэта першая опцыя ў меню злева. Націск на яго адкрывае меню дысплея.
націсніце на Дысплей. Гэта першая опцыя ў меню злева. Націск на яго адкрывае меню дысплея.  Пракруціце ўніз і націсніце Для выяўлення. Гэта шэрая кнопка пад загалоўкам "Некалькі дысплеяў" унізе экрана. Пры націску на яго Windows выяўляе вашы дысплеі.
Пракруціце ўніз і націсніце Для выяўлення. Гэта шэрая кнопка пад загалоўкам "Некалькі дысплеяў" унізе экрана. Пры націску на яго Windows выяўляе вашы дысплеі.
Спосаб 3 з 5: Выяўленне дысплея ў MacOS
 Націсніце на значок Apple
Націсніце на значок Apple  націсніце на Сістэмныя налады .... Гэта другі варыянт у выпадальным меню. Націснуўшы яго, адкрыецца акно "Сістэмныя налады".
націсніце на Сістэмныя налады .... Гэта другі варыянт у выпадальным меню. Націснуўшы яго, адкрыецца акно "Сістэмныя налады".  націсніце на Дысплеі. Абразок нагадвае экран. Націск на яго адкрывае акно Дысплеі.
націсніце на Дысплеі. Абразок нагадвае экран. Націск на яго адкрывае акно Дысплеі.  Прэса ⌥ Варыянт і ўтрымлівайце кнопку націснутай. Пры націску клавішы Option у акне дысплеяў з'яўляецца кнопка з тэкстам "Выявіць дысплеі".
Прэса ⌥ Варыянт і ўтрымлівайце кнопку націснутай. Пры націску клавішы Option у акне дысплеяў з'яўляецца кнопка з тэкстам "Выявіць дысплеі".  націсніце на Выяўленне дысплеяў. Гэта кнопка з'яўляецца ў правым ніжнім куце акна пры націску клавішы Option. MacOs цяпер выяўляе вашы экраны.
націсніце на Выяўленне дысплеяў. Гэта кнопка з'яўляецца ў правым ніжнім куце акна пры націску клавішы Option. MacOs цяпер выяўляе вашы экраны.
Спосаб 4 з 5: Наладзьце параметры адлюстравання ў Windows
 Адкрыйце "Пуск"
Адкрыйце "Пуск"  Адкрыйце Налады
Адкрыйце Налады  націсніце на Сістэма. Гэта значок у форме кампутара ў акне Налады.
націсніце на Сістэма. Гэта значок у форме кампутара ў акне Налады.  Націсніце на ўкладку Дысплей. Гэты параметр можна знайсці ў левай частцы акна "Сістэма".
Націсніце на ўкладку Дысплей. Гэты параметр можна знайсці ў левай частцы акна "Сістэма".  Пракруціце ўніз да раздзела "Некалькі дысплеяў". Вы можаце знайсці гэта амаль унізе старонкі.
Пракруціце ўніз да раздзела "Некалькі дысплеяў". Вы можаце знайсці гэта амаль унізе старонкі.  Націсніце выпадальнае меню ў раздзеле "Некалькі манітораў". Гэта адкрые выпадальнае меню.
Націсніце выпадальнае меню ў раздзеле "Некалькі манітораў". Гэта адкрые выпадальнае меню.  Выберыце опцыю адлюстравання. Абярыце адзін з наступных варыянтаў з выпадальнага меню:
Выберыце опцыю адлюстравання. Абярыце адзін з наступных варыянтаў з выпадальнага меню: - Дублюйце гэтыя дысплеі - Абодва экраны паказваюць сапраўды аднолькавы змест.
- Разгарніце гэтыя дысплеі - Выкарыстоўвае дысплей як пашырэнне экрана ноўтбука. Калі вы выберыце гэты параметр і перамесціце мыш мышкі наўтбука направа на экране ноўтбука, яна знікне з экрана і з'явіцца на экране.
- Адлюстроўваць толькі на 1 - Паказвайце змесціва ноўтбука толькі на экране ноўтбука. Гэта адключыць дысплей.
- Адлюстроўваць толькі на 2 - Паказвайце толькі змесціва ноўтбука на экране. Гэта выключыць экран вашага ноўтбука.
Спосаб 5 з 5: Наладзьце налады дысплея на Mac
 Адкрыйце меню Apple
Адкрыйце меню Apple  націсніце на Сістэмныя налады .... Гэта амаль уверсе выпадальнага меню. Націснуўшы яго, адкрыецца акно "Сістэмныя налады".
націсніце на Сістэмныя налады .... Гэта амаль уверсе выпадальнага меню. Націснуўшы яго, адкрыецца акно "Сістэмныя налады".  націсніце на Дысплеі. Гэты значок у форме манітора размешчаны ў цэнтры акна "Сістэмныя налады".
націсніце на Дысплеі. Гэты значок у форме манітора размешчаны ў цэнтры акна "Сістэмныя налады".  Націсніце на ўкладку Дысплей. Вы можаце знайсці гэта ў левым верхнім куце акна.
Націсніце на ўкладку Дысплей. Вы можаце знайсці гэта ў левым верхнім куце акна.  Зменіце дазвол дысплея. Усталюйце сцяжок "Маштабаваны", а затым націсніце на дазвол.
Зменіце дазвол дысплея. Усталюйце сцяжок "Маштабаваны", а затым націсніце на дазвол. - Вы не можаце выбраць дазвол, большы за ўбудаваны дазвол вашага экрана (напрыклад, 4000 пікселяў).
 Наладзьце памер экрана. Націсніце на паўзунок "Underscan" унізе старонкі і перацягніце яго налева, каб на экране манітора з'явілася больш экрана вашага Mac. Перацягніце паўзунок направа, каб павялічыць экран.
Наладзьце памер экрана. Націсніце на паўзунок "Underscan" унізе старонкі і перацягніце яго налева, каб на экране манітора з'явілася больш экрана вашага Mac. Перацягніце паўзунок направа, каб павялічыць экран. - Такім чынам вы можаце пераканацца, што змест экрана вашага ноўтбука правільна змяшчаецца на экране, калі змест адлюстроўваецца на экране занадта вялікім альбо занадта маленькім.
 Пры неабходнасці пашырыце экран Mac. Калі вы хочаце выкарыстоўваць дысплей як пашырэнне экрана ноўтбука (г.зн. як месца справа ад экрана вашага Mac), націсніце на ўкладку Рэйтынг уверсе акна і пад акном размяшчэння зніміце сцяжок "Уключыць люстраное адлюстраванне відэа".
Пры неабходнасці пашырыце экран Mac. Калі вы хочаце выкарыстоўваць дысплей як пашырэнне экрана ноўтбука (г.зн. як месца справа ад экрана вашага Mac), націсніце на ўкладку Рэйтынг уверсе акна і пад акном размяшчэння зніміце сцяжок "Уключыць люстраное адлюстраванне відэа". - Вы таксама можаце змяніць становішча радка меню тут, націснуўшы белы прастакутнік уверсе аднаго з сініх экранаў і перацягнуўшы яго налева ці направа.
Парады
- DisplayPort, HDMI і USB-C падтрымліваюць гук, гэта значыць, што пры выкарыстанні аднаго з гэтых падключэнняў гук павінен выходзіць з дынамікаў дысплея.
- Калі вы выкарыстоўваеце больш стары відэакабель, магчыма, на вашым тэлебачанні адсутнічае гук. Вы можаце прайграваць гук, выкарыстоўваючы знешні набор дынамікаў і раз'ём для навушнікаў на ноўтбуку. Падключыце 3,5-мм дапаможны кабель да раздыма для слухавак. Пры неабходнасці выкарыстоўвайце адаптар для падлучэння дынамікаў.
- Вы можаце абнавіць драйверы камп'ютэра, каб ваш ноўтбук хутчэй распазнаваў экран і лепш адлюстроўваў змест.
Папярэджанні
- Калі на экране не адлюстроўваецца змесціва вашага ноўтбука, магчыма, у вас сапсаваны кабель. Паспрабуйце падключыць дысплей іншым кабелем альбо, калі гэта магчыма, выкарыстоўвайце іншае злучэнне.