Аўтар:
Frank Hunt
Дата Стварэння:
18 Марш 2021
Дата Абнаўлення:
1 Ліпень 2024
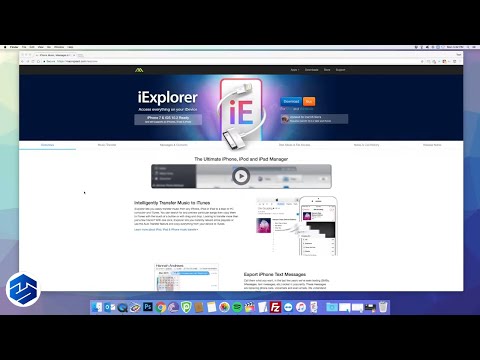
Задаволены
iTunes - гэта мультымедыйная бібліятэка і праграма сінхранізацыі, прызначаная для прылад iOS, такіх як iPhone, iPad і iPod. Вы можаце хутка сінхранізаваць мультымедыя з прыладай iOS з дапамогай Windows ці OS X. Падключэнне новай прылады да iTunes дазваляе лёгка дадаваць музыку, фільмы і іншыя носьбіты.
Крок
Частка 1 з 2: Падключэнне прылады
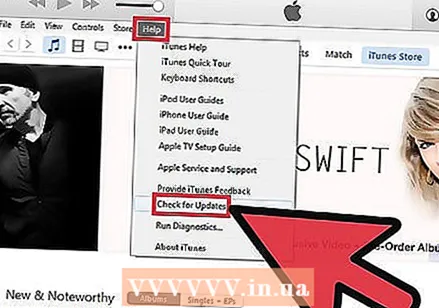 Пераканайцеся, што iTunes абноўлены. Калі ў вас старая версія iTunes, праграмнае забеспячэнне можа не распазнаць прыладу. Абнаўленне iTunes бясплатнае, але патрабуе падлучэння да Інтэрнэту.
Пераканайцеся, што iTunes абноўлены. Калі ў вас старая версія iTunes, праграмнае забеспячэнне можа не распазнаць прыладу. Абнаўленне iTunes бясплатнае, але патрабуе падлучэння да Інтэрнэту. - Windows - Націсніце Дапамажыце → Праверце наяўнасць абнаўленняў
- OS X - Націсніце iTunes → Праверце наяўнасць абнаўленняў
 Падключыце прыладу праз USB. Выкарыстоўвайце кабель USB ад iPod, iPad або iPhone, каб падключыць яго да USB-порта вашага кампутара. Падключыце гэта непасрэдна да кампутара; USB-канцэнтратар звычайна недастаткова магутны.
Падключыце прыладу праз USB. Выкарыстоўвайце кабель USB ад iPod, iPad або iPhone, каб падключыць яго да USB-порта вашага кампутара. Падключыце гэта непасрэдна да кампутара; USB-канцэнтратар звычайна недастаткова магутны. - iTunes падтрымлівае некаторыя іншыя MP3-плэеры, акрамя прылад iOS. Магчыма, вы не зможаце сінхранізаваць усю музыку з прыладамі, якія не працуюць пад iOS.
 Наладзьце прыладу. Магчыма, вас папросяць наладзіць прыладу, калі вы ўпершыню ўвойдзеце ў iTunes. Вы атрымаеце 2 варыянты: "Наладзіць як новы" альбо "Аднавіць з рэзервовай копіі". Нават калі вы выкарыстоўвалі прыладу да падключэння да iTunes, усё роўна выберыце "Наладзіць як новую". Можа здацца, што ўсё сціраецца, але справа толькі ў тым, каб назваць прыладу.
Наладзьце прыладу. Магчыма, вас папросяць наладзіць прыладу, калі вы ўпершыню ўвойдзеце ў iTunes. Вы атрымаеце 2 варыянты: "Наладзіць як новы" альбо "Аднавіць з рэзервовай копіі". Нават калі вы выкарыстоўвалі прыладу да падключэння да iTunes, усё роўна выберыце "Наладзіць як новую". Можа здацца, што ўсё сціраецца, але справа толькі ў тым, каб назваць прыладу.  Выберыце прыладу. Прылада з'явіцца на левай бакавой панэлі пад загалоўкам "Прылады". Калі бакавая панэль адсутнічае, націсніце Выгляд → Схаваць бакавую панэль.
Выберыце прыладу. Прылада з'явіцца на левай бакавой панэлі пад загалоўкам "Прылады". Калі бакавая панэль адсутнічае, націсніце Выгляд → Схаваць бакавую панэль. - Калі ваша прылада не бачная ў iTunes, вам можа спатрэбіцца перавесці яе ў рэжым аднаўлення.
Частка 2 з 2: Сінхранізацыя змесціва
 Дадайце файлы ў бібліятэку iTunes. Каб дадаць файлы на прыладу, вы знойдзеце іх у бібліятэцы iTunes. Вы можаце дадаваць музыку, фільмы, фатаграфіі, праграмы, падкасты, тэлеперадачы і кнігі. Глядзіце іншыя інструкцыі па даданні файлаў у бібліятэку iTunes.
Дадайце файлы ў бібліятэку iTunes. Каб дадаць файлы на прыладу, вы знойдзеце іх у бібліятэцы iTunes. Вы можаце дадаваць музыку, фільмы, фатаграфіі, праграмы, падкасты, тэлеперадачы і кнігі. Глядзіце іншыя інструкцыі па даданні файлаў у бібліятэку iTunes. - Усё, што вы купляеце праз iTunes, будзе аўтаматычна дададзена ў вашу бібліятэку.
 Выберыце, што вы хочаце сінхранізаваць. Абярыце прыладу на бакавой панэлі злева. Уверсе экрана вы ўбачыце радок укладак для розных тыпаў носьбітаў, якія можна дадаць на прыладу. Праглядзіце кожную ўкладку і абярыце носьбіт, які вы хочаце дадаць.
Выберыце, што вы хочаце сінхранізаваць. Абярыце прыладу на бакавой панэлі злева. Уверсе экрана вы ўбачыце радок укладак для розных тыпаў носьбітаў, якія можна дадаць на прыладу. Праглядзіце кожную ўкладку і абярыце носьбіт, які вы хочаце дадаць. - Вы можаце выбраць усе файлы пэўнага тыпу носьбіта альбо пэўныя файлы.
- Даступнае месца паказана ўнізе экрана. Па меры дадання файлаў для сінхранізацыі панэль запаўняецца.
 Пачніце сінхранізацыю. Націсніце на ўкладку "Рэзюмэ", а затым Сінхранізацыя (на Mac) унізе акна. iTunes пачне капіяваць змест, які вы хочаце сінхранізаваць, на сваю прыладу. Усё на прыладзе, для якой неактывавана сінхранізацыя, будзе выдалена.
Пачніце сінхранізацыю. Націсніце на ўкладку "Рэзюмэ", а затым Сінхранізацыя (на Mac) унізе акна. iTunes пачне капіяваць змест, які вы хочаце сінхранізаваць, на сваю прыладу. Усё на прыладзе, для якой неактывавана сінхранізацыя, будзе выдалена. - Вы можаце сачыць за прагрэсам дысплея ў верхняй частцы акна iTunes.
 Адключыце прыладу. Пасля завяршэння сінхранізацыі пстрыкніце правай кнопкай мышы на прыладзе на левай панэлі і выберыце Выкід. Гэта дазволіць вам бяспечна выдаліць прыладу. Выберыце свой Выкід перад адключэннем прылады вы рызыкуеце пашкодзіць дадзеныя, хаця верагоднасць гэтага не вельмі вялікая.
Адключыце прыладу. Пасля завяршэння сінхранізацыі пстрыкніце правай кнопкай мышы на прыладзе на левай панэлі і выберыце Выкід. Гэта дазволіць вам бяспечна выдаліць прыладу. Выберыце свой Выкід перад адключэннем прылады вы рызыкуеце пашкодзіць дадзеныя, хаця верагоднасць гэтага не вельмі вялікая.  Зрабіце рэзервовую копію прылады. iTunes прапануе магчымасць зрабіць рэзервовую копію прылады iOS, што вельмі карысна ў выпадку, калі ў будучыні нешта пойдзе не так. Для гэтага абярыце прыладу на левай панэлі, перайдзіце на ўкладку Зводка і перайдзіце ў раздзел Рэзервовыя копіі. Выберыце, дзе вы хочаце захаваць рэзервовую копію (на вашым кампутары або ў iCloud), а затым націсніце "Рэзервовае капіраванне зараз".
Зрабіце рэзервовую копію прылады. iTunes прапануе магчымасць зрабіць рэзервовую копію прылады iOS, што вельмі карысна ў выпадку, калі ў будучыні нешта пойдзе не так. Для гэтага абярыце прыладу на левай панэлі, перайдзіце на ўкладку Зводка і перайдзіце ў раздзел Рэзервовыя копіі. Выберыце, дзе вы хочаце захаваць рэзервовую копію (на вашым кампутары або ў iCloud), а затым націсніце "Рэзервовае капіраванне зараз". - Захаванне рэзервовай копіі ў iCloud захавае толькі найбольш важныя налады. Рэзервовае капіраванне на ваш кампутар прывядзе да поўнай рэзервовай копіі.



