Аўтар:
Morris Wright
Дата Стварэння:
23 Красавік 2021
Дата Абнаўлення:
26 Чэрвень 2024

Задаволены
- Крок
- Спосаб 1 з 3: Увайдзіце ў Google Classroom
- Спосаб 2 з 3: Стварыце заданне
- Метад 3 з 3: Падрыхтуйце заданне
- Парады
- Папярэджанні
З дапамогай сістэмы заданняў Google Classroom выкладчыкі і студэнты могуць хутка і лёгка прызначаць, адпраўляць і ацэньваць заданні. Студэнты могуць прадставіць заданне, увайшоўшы ў Google Classroom, выкарыстоўваючы свой уліковы запіс Google Chrome і праглядаючы спіс заданняў на адпаведнай старонцы класа. Настаўнікі могуць размясціць заданні ў класе і раздаць іх сваім вучням, увайшоўшы назад у Google Classroom праз Chrome, а затым перайшоўшы ў адпаведны клас і размясціўшы заданне там.
Крок
Спосаб 1 з 3: Увайдзіце ў Google Classroom
 Адкрыйце Google Chrome. Google Classroom аптымальна працуе толькі ў Chrome. Таму выкарыстоўвайце гэты афіцыйны браўзэр ад Google.
Адкрыйце Google Chrome. Google Classroom аптымальна працуе толькі ў Chrome. Таму выкарыстоўвайце гэты афіцыйны браўзэр ад Google.  Увайдзіце ў Google Chrome. Вы робіце гэта, націскаючы на імя ці значок у правым верхнім куце акна Chrome. Выкарыстоўвайце для гэтага інфармацыю, атрыманую ад вашай школы, напрыклад "[email protected]". Затым націсніце "Увайсці".
Увайдзіце ў Google Chrome. Вы робіце гэта, націскаючы на імя ці значок у правым верхнім куце акна Chrome. Выкарыстоўвайце для гэтага інфармацыю, атрыманую ад вашай школы, напрыклад "[email protected]". Затым націсніце "Увайсці".  Перайдзіце да Дадатак Google Classroom. Націсніце на гэтую спасылку. Неабавязкова ўсталюйце праграму Google Classroom на сваю прыладу з Інтэрнэт-крамы.
Перайдзіце да Дадатак Google Classroom. Націсніце на гэтую спасылку. Неабавязкова ўсталюйце праграму Google Classroom на сваю прыладу з Інтэрнэт-крамы.  Націсніце на кнопку "Студэнт" альбо "Настаўнік". Націсніце кнопку, якая адносіцца да вас унізе старонкі. Цяпер Google Classroom перавядзе вас на патрэбную старонку.
Націсніце на кнопку "Студэнт" альбо "Настаўнік". Націсніце кнопку, якая адносіцца да вас унізе старонкі. Цяпер Google Classroom перавядзе вас на патрэбную старонку. - Студэнты трапляюць на старонку класа з магчымасцю прайсці дадатковы занятак, націснуўшы значок "+" уверсе экрана.
- Настаўнікі пераходзяць на старонку са спісам усіх іх класаў.
- Студэнты не могуць увайсці на старонкі выкладчыкаў.
Спосаб 2 з 3: Стварыце заданне
 Увайдзіце ў свой уліковы запіс Google Classroom. Цяпер вы трапіце на старонку з усімі вашымі класамі (класамі). Выберыце, у які клас вы хочаце пайсці тут.
Увайдзіце ў свой уліковы запіс Google Classroom. Цяпер вы трапіце на старонку з усімі вашымі класамі (класамі). Выберыце, у які клас вы хочаце пайсці тут.  Націсніце на клас, для якога вам трэба зрабіць хатняе заданне. Цяпер вы трапіце на старонку гэтага класа.
Націсніце на клас, для якога вам трэба зрабіць хатняе заданне. Цяпер вы трапіце на старонку гэтага класа.  Націсніце на правільнае прызначэнне. Гэта адкрые старонку падрабязнасці хатняга задання. Вы ўбачыце загаловак, кароткае апісанне і, магчыма, укладанне. Як менавіта гэта выглядае, залежыць ад вашага настаўніка.
Націсніце на правільнае прызначэнне. Гэта адкрые старонку падрабязнасці хатняга задання. Вы ўбачыце загаловак, кароткае апісанне і, магчыма, укладанне. Як менавіта гэта выглядае, залежыць ад вашага настаўніка.  Паглядзіце, што гэта за заданне, каб вызначыць, як яго падаць. Вы можаце чакаць розных тыпаў заданняў у Google Classroom, напрыклад, у Google Forms альбо з іншымі ўкладаннямі.
Паглядзіце, што гэта за заданне, каб вызначыць, як яго падаць. Вы можаце чакаць розных тыпаў заданняў у Google Classroom, напрыклад, у Google Forms альбо з іншымі ўкладаннямі. - Калі гэта заданне Google Form, вы можаце проста запоўніць форму ў сваім браўзэры. Калі скончыце, націсніце "Адправіць", і ўсё гатова!
- Калі прызначэнне выглядае больш складаным, націсніце "Адкрыць прызначэнне", каб праглядзець падрабязнасці. Тут вы ўбачыце ўсе ўкладанні Google Drive, якія вы адкрываеце, націскаючы на іх. Вы таксама можаце дадаць укладанне, націснуўшы "Дадаць", альбо стварыць новае ўкладанне, націснуўшы "Новы" і выбраўшы адпаведны фармат файла.
 Націсніце "Адправіць" унізе старонкі. Рабіце гэта толькі тады, калі скончылі заданне. Гэта не адносіцца да заданняў, створаных з дапамогай Google Forms, бо ў іх ёсць уласная кнопка адпраўкі. Пасля адпраўкі задання статус вашага задання зменіцца на "Гатова".
Націсніце "Адправіць" унізе старонкі. Рабіце гэта толькі тады, калі скончылі заданне. Гэта не адносіцца да заданняў, створаных з дапамогай Google Forms, бо ў іх ёсць уласная кнопка адпраўкі. Пасля адпраўкі задання статус вашага задання зменіцца на "Гатова".
Метад 3 з 3: Падрыхтуйце заданне
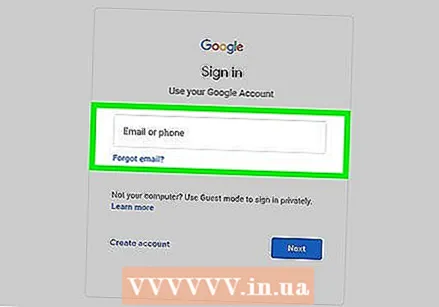 Пераканайцеся, што вы ўвайшлі ў свой рахунак настаўніка. Толькі настаўнікі могуць ствараць і распаўсюджваць заданні.
Пераканайцеся, што вы ўвайшлі ў свой рахунак настаўніка. Толькі настаўнікі могуць ствараць і распаўсюджваць заданні.  Націсніце клас, для якога вы хочаце стварыць заданне. Гэта прывядзе вас на старонку класа.
Націсніце клас, для якога вы хочаце стварыць заданне. Гэта прывядзе вас на старонку класа. 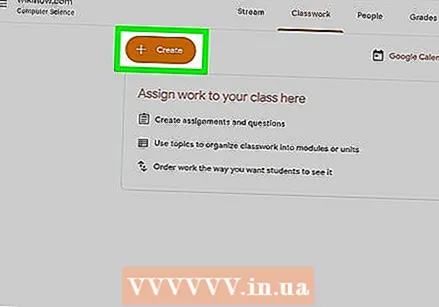 Націсніце на сімвал "+". Вы можаце знайсці гэта ў верхнім левым куце Chrome. Націснуўшы на гэта, вы можаце дадаць у клас новае заданне.
Націсніце на сімвал "+". Вы можаце знайсці гэта ў верхнім левым куце Chrome. Націснуўшы на гэта, вы можаце дадаць у клас новае заданне.  Націсніце на "Стварыць прызначэнне". Гэта прывядзе вас да новай старонцы заданняў.
Націсніце на "Стварыць прызначэнне". Гэта прывядзе вас да новай старонцы заданняў.  Увядзіце загаловак задання. У гэтым загалоўку вы падсумоўваеце змест і форму задання, напрыклад, гэта напісанне альбо праслухоўванне. Вы можаце прапусціць загаловак і перайсці непасрэдна да апошняй даты падачы.
Увядзіце загаловак задання. У гэтым загалоўку вы падсумоўваеце змест і форму задання, напрыклад, гэта напісанне альбо праслухоўванне. Вы можаце прапусціць загаловак і перайсці непасрэдна да апошняй даты падачы.  Запішыце, што менавіта павінны рабіць студэнты. Гэта дае студэнтам рэкамендацыі і ўяўленне пра тое, што ад іх чакаюць. Не забудзьцеся дадаць падрабязнасці, да якіх звязана заданне: напрыклад, сённяшні ўрок альбо паведамленне ў навінах.
Запішыце, што менавіта павінны рабіць студэнты. Гэта дае студэнтам рэкамендацыі і ўяўленне пра тое, што ад іх чакаюць. Не забудзьцеся дадаць падрабязнасці, да якіх звязана заданне: напрыклад, сённяшні ўрок альбо паведамленне ў навінах. - Тут вы таксама можаце дакладна вызначыць, як вы збіраецеся ацэньваць заданне, каб студэнты ведалі, на што звярнуць увагу.
 Выберыце тэрмін падачы заявак. Вы робіце гэта, націскаючы стрэлку побач з "Няма даты падачы" і выбіраючы дату з календара. Гэта напамін для вучняў, нават калі вы ўжо абмяркоўвалі тэрмін у класе.
Выберыце тэрмін падачы заявак. Вы робіце гэта, націскаючы стрэлку побач з "Няма даты падачы" і выбіраючы дату з календара. Гэта напамін для вучняў, нават калі вы ўжо абмяркоўвалі тэрмін у класе. - Вы таксама можаце паказаць час.
 Увядзіце тэму. Для гэтага націсніце на стрэлку побач з "Без тэмы" і ўвядзіце тэму. Паспрабуйце арганізаваць заданні як мага лепш, каб потым іх было лёгка знайсці вам і вашым студэнтам.
Увядзіце тэму. Для гэтага націсніце на стрэлку побач з "Без тэмы" і ўвядзіце тэму. Паспрабуйце арганізаваць заданні як мага лепш, каб потым іх было лёгка знайсці вам і вашым студэнтам. - Вы таксама можаце выбраць існуючую тэму.
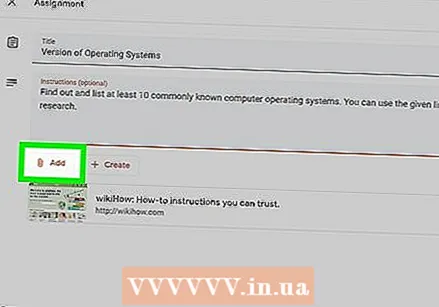 Націсніце кнопку "Дадаць", каб дадаць укладанне. Гэта кнопка падобная на сашчэпку. Вы можаце выбраць адзін з некалькіх тыпаў файлаў, якія трэба дадаць да свайго прызначэння:
Націсніце кнопку "Дадаць", каб дадаць укладанне. Гэта кнопка падобная на сашчэпку. Вы можаце выбраць адзін з некалькіх тыпаў файлаў, якія трэба дадаць да свайго прызначэння: - Выберыце файл з кампутара і націсніце "Загрузіць", каб дадаць дакумент.
- Націсніце кнопку "Дыск", калі хочаце дадаць файл з папкі Google Drive.
 Націсніце "Прызначыць", калі скончыце. Гэта падрыхтуе заданне да работы ў класе ў вашым класе. Затым вучні атрымліваюць паведамленне пра гатоўнасць задання.
Націсніце "Прызначыць", калі скончыце. Гэта падрыхтуе заданне да работы ў класе ў вашым класе. Затым вучні атрымліваюць паведамленне пра гатоўнасць задання. - Вы таксама можаце запланаваць заданні, націснуўшы "Расклад" замест "Прызначыць". Адсюль выберыце дату і час, калі заданне будзе бачна. Затым націсніце "Расклад".
Парады
- Выкладчыкі таксама могуць дадаваць відэа на YouTube, выбраўшы опцыю YouTube у меню ўкладанняў. Адсюль выконвайце ўказанні на экране.
Папярэджанні
- Ніколі не давайце свае дадзеныя для ўваходу іншым студэнтам ці выкладчыкам.



