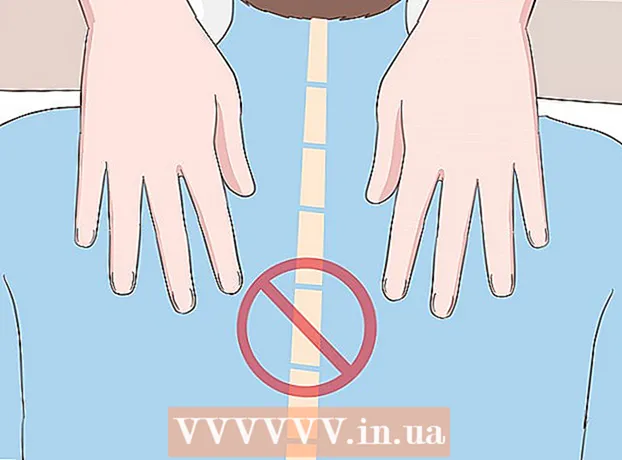Аўтар:
Roger Morrison
Дата Стварэння:
21 Верасень 2021
Дата Абнаўлення:
1 Ліпень 2024

Задаволены
- Крок
- Спосаб 1 з 3: Выкарыстоўвайце ScreenRecorder
- Спосаб 2 з 3: Выкарыстанне іншай праграмы
- Спосаб 3 з 3: Падзяліцеся сваім відэа
Фотаздымак экрана можа быць неверагодна карысным, незалежна ад таго, атрымліваеце вы тэхнічную падтрымку ці проста хочаце прадэманстраваць нешта крутое сябрам. Для Windows 7 даступна некалькі праграм з рознымі функцыямі. Выконвайце гэтаму кіраўніцтву, каб хутка пачаць здымаць экран.
Крок
Спосаб 1 з 3: Выкарыстоўвайце ScreenRecorder
 Загрузіце інструмент ScreenRecorder ад Microsoft. Гэтая праграма даступная бясплатна на сайце часопіса TechNet. Апынуўшыся на старонцы Spotlight Utility, націсніце на спасылку пасля тэксту Загрузка кода даступная па адрасе: і загрузіце файл.
Загрузіце інструмент ScreenRecorder ад Microsoft. Гэтая праграма даступная бясплатна на сайце часопіса TechNet. Апынуўшыся на старонцы Spotlight Utility, націсніце на спасылку пасля тэксту Загрузка кода даступная па адрасе: і загрузіце файл.  Усталюйце ScreenRecorder. Двойчы пстрыкніце "UtilityOnlineMarch092009_03.exe", каб атрымаць файлы ўстаноўкі. Вам будзе прапанавана, куды вы хочаце змясціць файл. Выберыце месца, куды можна лёгка дабрацца. Вы можаце выдаліць гэтыя файлы пасля ўстаноўкі.
Усталюйце ScreenRecorder. Двойчы пстрыкніце "UtilityOnlineMarch092009_03.exe", каб атрымаць файлы ўстаноўкі. Вам будзе прапанавана, куды вы хочаце змясціць файл. Выберыце месца, куды можна лёгка дабрацца. Вы можаце выдаліць гэтыя файлы пасля ўстаноўкі. - Перайдзіце ў каталог, у якім вы распакавалі файлы. Тут вы знойдзеце дзве тэчкі: 32-разрадная і 64-разрадная. Адкрыйце файл, які адпавядае вашай аперацыйнай сістэме.
- Запусціце праграму ScreenRecorder. Вы ўбачыце паведамленне, што вам трэба ўсталяваць Windows Media Encoder 9. Выконвайце ўказанні па ўсталёўцы гэтай праграмы.
- Зноў запусціце праграму ScreenRecorder. На гэты раз усталёўка пачынаецца неадкладна. Выконвайце падказкі, каб усталяваць ScreenRecorder у месцы па змаўчанні.
 Адкрыйце ScreenRecorder. Пасля ўстаноўкі на вашым працоўным стале з'явіцца ярлык ScreenRecorder. Двойчы пстрыкніце, каб запусціць праграму. З'явіцца акно кіравання ScreenRecorder разам з экранам, дзе вы можаце знайсці шэраг парад.
Адкрыйце ScreenRecorder. Пасля ўстаноўкі на вашым працоўным стале з'явіцца ярлык ScreenRecorder. Двойчы пстрыкніце, каб запусціць праграму. З'явіцца акно кіравання ScreenRecorder разам з экранам, дзе вы можаце знайсці шэраг парад.  Выберыце, якую частку экрана вы хочаце захапіць. У выпадальным меню вы можаце выбраць ПОЎНЫ ЭКРАН альбо выбраць пэўнае акно, якое вы хочаце ўключыць. Усе актыўныя вокны можна знайсці ў выпадальным меню.
Выберыце, якую частку экрана вы хочаце захапіць. У выпадальным меню вы можаце выбраць ПОЎНЫ ЭКРАН альбо выбраць пэўнае акно, якое вы хочаце ўключыць. Усе актыўныя вокны можна знайсці ў выпадальным меню.  Выберыце, ці хочаце вы таксама дадаць аўдыя. Калі ў вас падключаны мікрафон, вы можаце паставіць галачку пра тое, што вы таксама хочаце, каб гук запісваўся разам з відэа. Па гэтым вы можаце сказаць, што вы робіце падчас запісу.
Выберыце, ці хочаце вы таксама дадаць аўдыя. Калі ў вас падключаны мікрафон, вы можаце паставіць галачку пра тое, што вы таксама хочаце, каб гук запісваўся разам з відэа. Па гэтым вы можаце сказаць, што вы робіце падчас запісу. - ScreenRecorder выкарыстоўвае налады Windows па змаўчанні для гукавога ўваходу. Гэта азначае, што калі вы хочаце наладзіць гук, вы можаце зрабіць гэта з дапамогай кнопкі гучнасці ў сістэмным трэі.
 Вырашыце, ці хочаце вы, каб край вашага акна загарэўся. Гэта дапаможа даведацца, якое акно вы запісваеце. Асветленая мяжа не адлюстроўваецца на малюнку, а проста інструмент, які дапаможа вам утрымліваць увагу.
Вырашыце, ці хочаце вы, каб край вашага акна загарэўся. Гэта дапаможа даведацца, якое акно вы запісваеце. Асветленая мяжа не адлюстроўваецца на малюнку, а проста інструмент, які дапаможа вам утрымліваць увагу.  Пакажыце месцазнаходжанне файла. Пасля наладжвання рэгістратара націсніце OK, каб адкрыць інструмент запісу. Перад пачаткам запісу неабходна ўказаць, дзе вы хочаце захаваць відэа, і вы можаце даць яму імя. Націсніце кнопку ў верхняй частцы інструмента, каб зрабіць гэта.
Пакажыце месцазнаходжанне файла. Пасля наладжвання рэгістратара націсніце OK, каб адкрыць інструмент запісу. Перад пачаткам запісу неабходна ўказаць, дзе вы хочаце захаваць відэа, і вы можаце даць яму імя. Націсніце кнопку ў верхняй частцы інструмента, каб зрабіць гэта. - Файлы ScreenRecorder маюць фармат .WMV. Майце на ўвазе, што канчатковы запіс будзе нізкай якасці.
 Пачніце запіс. Вы можаце націснуць зялёную кнопку "Пуск", каб пачаць запіс, жоўтую кнопку - зрабіць паўзу і чырвоную кнопку - спыніць і захаваць, як было паказана раней.
Пачніце запіс. Вы можаце націснуць зялёную кнопку "Пуск", каб пачаць запіс, жоўтую кнопку - зрабіць паўзу і чырвоную кнопку - спыніць і захаваць, як было паказана раней.
Спосаб 2 з 3: Выкарыстанне іншай праграмы
 Вырашыце, якую праграму выкарыстоўваць. Даступна мноства бясплатных рашэнняў, якія дазваляюць сфатаграфаваць экран. Многія таксама прапануюць дадатковыя параметры, напрыклад, падкрэсліванне курсора альбо даданне эфектаў да вашага відэа. Некаторыя папулярныя праграмы:
Вырашыце, якую праграму выкарыстоўваць. Даступна мноства бясплатных рашэнняў, якія дазваляюць сфатаграфаваць экран. Многія таксама прапануюць дадатковыя параметры, напрыклад, падкрэсліванне курсора альбо даданне эфектаў да вашага відэа. Некаторыя папулярныя праграмы: - Camtasia Studio - камерцыйнае праграмнае забеспячэнне, якое спецыялізуецца на прафесійным мантажы і запісе відэа.
- Fraps - камерцыйнае праграмнае забеспячэнне з бясплатнай пробнай версіяй спецыяльна для запісу матэрыялаў відэагульняў.
 Усталюйце і запусціце праграму. Налады па змаўчанні падыходзяць для большасці карыстальнікаў. Ні адна з вышэйпералічаных праграм не будзе спрабаваць усталяваць рэкламнае ПЗ падчас працэсу ўстаноўкі.
Усталюйце і запусціце праграму. Налады па змаўчанні падыходзяць для большасці карыстальнікаў. Ні адна з вышэйпералічаных праграм не будзе спрабаваць усталяваць рэкламнае ПЗ падчас працэсу ўстаноўкі.  Падрыхтуйце запіс. Нягледзячы на тое, што інтэрфейс кожнай праграмы розны, у варыянтах ёсць некалькі падабенстваў. Вы зможаце вызначыць, якую частку экрана вы хочаце запісаць, якія эфекты вы хочаце выкарыстоўваць і перавагі для запісу гуку.
Падрыхтуйце запіс. Нягледзячы на тое, што інтэрфейс кожнай праграмы розны, у варыянтах ёсць некалькі падабенстваў. Вы зможаце вызначыць, якую частку экрана вы хочаце запісаць, якія эфекты вы хочаце выкарыстоўваць і перавагі для запісу гуку. - Fraps мае розны эфект, таму што прызначаны для 3D-гульняў. Больш інфармацыі пра выкарыстанне гэтай праграмы вы можаце знайсці на wikiHow.
 Усталюйце праграму па жаданні. У меню Параметры відэа абярыце кампрэсар, які вы хочаце выкарыстоўваць; звярніце ўвагу, што гэта зменіць відэа. Некаторыя памеры сустракаюцца часцей, чым іншыя. Затым адрэгулюйце канчатковую якасць відэа з дапамогай паўзунка "Якасць".
Усталюйце праграму па жаданні. У меню Параметры відэа абярыце кампрэсар, які вы хочаце выкарыстоўваць; звярніце ўвагу, што гэта зменіць відэа. Некаторыя памеры сустракаюцца часцей, чым іншыя. Затым адрэгулюйце канчатковую якасць відэа з дапамогай паўзунка "Якасць". - Кадэк Xvid MP4 - найбольш распаўсюджаны фармат.
 Запішыце відэа. Калі налады будуць гатовыя, націсніце кнопку запісу, каб пачаць запіс вашага экрана. Пасля завяршэння запісу вашых дзеянняў на ПК націсніце кнопку Стоп. Пасля гэтага вам будзе прапанавана назваць відэа і захаваць файл.
Запішыце відэа. Калі налады будуць гатовыя, націсніце кнопку запісу, каб пачаць запіс вашага экрана. Пасля завяршэння запісу вашых дзеянняў на ПК націсніце кнопку Стоп. Пасля гэтага вам будзе прапанавана назваць відэа і захаваць файл.
Спосаб 3 з 3: Падзяліцеся сваім відэа
 Адрэдагуйце відэа. Пасля запісу відэа вы можаце падзяліцца ім непасрэдна з іншымі альбо адрэдагаваць запіс з дапамогай вашай любімай праграмы для рэдагавання відэа. З дапамогай гэтага вы можаце выразаць відэа, дадаць музыку альбо дадаць іншыя відэакліпы.
Адрэдагуйце відэа. Пасля запісу відэа вы можаце падзяліцца ім непасрэдна з іншымі альбо адрэдагаваць запіс з дапамогай вашай любімай праграмы для рэдагавання відэа. З дапамогай гэтага вы можаце выразаць відэа, дадаць музыку альбо дадаць іншыя відэакліпы.  Загрузіце сваё відэа на YouTube. Здымкі экрана - выдатны інструктар для навучання і папулярны спосаб даведацца пра кампутарныя праграмы на YouTube. Загрузіце відэа, і YouTube зробіць пераўтварэнне за вас.
Загрузіце сваё відэа на YouTube. Здымкі экрана - выдатны інструктар для навучання і папулярны спосаб даведацца пра кампутарныя праграмы на YouTube. Загрузіце відэа, і YouTube зробіць пераўтварэнне за вас.  Адпраўце відэа ў выглядзе ўкладання па электроннай пошце. Калі вы аказваеце каму-небудзь тэхнічную падтрымку, вы можаце адправіць відэа па электроннай пошце ў якасці ўкладання. Гэта добра працуе толькі з кароткімі відэа з-за абмежавання памеру файла на трафік электроннай пошты, але гэта вельмі карысны спосаб паказаць каму-небудзь, у чым праблема, з якой вы сутыкнуліся, альбо як яе выправіць.
Адпраўце відэа ў выглядзе ўкладання па электроннай пошце. Калі вы аказваеце каму-небудзь тэхнічную падтрымку, вы можаце адправіць відэа па электроннай пошце ў якасці ўкладання. Гэта добра працуе толькі з кароткімі відэа з-за абмежавання памеру файла на трафік электроннай пошты, але гэта вельмі карысны спосаб паказаць каму-небудзь, у чым праблема, з якой вы сутыкнуліся, альбо як яе выправіць.