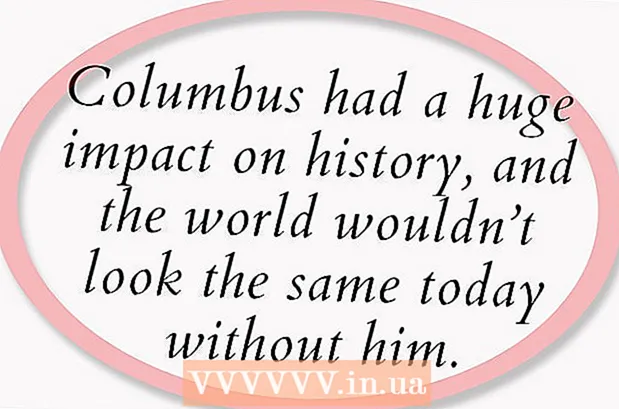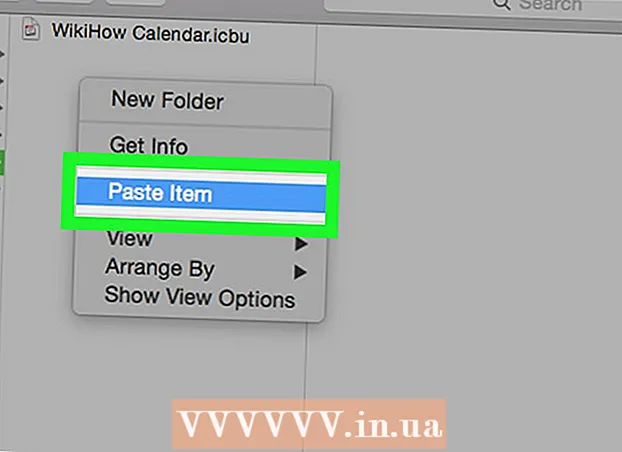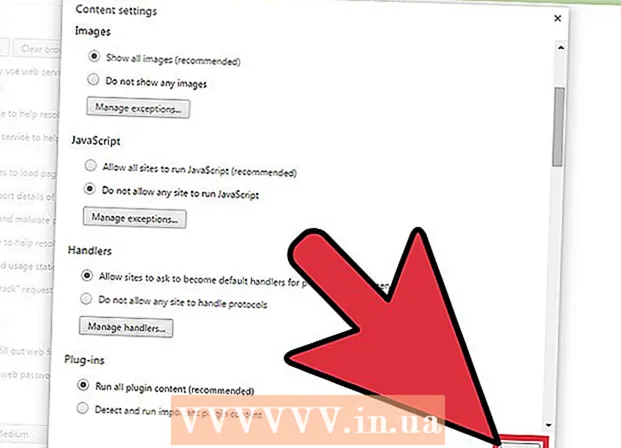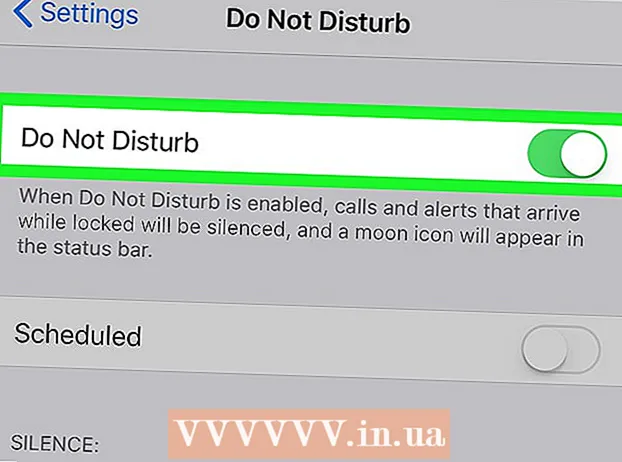Аўтар:
Tamara Smith
Дата Стварэння:
24 Студзень 2021
Дата Абнаўлення:
1 Ліпень 2024

Задаволены
- Крок
- Частка 1 з 3: Даданне аднаго працоўнага ліста
- Частка 2 з 3: Даданне некалькіх лістоў
- Частка 3 з 3: Устаўка шаблону працоўнага ліста
- Парады
Вы можаце дадаць укладкі ў Excel, якія таксама называюць "працоўнымі лістамі", каб захаваць дадзеныя асобна, але так, каб яны былі лёгка даступныя. Excel адкрываецца пустым лістом (тры, калі вы карыстаецеся Excel 2007), але вы можаце дадаць столькі лістоў, колькі хочаце.
Крок
Частка 1 з 3: Даданне аднаго працоўнага ліста
 Адкрыйце вашу кнігу ў Excel. Запусціце Excel з меню "Пуск" (Windows) альбо з тэчкі "Прыкладанні" (Mac) і адкрыйце кнігу, куды вы хочаце дадаць выбраныя ўкладкі. Вам будзе прапанавана выбраць файл пры запуску Excel.
Адкрыйце вашу кнігу ў Excel. Запусціце Excel з меню "Пуск" (Windows) альбо з тэчкі "Прыкладанні" (Mac) і адкрыйце кнігу, куды вы хочаце дадаць выбраныя ўкладкі. Вам будзе прапанавана выбраць файл пры запуску Excel.  Націсніце кнопку "+" у канцы вашых укладак. Гэта створыць новы пусты ліст пасля існуючых.
Націсніце кнопку "+" у канцы вашых укладак. Гэта створыць новы пусты ліст пасля існуючых. - Вы таксама можаце націснуць ⇧ Зрух+F11 стварыць новы аркуш для абранага аркуша. Напрыклад: калі вы выбралі Sheet1, а потым далей ⇧ Зрух+F11 тады ствараецца новы аркуш (Sheet2) для Sheet1.
- На Mac націсніце ⌘ Камандаванне+Т. каб стварыць новую ўкладку.
 Зрабіце копію існуючага ліста. Вы можаце хутка скапіяваць працоўны ліст (альбо працоўныя аркушы), выбраўшы яго, Ctrl/⌥ Апт а потым перацягванне ліста. Гэта зробіць новую копію з усімі дадзенымі з арыгінала.
Зрабіце копію існуючага ліста. Вы можаце хутка скапіяваць працоўны ліст (альбо працоўныя аркушы), выбраўшы яго, Ctrl/⌥ Апт а потым перацягванне ліста. Гэта зробіць новую копію з усімі дадзенымі з арыгінала. - Трымайце Ctrl/⌥ Апт і націсніце некалькі лістоў, каб выбраць іх, калі вы хочаце адначасова скапіраваць некалькі лістоў.
 Двойчы пстрыкніце па ўкладцы, каб перайменаваць яе. Тэкст выбраны, і вы можаце даць яму назву.
Двойчы пстрыкніце па ўкладцы, каб перайменаваць яе. Тэкст выбраны, і вы можаце даць яму назву.  Пстрыкніце правай кнопкай мышы на ўкладцы і выберыце "Колер ўкладкі", каб пазначыць колер. Вы можаце выбраць адзін з шэрагу стандартных колераў альбо націснуць "Дадатковыя колеры", каб выбраць уласны колер.
Пстрыкніце правай кнопкай мышы на ўкладцы і выберыце "Колер ўкладкі", каб пазначыць колер. Вы можаце выбраць адзін з шэрагу стандартных колераў альбо націснуць "Дадатковыя колеры", каб выбраць уласны колер.  Зменіце колькасць працоўных лістоў па змаўчанні для новай кнігі. Вы можаце наладзіць параметры Excel, каб змяніць колькасць лістоў, якія з'яўляюцца па змаўчанні пры стварэнні новай кнігі.
Зменіце колькасць працоўных лістоў па змаўчанні для новай кнігі. Вы можаце наладзіць параметры Excel, каб змяніць колькасць лістоў, якія з'яўляюцца па змаўчанні пры стварэнні новай кнігі. - Націсніце на ўкладку «Файл» альбо на кнопку «Office» і абярыце «Параметры».
- Ва ўкладцы "Агульныя" ці "Папулярныя" знайдзіце групу "Пры стварэнні новых кніг".
- Зменіце колькасць "Колькасць лістоў, якія трэба ўключыць".
 Націсніце і перацягніце ўкладкі налева і направа, каб змяніць парадак. Пасля таго, як у вас ёсць некалькі ўкладак, вы можаце націскаць і перацягваць іх у іншым парадку, чым яны з'явіліся. Перацягніце ўкладку налева або направа, каб змяніць яе ў шэрагу. Гэта не ўплывае на формулы і спасылкі.
Націсніце і перацягніце ўкладкі налева і направа, каб змяніць парадак. Пасля таго, як у вас ёсць некалькі ўкладак, вы можаце націскаць і перацягваць іх у іншым парадку, чым яны з'явіліся. Перацягніце ўкладку налева або направа, каб змяніць яе ў шэрагу. Гэта не ўплывае на формулы і спасылкі.
Частка 2 з 3: Даданне некалькіх лістоў
 Трымайце.⇧ Зрух націснуты і абярыце колькасць працоўных лістоў, якія вы хочаце стварыць. Напрыклад, калі вы хочаце дадаць адначасова тры працоўныя лісты, націсніце і ўтрымлівайце ⇧ Зрух і абярыце тры існуючыя працоўныя лісты. Іншымі словамі, вам трэба тры існуючыя аркушы, каб хутка стварыць тры новыя аркушы з дапамогай гэтай каманды.
Трымайце.⇧ Зрух націснуты і абярыце колькасць працоўных лістоў, якія вы хочаце стварыць. Напрыклад, калі вы хочаце дадаць адначасова тры працоўныя лісты, націсніце і ўтрымлівайце ⇧ Зрух і абярыце тры існуючыя працоўныя лісты. Іншымі словамі, вам трэба тры існуючыя аркушы, каб хутка стварыць тры новыя аркушы з дапамогай гэтай каманды.  Націсніце кнопку "Уставіць ▼" на ўкладцы "Галоўная старонка". Гэта адкрые дадатковыя параметры ўстаўкі. Не забудзьцеся націснуць кнопку ▼, каб адкрыць меню.
Націсніце кнопку "Уставіць ▼" на ўкладцы "Галоўная старонка". Гэта адкрые дадатковыя параметры ўстаўкі. Не забудзьцеся націснуць кнопку ▼, каб адкрыць меню.  Абярыце "Уставіць ліст ". Гэта створыць шэраг новых пустых лістоў у залежнасці ад колькасці выбраных вамі лістоў. Яны ўстаўляюцца перад першым лістом у вашым выбары.
Абярыце "Уставіць ліст ". Гэта створыць шэраг новых пустых лістоў у залежнасці ад колькасці выбраных вамі лістоў. Яны ўстаўляюцца перад першым лістом у вашым выбары.
Частка 3 з 3: Устаўка шаблону працоўнага ліста
 Стварыце або загрузіце шаблон, які вы хочаце выкарыстоўваць. Вы можаце пераўтварыць любы з вашых працоўных лістоў у шаблоны, выбраўшы фармат "Шаблон Excel ( *. Xltx)" пры захаванні файла. Гэта захавае бягучы ліст у каталогу шаблонаў. Вы таксама можаце загружаць розныя шаблоны з сайта Microsoft пры стварэнні новага файла.
Стварыце або загрузіце шаблон, які вы хочаце выкарыстоўваць. Вы можаце пераўтварыць любы з вашых працоўных лістоў у шаблоны, выбраўшы фармат "Шаблон Excel ( *. Xltx)" пры захаванні файла. Гэта захавае бягучы ліст у каталогу шаблонаў. Вы таксама можаце загружаць розныя шаблоны з сайта Microsoft пры стварэнні новага файла.  Пстрыкніце правай кнопкай мышы на ўкладцы, для якой вы хочаце стварыць шаблон. Калі вы ўстаўляеце шаблон у якасці працоўнага ліста, ён будзе размешчаны перад абранай укладкай.
Пстрыкніце правай кнопкай мышы на ўкладцы, для якой вы хочаце стварыць шаблон. Калі вы ўстаўляеце шаблон у якасці працоўнага ліста, ён будзе размешчаны перад абранай укладкай.  Абярыце "Уставіць" з меню правай кнопкі мышы. Гэта адкрые новае акно, дзе вы зможаце паказаць, што вы хочаце ўставіць.
Абярыце "Уставіць" з меню правай кнопкі мышы. Гэта адкрые новае акно, дзе вы зможаце паказаць, што вы хочаце ўставіць.  Выберыце шаблон, які хочаце ўставіць. Загружаныя і захаваныя шаблоны будуць пералічаныя на ўкладцы "Агульныя". Абярыце шаблон, які вы хочаце выкарыстоўваць, і націсніце "ОК".
Выберыце шаблон, які хочаце ўставіць. Загружаныя і захаваныя шаблоны будуць пералічаныя на ўкладцы "Агульныя". Абярыце шаблон, які вы хочаце выкарыстоўваць, і націсніце "ОК".  Абярыце новую ўкладку. Новая ўкладка (альбо ўкладкі, калі ў шаблоне некалькі лістоў) устаўляецца перад абранай вамі ўкладкай.
Абярыце новую ўкладку. Новая ўкладка (альбо ўкладкі, калі ў шаблоне некалькі лістоў) устаўляецца перад абранай вамі ўкладкай.
Парады
- Вы можаце прымяніць змены да некалькіх укладак адначасова, згрупаваўшы іх. Утрымлівайце клавішу Ctrl, націскаючы кожную ўкладку, каб стварыць групу. Выберыце сумежны радок працоўных лістоў, утрымліваючы клавішу Shift, а затым націскаючы першую і апошнюю ўкладкі ў радку працоўных лістоў. Адпусціце Ctrl і Shift і націсніце адну з іншых укладак, каб разгрупаваць працоўныя лісты.
- Кіраваць сваімі ўкладкамі прасцей, даючы ім значную назву - гэта можа быць месяц, нумар альбо нешта ўнікальнае, што дакладна апісвае тое, што ёсць на ўкладцы.