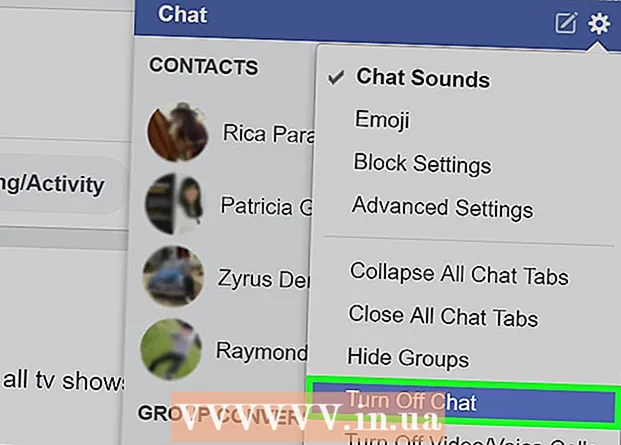Аўтар:
Roger Morrison
Дата Стварэння:
8 Верасень 2021
Дата Абнаўлення:
1 Ліпень 2024

Задаволены
- Крок
- Спосаб 1 з 3: Выкарыстанне прыкладання Apple Mail
- Спосаб 2 з 3: Выкарыстанне прыкладання Gmail або Inbox
- Спосаб 3 з 3: зрабіце скрыншот замацаванага фота ў электронным лісце
Гэты артыкул навучыць вас захоўваць выяву, атрыманую па электроннай пошце, у рулон камеры вашага iPhone.
Крок
Спосаб 1 з 3: Выкарыстанне прыкладання Apple Mail
 Адкрыйце пошту. Гэта праграма электроннай пошты па змаўчанні для iPhone. Гэта сіняе прыкладанне з выявай белага канверта.
Адкрыйце пошту. Гэта праграма электроннай пошты па змаўчанні для iPhone. Гэта сіняе прыкладанне з выявай белага канверта.  Націсніце паведамленне электроннай пошты. Знайдзіце паведамленне электроннай пошты з фотаздымкам, які вы хочаце захаваць, і націсніце, каб адкрыць яго.
Націсніце паведамленне электроннай пошты. Знайдзіце паведамленне электроннай пошты з фотаздымкам, які вы хочаце захаваць, і націсніце, каб адкрыць яго.  Націсніце і ўтрымлівайце фатаграфію, якую хочаце захаваць. На айфонах без 3D Touch гэта адкрые меню "Агульны доступ" у дадатку Mail.
Націсніце і ўтрымлівайце фатаграфію, якую хочаце захаваць. На айфонах без 3D Touch гэта адкрые меню "Агульны доступ" у дадатку Mail. - На айфонах з 3D Touch неабходна моцна націснуць і ўтрымліваць малюнак. Затым націсніце на значок "Падзяліцца". Гэта выглядае як прамавугольнік са стрэлкай уверх у левым ніжнім куце экрана.
- Магчыма, вам давядзецца націснуць на малюнак пасля загрузкі, перш чым вы зможаце націснуць і ўтрымліваць яго.
 Націсніце Захаваць малюнак. Гэты значок нагадвае стрэлку, накіраваную ўніз, у шэрай прамавугольніцы ў левым ніжнім куце меню. Цяпер ваша фатаграфія захавана ў рулоне камеры вашага iPhone.
Націсніце Захаваць малюнак. Гэты значок нагадвае стрэлку, накіраваную ўніз, у шэрай прамавугольніцы ў левым ніжнім куце меню. Цяпер ваша фатаграфія захавана ў рулоне камеры вашага iPhone. - Калі прыкладанне просіць дазволу на доступ да вашых фатаграфій, націсніце "Дазволіць".
- Калі вы хочаце захаваць малюнак на вашым дыску iCloud, пракруціце ўлева ў меню "Агульны доступ" і націсніце "Дадаць на дыск iCloud".
Спосаб 2 з 3: Выкарыстанне прыкладання Gmail або Inbox
 Адкрыйце праграму электроннай пошты Google. У залежнасці ад таго, якое прыкладанне вам больш падабаецца, вам трэба альбо адкрыць прыкладанне Gmail альбо Inbox на вашым iPhone.
Адкрыйце праграму электроннай пошты Google. У залежнасці ад таго, якое прыкладанне вам больш падабаецца, вам трэба альбо адкрыць прыкладанне Gmail альбо Inbox на вашым iPhone.  Націсніце паведамленне электроннай пошты. Знайдзіце паведамленне электроннай пошты з фотаздымкам, які вы хочаце захаваць, і націсніце, каб адкрыць яго.
Націсніце паведамленне электроннай пошты. Знайдзіце паведамленне электроннай пошты з фотаздымкам, які вы хочаце захаваць, і націсніце, каб адкрыць яго.  Націсніце на фота, якое хочаце захаваць. Гэта адкрые фатаграфію ў поўнаэкранным рэжыме.
Націсніце на фота, якое хочаце захаваць. Гэта адкрые фатаграфію ў поўнаэкранным рэжыме. - Калі фотаздымак не з'яўляецца дадаткам, але замацаваны ў целе паведамлення, магчыма, вы не зможаце яго адкрыць.
- Калі вы не можаце адкрыць фота, лепшы варыянт - гэта скрыншот ↓.
 Націсніце на значок "Загрузіць". Гэта выглядае як падкрэсленая стрэлка, накіраваная ўніз, у верхняй цэнтры экрана. Цяпер ваша фатаграфія захавана ў рулоне камеры вашага iPhone.
Націсніце на значок "Загрузіць". Гэта выглядае як падкрэсленая стрэлка, накіраваная ўніз, у верхняй цэнтры экрана. Цяпер ваша фатаграфія захавана ў рулоне камеры вашага iPhone. - Калі прыкладанне просіць дазволу на доступ да вашых фатаграфій, націсніце "Дазволіць".
- Калі вы хочаце захаваць выяву на вашым дыску iCloud, націсніце значок "Абагуліць" у правым верхнім куце (прастакутнік са стрэлкай уверх), пракруціце ўлева ў меню "Доля" і націсніце "Дадаць на дыск iCloud".
Спосаб 3 з 3: зрабіце скрыншот замацаванага фота ў электронным лісце
 Адкрыйце паштовы кліент, які вам больш падабаецца. У залежнасці ад таго, якое прыкладанне вам больш падабаецца, вам трэба будзе адкрыць Gmail, Inbox альбо любое іншае прыкладанне электроннай пошты, якое вы выкарыстоўваеце на сваім iPhone.
Адкрыйце паштовы кліент, які вам больш падабаецца. У залежнасці ад таго, якое прыкладанне вам больш падабаецца, вам трэба будзе адкрыць Gmail, Inbox альбо любое іншае прыкладанне электроннай пошты, якое вы выкарыстоўваеце на сваім iPhone.  Націсніце паведамленне электроннай пошты. Знайдзіце паведамленне электроннай пошты, якое змяшчае фота, на якое вы хочаце зрабіць скрыншот, і націсніце, каб адкрыць яго.
Націсніце паведамленне электроннай пошты. Знайдзіце паведамленне электроннай пошты, якое змяшчае фота, на якое вы хочаце зрабіць скрыншот, і націсніце, каб адкрыць яго.  Наладзьце памер выявы на экране. У залежнасці ад прыкладання, якое вы выкарыстоўваеце, і тыпу файла, з якім вы працуеце, магчыма, можна наладзіць памер выявы перад тым, як зрабіць скрыншот. Для гэтага пакладзеце на экран два пальцы (звычайна вялікі і ўказальны ці сярэдні) і развядзіце (каб зрабіць фота больш), альбо сцісніце (каб зрабіць фота менш).
Наладзьце памер выявы на экране. У залежнасці ад прыкладання, якое вы выкарыстоўваеце, і тыпу файла, з якім вы працуеце, магчыма, можна наладзіць памер выявы перад тым, як зрабіць скрыншот. Для гэтага пакладзеце на экран два пальцы (звычайна вялікі і ўказальны ці сярэдні) і развядзіце (каб зрабіць фота больш), альбо сцісніце (каб зрабіць фота менш). - Адначасова націсніце кнопкі Пуск / Блакаванне і Дадому. Кнопка "Дадому / Блакаванне" знаходзіцца ўверсе альбо збоку вашага iPhone, у залежнасці ад версіі, якую вы выкарыстоўваеце. Кнопка "Дадому" - гэта круглая кнопка пад экранам на пярэдняй панэлі тэлефона.
- Экран будзе міргаць адзін раз, каб паказаць, што скрыншот быў паспяхова зроблены і захаваны ў вашай камеры.

- Калі ваш экран выключаецца альбо вы вяртаецеся на галоўны, магчыма, вы выпадкова націснулі адну з дзвюх кнопак паасобку, а не адначасова. У гэтым выпадку вам проста трэба вярнуцца да выявы і паспрабаваць яшчэ раз.
- Экран будзе міргаць адзін раз, каб паказаць, што скрыншот быў паспяхова зроблены і захаваны ў вашай камеры.