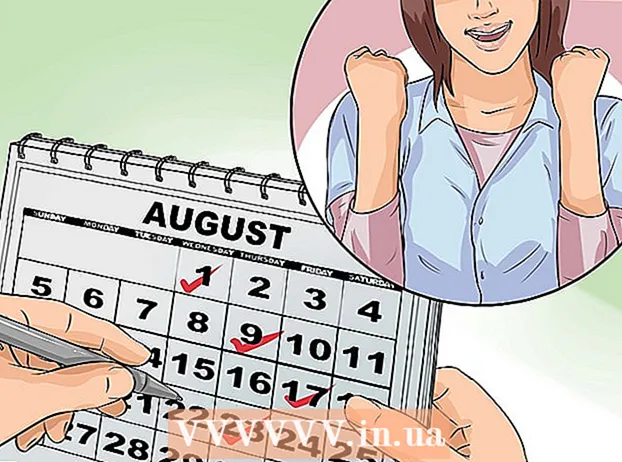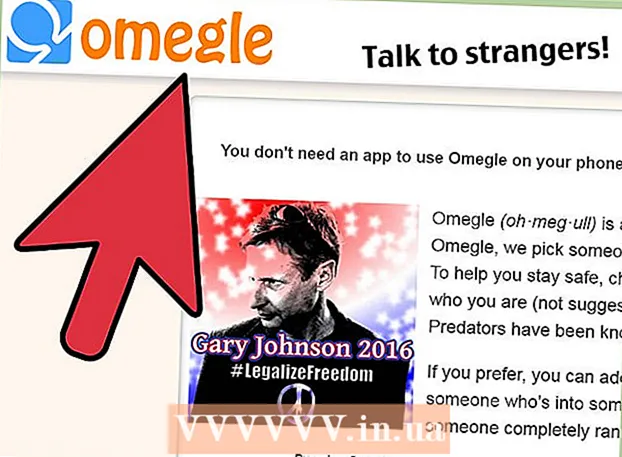Аўтар:
Tamara Smith
Дата Стварэння:
23 Студзень 2021
Дата Абнаўлення:
1 Ліпень 2024

Задаволены
- Крок
- Спосаб 1 з 2: Дыктаваць у Google Docs
- Спосаб 2 з 2: Дыктаваць у галасавых нататках Google Slides
Гэтая wikiHow вучыць, як выкарыстоўваць свой голас замест клавіятуры для набору тэксту ў Google Docs ці Google Slides. Гэтая функцыя даступная толькі ў Google Chrome.
Крок
Спосаб 1 з 2: Дыктаваць у Google Docs
 Пераканайцеся, што ваш мікрафон уключаны і гатовы да выкарыстання. Калі вы працуеце на Mac, прачытайце артыкул Як уключыць мікрафон на Mac. Калі вы працуеце ў Windows, прачытайце Запіс гуку на ПК, каб зрабіць тэставую запіс.
Пераканайцеся, што ваш мікрафон уключаны і гатовы да выкарыстання. Калі вы працуеце на Mac, прачытайце артыкул Як уключыць мікрафон на Mac. Калі вы працуеце ў Windows, прачытайце Запіс гуку на ПК, каб зрабіць тэставую запіс.  Адкрыйце Google Chrome. Гэтую праграму можна знайсці ў тэчцы Праграмы на Mac або і ў Усе праграмы у меню "Пуск" на ПК.
Адкрыйце Google Chrome. Гэтую праграму можна знайсці ў тэчцы Праграмы на Mac або і ў Усе праграмы у меню "Пуск" на ПК.  Перайсці да https://drive.google.com. Калі вы яшчэ не ўвайшлі ў свой уліковы запіс Google, выканайце гэта на экране.
Перайсці да https://drive.google.com. Калі вы яшчэ не ўвайшлі ў свой уліковы запіс Google, выканайце гэта на экране.  Адкрыйце дакумент, які вы хочаце адрэдагаваць. Калі вы хочаце стварыць новы дакумент, націсніце + Новы уверсе злева старонкі і выберыце Дакументы Google.
Адкрыйце дакумент, які вы хочаце адрэдагаваць. Калі вы хочаце стварыць новы дакумент, націсніце + Новы уверсе злева старонкі і выберыце Дакументы Google.  Націсніце на меню Дадатковыя. Гэта меню можна знайсці ўверсе Google Docs.
Націсніце на меню Дадатковыя. Гэта меню можна знайсці ўверсе Google Docs.  націсніце на Галасавы набор тэксту. З'явіцца панэль мікрафона.
націсніце на Галасавы набор тэксту. З'явіцца панэль мікрафона.  Націсніце на мікрафон, калі хочаце пачаць дыктаваць.
Націсніце на мікрафон, калі хочаце пачаць дыктаваць. Дыктуйце свой тэкст. Гаварыце выразна і з устойлівай гучнасцю і хуткасцю. Словы, якія вы кажаце, з'яўляюцца на экране, калі вы размаўляеце.
Дыктуйце свой тэкст. Гаварыце выразна і з устойлівай гучнасцю і хуткасцю. Словы, якія вы кажаце, з'яўляюцца на экране, калі вы размаўляеце. - Скажыце наступныя ўмовы, каб дадаць знакі прыпынку і новыя радкі па меры неабходнасці (даступна толькі на англійскай мове): Перыяд, Коска, Клічнік, Пытальнік, Новы радок, Новы абзац.
- Вы таксама можаце выкарыстоўваць галасавыя каманды (даступныя толькі на англійскай мове) для фарматавання тэксту. Некалькі прыкладаў: Тоўсты, Курсівам, Падкрэсліце, Усе вечкі, З вялікай літары, Вылучыце, Павялічыць памер шрыфта, Міжрадковы інтэрвал двайны, Выраўноўванне па цэнтры, Ужыць 2 слупкі.
- Вы можаце перамяшчацца па дакуменце з дапамогай галасавых каманд (даступна толькі на англійскай мове). Скажам напрыклад Перайсці да альбо Перайсці даза якім ідзе патрэбнае месца (напрыклад, Пачатак альбо абзац, Канец дакумента, Наступнае слова, Папярэдняя старонка).
 Калі скончыце, зноў націсніце на мікрафон. Тое, што вы скажаце, пасля гэтага больш не будзе з'яўляцца ў дакуменце.
Калі скончыце, зноў націсніце на мікрафон. Тое, што вы скажаце, пасля гэтага больш не будзе з'яўляцца ў дакуменце.
Спосаб 2 з 2: Дыктаваць у галасавых нататках Google Slides
 Пераканайцеся, што ваш мікрафон уключаны і гатовы да выкарыстання. Калі вы працуеце на Mac, прачытайце артыкул Як уключыць мікрафон на Mac. Калі вы працуеце ў Windows, прачытайце Запіс гуку на ПК, каб зрабіць тэставую запіс.
Пераканайцеся, што ваш мікрафон уключаны і гатовы да выкарыстання. Калі вы працуеце на Mac, прачытайце артыкул Як уключыць мікрафон на Mac. Калі вы працуеце ў Windows, прачытайце Запіс гуку на ПК, каб зрабіць тэставую запіс. - Вы можаце выкарыстоўваць дыктоўку толькі ў галасавых нататках, а не ў слайдах.
 Адкрыйце Google Chrome. Вы можаце знайсці гэта ў тэчцы Праграмы на Mac або і ў Усе праграмы у меню "Пуск" на ПК.
Адкрыйце Google Chrome. Вы можаце знайсці гэта ў тэчцы Праграмы на Mac або і ў Усе праграмы у меню "Пуск" на ПК.  Перайсці да https://drive.google.com. Калі вы яшчэ не ўвайшлі ў свой уліковы запіс Google, выканайце гэта на экране.
Перайсці да https://drive.google.com. Калі вы яшчэ не ўвайшлі ў свой уліковы запіс Google, выканайце гэта на экране.  Націсніце на слайд-шоў, якое вы хочаце адрэдагаваць. Гэта адкрые файл для рэдагавання.
Націсніце на слайд-шоў, якое вы хочаце адрэдагаваць. Гэта адкрые файл для рэдагавання.  Націсніце на меню Дадатковыя. Вы можаце знайсці гэта ўверсе Google Slides.
Націсніце на меню Дадатковыя. Вы можаце знайсці гэта ўверсе Google Slides.  націсніце на Галасавы ўвод галасавых нататак. Гэта адкрые галасавыя нататкі і невялікую панэль з мікрафонам.
націсніце на Галасавы ўвод галасавых нататак. Гэта адкрые галасавыя нататкі і невялікую панэль з мікрафонам.  Націсніце мікрафон, калі будзеце гатовыя пачаць дыктаваць.
Націсніце мікрафон, калі будзеце гатовыя пачаць дыктаваць. Кажыце словы, якія хочаце прадыктаваць. Гаварыце выразна і з роўнай гучнасцю і хуткасцю. Тое, што вы кажаце, з'яўляецца на экране.
Кажыце словы, якія хочаце прадыктаваць. Гаварыце выразна і з роўнай гучнасцю і хуткасцю. Тое, што вы кажаце, з'яўляецца на экране. - Скажыце наступныя ўмовы, каб дадаць знакі прыпынку і новыя радкі пры неабходнасці (даступна толькі на англійскай мове): Перыяд, Коска, Клічнік, Пытальнік, Новы радок, Новы абзац.
 Калі скончыце, зноў націсніце на мікрафон. Цяпер вашы праўкі будуць неадкладна захаваны.
Калі скончыце, зноў націсніце на мікрафон. Цяпер вашы праўкі будуць неадкладна захаваны.