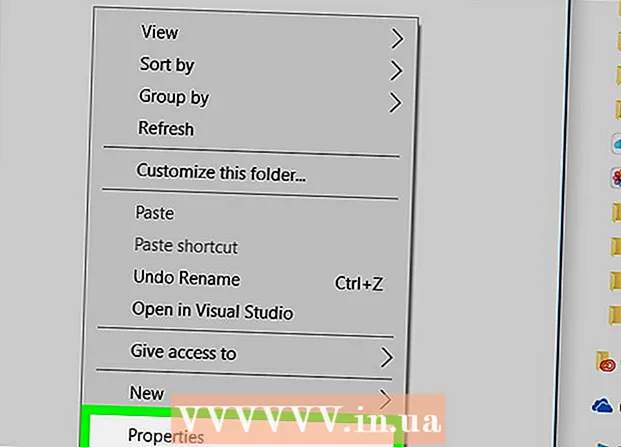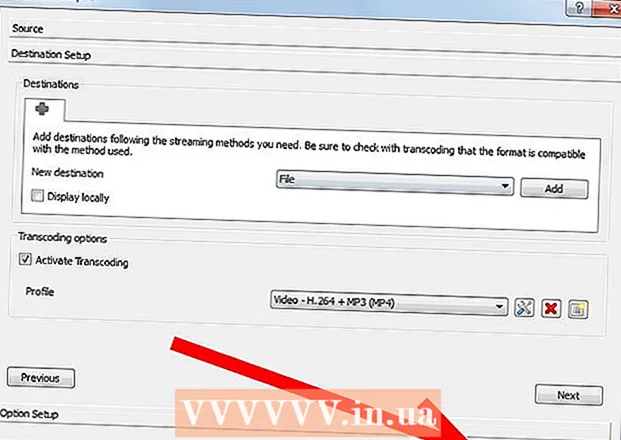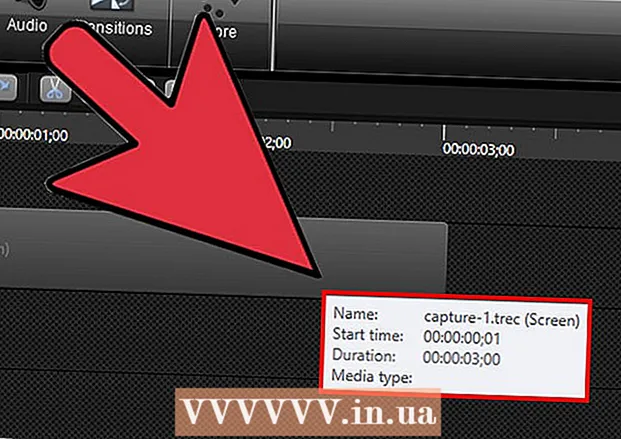Аўтар:
Roger Morrison
Дата Стварэння:
1 Верасень 2021
Дата Абнаўлення:
1 Ліпень 2024

Задаволены
Блакіроўшчыкі рэкламы карысныя для спынення раздражняльнай рэкламы і ўсплываючых вокнаў, але яны таксама могуць перашкодзіць вам атрымаць доступ да пэўных вэб-сайтаў або іх частак. Вы можаце адключыць пашырэнні ў меню пашырэнняў альбо адключыць блакаванне рэкламы для пэўных сайтаў. Гэты артыкул навучыць вас, як адключыць блакіроўшчык рэкламы ў мабільных і настольных браўзерах.
Крок
Спосаб 1 з 7: Выкарыстанне меню Ad Blocker
 Перайдзіце на вэб-сайт, які блакуе вашу блакіроўку рэкламы. Гэта можа быць вэб-сайт з рэкламай, якую вы хочаце прагледзець, альбо вэб-сайт, дзе блакаванне рэкламы перашкаджае функцыянальнасці.
Перайдзіце на вэб-сайт, які блакуе вашу блакіроўку рэкламы. Гэта можа быць вэб-сайт з рэкламай, якую вы хочаце прагледзець, альбо вэб-сайт, дзе блакаванне рэкламы перашкаджае функцыянальнасці.  Націсніце на значок пашырэння рэкламнага блока. Гэта знаходзіцца ў правым верхнім куце вашага Інтэрнэт-аглядальніка, побач з адрасным радком. Звычайна ў ім чырвоны значок з ініцыяламі блакавання рэкламы. Гэта адлюструе выпадальнае меню для пашырэння рэкламнага блока.
Націсніце на значок пашырэння рэкламнага блока. Гэта знаходзіцца ў правым верхнім куце вашага Інтэрнэт-аглядальніка, побач з адрасным радком. Звычайна ў ім чырвоны значок з ініцыяламі блакавання рэкламы. Гэта адлюструе выпадальнае меню для пашырэння рэкламнага блока.  Націсніце на опцыю, каб адключыць блакаванне рэкламы. Гэта адрозніваецца ў залежнасці ад пашырэння. Гэта можа быць значок, які нагадвае круг з лініяй зверху, значок сцяжка побач з "Уключана", кнопка Уключыць / Адключыць ці нешта падобнае. Пашырэнне запомніць вашы перавагі для веб-сайта.
Націсніце на опцыю, каб адключыць блакаванне рэкламы. Гэта адрозніваецца ў залежнасці ад пашырэння. Гэта можа быць значок, які нагадвае круг з лініяй зверху, значок сцяжка побач з "Уключана", кнопка Уключыць / Адключыць ці нешта падобнае. Пашырэнне запомніць вашы перавагі для веб-сайта.  націсніце на
націсніце на  Адкрыйце Google Chrome. Значок Google Chrome нагадвае чырвонае, зялёнае і жоўтае кола з сіняй кропкай у цэнтры. Націсніце на гэты значок, каб адкрыць Google Chrome. У Google Chrome блакіроўшчыкі рэкламы функцыянуюць як пашырэнні браўзэра.
Адкрыйце Google Chrome. Значок Google Chrome нагадвае чырвонае, зялёнае і жоўтае кола з сіняй кропкай у цэнтры. Націсніце на гэты значок, каб адкрыць Google Chrome. У Google Chrome блакіроўшчыкі рэкламы функцыянуюць як пашырэнні браўзэра.  націсніце на ⋮. Гэта значок з трыма вертыкальнымі кропкамі ў правым верхнім куце аглядальніка. Гэта адкрые меню.
націсніце на ⋮. Гэта значок з трыма вертыкальнымі кропкамі ў правым верхнім куце аглядальніка. Гэта адкрые меню. - Гэта кнопка можа выглядаць як тры гарызантальныя лініі, калі вы выкарыстоўваеце старую версію Chrome.
 націсніце на Дадатковыя інструменты. Гэта знаходзіцца ўнізе меню, якое з'яўляецца пры націску на меню з трыма кропкамі. Гэта адлюструе падменю побач з меню.
націсніце на Дадатковыя інструменты. Гэта знаходзіцца ўнізе меню, якое з'яўляецца пры націску на меню з трыма кропкамі. Гэта адлюструе падменю побач з меню.  націсніце на Пашырэнні. Гэта знаходзіцца на бакавой панэлі з левага боку акна. Гэта адлюструе спіс убудоў і пашырэнняў Google Chrome.
націсніце на Пашырэнні. Гэта знаходзіцца на бакавой панэлі з левага боку акна. Гэта адлюструе спіс убудоў і пашырэнняў Google Chrome.  Знайдзіце свой блакіроўшчык рэкламы ў спісе пашырэнняў. Кожнае пашырэнне мае ўласную скрынку опцый на старонцы пашырэнняў. Усе пашырэнні пералічаны ў алфавітным парадку.
Знайдзіце свой блакіроўшчык рэкламы ў спісе пашырэнняў. Кожнае пашырэнне мае ўласную скрынку опцый на старонцы пашырэнняў. Усе пашырэнні пералічаны ў алфавітным парадку. - Калі вы ведаеце яго назву, вы можаце шукаць канкрэтна, націснуўшы "Command" + "F" (Mac) або "Ctrl" + "F" (Windows), а затым набраўшы імя ў радку пошуку ў правым верхнім куце.
 Націсніце выключальнік
Націсніце выключальнік  Адкрыйце Google Chrome. Значок Google Chrome нагадвае чырвонае, зялёнае і жоўтае кола з сіняй кропкай у цэнтры. Націсніце на значок Google Chrome на галоўным экране, каб адкрыць Google Chrome на Android.
Адкрыйце Google Chrome. Значок Google Chrome нагадвае чырвонае, зялёнае і жоўтае кола з сіняй кропкай у цэнтры. Націсніце на значок Google Chrome на галоўным экране, каб адкрыць Google Chrome на Android. - У Google Chrome блакаванне рэкламы не рэалізавана на iPhone і iPad. Аднак вы можаце адключыць блакаванне рэкламы.
 Прэса ⋮. Гэта значок з трыма вертыкальнымі кропкамі ў правым верхнім куце Google Chrome. Гэта адлюструе меню.
Прэса ⋮. Гэта значок з трыма вертыкальнымі кропкамі ў правым верхнім куце Google Chrome. Гэта адлюструе меню.  Прэса Налады. Гэта знаходзіцца ў ніжняй частцы меню Google Chrome, якое з'яўляецца пры націску на значок з трыма вертыкальнымі кропкамі.
Прэса Налады. Гэта знаходзіцца ў ніжняй частцы меню Google Chrome, якое з'яўляецца пры націску на значок з трыма вертыкальнымі кропкамі.  Прэса Налады вэб-сайта. Гэта знаходзіцца ў ніжняй частцы меню Налады.
Прэса Налады вэб-сайта. Гэта знаходзіцца ў ніжняй частцы меню Налады.  Прэса Усплывальныя вокны і перасылка. Гэта знаходзіцца ўнізе меню "Налады вэб-сайта", побач са значком, які нагадвае стрэлку, накіраваную ў правы верхні кут акна.
Прэса Усплывальныя вокны і перасылка. Гэта знаходзіцца ўнізе меню "Налады вэб-сайта", побач са значком, які нагадвае стрэлку, накіраваную ў правы верхні кут акна.  Націсніце выключальнік
Націсніце выключальнік  Прэса
Прэса  Прэса Аб'явы. Гэта опцыя крыху ніжэй "Усплывальныя вокны і перасылка". Гэта побач са значком, які нагадвае акно Інтэрнэт-аглядальніка.
Прэса Аб'явы. Гэта опцыя крыху ніжэй "Усплывальныя вокны і перасылка". Гэта побач са значком, які нагадвае акно Інтэрнэт-аглядальніка.  Націсніце выключальнік
Націсніце выключальнік  Адкрыйце меню налад
Адкрыйце меню налад  Прэса Сафары. Гэта побач са значком, які нагадвае сіні компас у меню Налады. Блакіроўшчыкамі змесціва кіруецца праз прыкладанне Safari, і тут вы таксама можаце змяніць бягучыя налады вашага блока рэкламы.
Прэса Сафары. Гэта побач са значком, які нагадвае сіні компас у меню Налады. Блакіроўшчыкамі змесціва кіруецца праз прыкладанне Safari, і тут вы таксама можаце змяніць бягучыя налады вашага блока рэкламы.  Націсніце выключальнік
Націсніце выключальнік  Прэса Блакатары змесціва. Гэта адлюструе спіс усіх блакіроўшчыкаў змесціва, усталяваных на вашым iPhone або iPad.
Прэса Блакатары змесціва. Гэта адлюструе спіс усіх блакіроўшчыкаў змесціва, усталяваных на вашым iPhone або iPad.  Націсніце выключальнік
Націсніце выключальнік  Адкрыйце Safari. Значок Safari нагадвае сіні компас. Націсніце на значок Safari ў Dock у ніжняй частцы экрана, каб адкрыць Safari.
Адкрыйце Safari. Значок Safari нагадвае сіні компас. Націсніце на значок Safari ў Dock у ніжняй частцы экрана, каб адкрыць Safari.  націсніце на Сафары. Гэта знаходзіцца ў радку меню ў верхняй частцы экрана ў левым верхнім куце. Гэта адкрые меню Safari.
націсніце на Сафары. Гэта знаходзіцца ў радку меню ў верхняй частцы экрана ў левым верхнім куце. Гэта адкрые меню Safari.  націсніце на Налады .... Гэта трэці варыянт у меню Safari. Гэта адкрые меню "Налады".
націсніце на Налады .... Гэта трэці варыянт у меню Safari. Гэта адкрые меню "Налады".  Націсніце на ўкладку Пашырэнні. Гэта ніжэй значка, які нагадвае сінюю частку галаваломкі ў верхняй частцы акна "Налады".
Націсніце на ўкладку Пашырэнні. Гэта ніжэй значка, які нагадвае сінюю частку галаваломкі ў верхняй частцы акна "Налады".  Націсніце сцяжок
Націсніце сцяжок  Адкрыйце Microsoft Edge. Яго абразок нагадвае цёмна-сіняе "е". У Microsoft Edge блакіроўшчыкі рэкламы выпускаюцца ў выглядзе убудоў, якія ўручную дадаюцца ў ваш браўзэр. Вы можаце адключыць блакіроўшчык рэкламы, адкрыўшы пашырэнне.
Адкрыйце Microsoft Edge. Яго абразок нагадвае цёмна-сіняе "е". У Microsoft Edge блакіроўшчыкі рэкламы выпускаюцца ў выглядзе убудоў, якія ўручную дадаюцца ў ваш браўзэр. Вы можаце адключыць блакіроўшчык рэкламы, адкрыўшы пашырэнне.  націсніце на …. Гэта значок з трыма гарызантальнымі кропкамі ў правым верхнім куце. Гэта адлюструе меню.
націсніце на …. Гэта значок з трыма гарызантальнымі кропкамі ў правым верхнім куце. Гэта адлюструе меню.  націсніце на Пашырэнні. Гэта прыблізна на паўдарогі праз меню побач са значком, які нагадвае кавалак галаваломкі. Гэта адлюструе спіс усіх пашырэнняў, усталяваных у Edge.
націсніце на Пашырэнні. Гэта прыблізна на паўдарогі праз меню побач са значком, які нагадвае кавалак галаваломкі. Гэта адлюструе спіс усіх пашырэнняў, усталяваных у Edge.  Знайдзіце блакіроўшчык рэкламы ў спісе. Усе пашырэнні пералічаны ў алфавітным парадку ў меню справа.
Знайдзіце блакіроўшчык рэкламы ў спісе. Усе пашырэнні пералічаны ў алфавітным парадку ў меню справа.  Пстрыкніце правай кнопкай мышы на блакіроўшчыку рэкламы. Вам будуць прадстаўлены параметры наладкі пашырэння.
Пстрыкніце правай кнопкай мышы на блакіроўшчыку рэкламы. Вам будуць прадстаўлены параметры наладкі пашырэння. - Калі ў вас шмат пашырэнняў і вы ведаеце назву блокатара рэкламы, вы можаце знайсці яго, націснуўшы "Ctrl" + "F" і набраўшы імя пашырэння ў радку пошуку, які з'явіцца.
 Націсніце на выключальнік
Націсніце на выключальнік  Адкрыйце Mozilla Firefox. Каб адключыць блакіроўшчык рэкламы, вам проста трэба кіраваць сваімі дапаўненнямі.
Адкрыйце Mozilla Firefox. Каб адключыць блакіроўшчык рэкламы, вам проста трэба кіраваць сваімі дапаўненнямі.  націсніце на ☰. Гэта значок з трыма гарызантальнымі лініямі ў правым верхнім куце акна. Гэта адлюструе меню.
націсніце на ☰. Гэта значок з трыма гарызантальнымі лініямі ў правым верхнім куце акна. Гэта адлюструе меню.  націсніце на Дадаткі. Гэта прыблізна на паўдарогі праз меню, побач са значком, які нагадвае кавалак галаваломкі.
націсніце на Дадаткі. Гэта прыблізна на паўдарогі праз меню, побач са значком, які нагадвае кавалак галаваломкі.  націсніце на Пашырэнні. Гэта кнопка знаходзіцца на левай бакавой панэлі старонкі Дадаткі і будзе пералічыць усе ўсталяваныя праграмы, якія выкарыстоўваюцца ў Firefox.
націсніце на Пашырэнні. Гэта кнопка знаходзіцца на левай бакавой панэлі старонкі Дадаткі і будзе пералічыць усе ўсталяваныя праграмы, якія выкарыстоўваюцца ў Firefox.  Знайдзіце свой блакіроўшчык рэкламы ў спісе пашырэнняў. Усе ўключаныя пашырэнні пералічаныя ў раздзеле "Уключана" на старонцы пашырэнняў.
Знайдзіце свой блакіроўшчык рэкламы ў спісе пашырэнняў. Усе ўключаныя пашырэнні пералічаныя ў раздзеле "Уключана" на старонцы пашырэнняў.  націсніце на … справа ад уключанага блакіроўшчыка рэкламы. Гэта значок з трыма гарызантальнымі кропкамі ў правым верхнім куце кожнай панэлі пашырэння ў спісе пашырэнняў. Гэта адлюструе меню для гэтага пашырэння.
націсніце на … справа ад уключанага блакіроўшчыка рэкламы. Гэта значок з трыма гарызантальнымі кропкамі ў правым верхнім куце кожнай панэлі пашырэння ў спісе пашырэнняў. Гэта адлюструе меню для гэтага пашырэння. - Калі вы ведаеце імя, вы можаце ўвесці яго ў радок пошуку ў правым верхнім куце акна Дыспетчара дадаткаў.
 націсніце на Выключыць. Гэта ўверсе меню, якое з'яўляецца пры націску на значок з трыма кропкамі. Блакіроўшчык рэкламы больш не будзе працаваць падчас прагляду.
націсніце на Выключыць. Гэта ўверсе меню, якое з'яўляецца пры націску на значок з трыма кропкамі. Блакіроўшчык рэкламы больш не будзе працаваць падчас прагляду. - Вярніцеся ў гэтае меню, каб уключыць блакаванне рэкламы. Знайдзіце блакіроўшчык рэкламы ў раздзеле "Адключана" і націсніце значок з трыма кропкамі. Націсніце "Уключыць", каб уключыць пашырэнне.