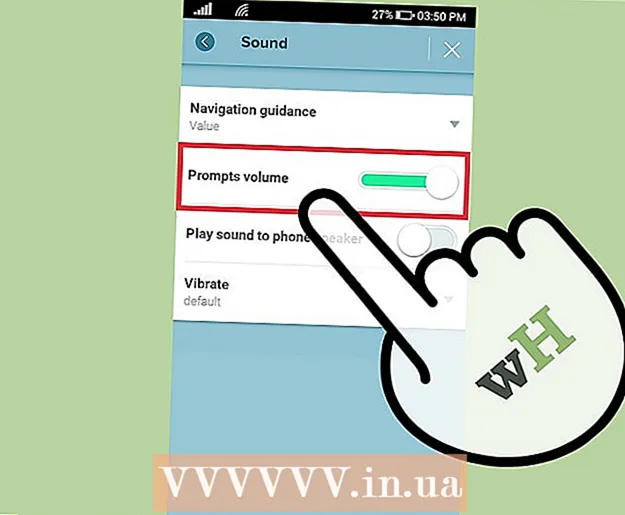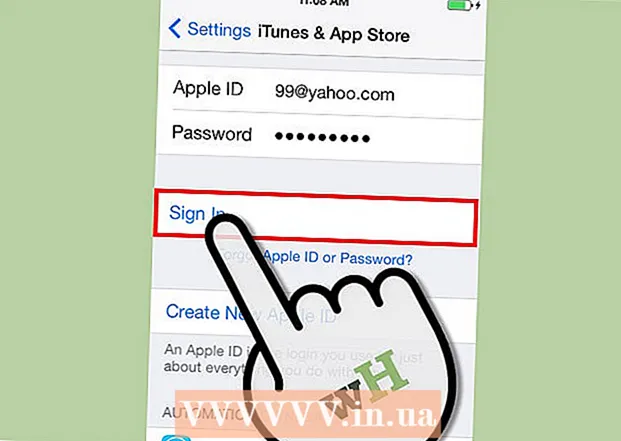Аўтар:
Florence Bailey
Дата Стварэння:
22 Марш 2021
Дата Абнаўлення:
1 Ліпень 2024

Задаволены
- крокі
- Частка 1 з 6: Усталёўка Camtasia
- Частка 2 з 6: Падрыхтоўка да запісу
- Частка 3 з 6: Запіс вашай першай прэзентацыі
- Частка 4 з 6: Рэдагаванне прэзентацыі
- Частка 5 з 6: Апублікаванне прэзентацыі
- Частка 6 з 6: Стварэнне добрых прэзентацый
Вам трэба зрабіць запіс са свайго экрана, каб зрабіць прэзентацыю або прадэманстраваць нейкі прадукт? Camtasia з'яўляецца адным з варыянтаў, калі гаворка ідзе пра захоп змесціва экрана, і яна дае вам шырокія магчымасці па рэдагаванні канчатковага відэа. Вы можаце загрузіць гэта відэа на розныя струменевыя сайты або распаўсюджваць яго самастойна. Гл. Крок 1 ніжэй, каб пачаць працу.
крокі
Частка 1 з 6: Усталёўка Camtasia
 1 Запампуйце праграму Camtasia. Camtasia даступная для бясплатнага выкарыстання на перыяд 30 дзён. Пасля заканчэння выпрабавальнага перыяду вам трэба будзе набыць яе, каб працягнуць яе выкарыстоўваць. Camtasia можна спампаваць з сайта TechSmith.
1 Запампуйце праграму Camtasia. Camtasia даступная для бясплатнага выкарыстання на перыяд 30 дзён. Пасля заканчэння выпрабавальнага перыяду вам трэба будзе набыць яе, каб працягнуць яе выкарыстоўваць. Camtasia можна спампаваць з сайта TechSmith.  2 Запусціце праграму ўстаноўкі. Падчас ўстаноўкі вам трэба будзе прачытаць і пацвердзіць Пагаднення карыстальніка. Вас таксама папросяць увесці ліцэнзійны ключ або выбраць ўстаноўку пробнай версіі праграмы. Калі ў вас ёсць ключ, увядзiце яго або скапіруйце ў адпаведнае поле і ўвядзіце ваша імя.
2 Запусціце праграму ўстаноўкі. Падчас ўстаноўкі вам трэба будзе прачытаць і пацвердзіць Пагаднення карыстальніка. Вас таксама папросяць увесці ліцэнзійны ключ або выбраць ўстаноўку пробнай версіі праграмы. Калі ў вас ёсць ключ, увядзiце яго або скапіруйце ў адпаведнае поле і ўвядзіце ваша імя. - Калі вы набываеце Camtasia, ліцэнзійны ключ будзе высланы вам на электронную пошту. Калі вы не можаце знайсці гэты ліст, праверце ў тэчцы Спам.
- Camtasia паспрабуе праверыць вашу ліцэнзію падчас працэсу ўстаноўкі, таму пераканайцеся, што ваш кампутар падлучаны да Інтэрнэту.
 3 Выберыце дадатковыя наладкі. Пасля ўводу ключа вас вам будзе прапанавана выбраць месца ўстаноўкі Camtasia. Большасці карыстальнікаў падыдзе месца ўстаноўкі па змаўчанні. Вам таксама будзе прапанавана ўсталяваць надбудову да PowerPoint, якая дазволіць вам ўстаўляць запісу Camtasia у прэзентацыі PowerPoint.
3 Выберыце дадатковыя наладкі. Пасля ўводу ключа вас вам будзе прапанавана выбраць месца ўстаноўкі Camtasia. Большасці карыстальнікаў падыдзе месца ўстаноўкі па змаўчанні. Вам таксама будзе прапанавана ўсталяваць надбудову да PowerPoint, якая дазволіць вам ўстаўляць запісу Camtasia у прэзентацыі PowerPoint.
Частка 2 з 6: Падрыхтоўка да запісу
 1 Ачысціце ваш працоўны стол. Калі вы запісваеце праграму ў поўнаэкранным рэжыме, вам не варта пра гэта турбавацца, але калі вы ствараеце ўрок з выкарыстаннем некалькіх вокнаў, то ваш працоўны стол не павінен адцягваць.
1 Ачысціце ваш працоўны стол. Калі вы запісваеце праграму ў поўнаэкранным рэжыме, вам не варта пра гэта турбавацца, але калі вы ствараеце ўрок з выкарыстаннем некалькіх вокнаў, то ваш працоўны стол не павінен адцягваць. - Прыбярыце з працоўнага стала усе абразкі. Альбо пакладзеце іх у тэчку, альбо перамесціце на іншы экран. Пасля завяршэння запісу вы зможаце вярнуць іх назад.
- Зачыніце ўсе лішнія вокны. Пераканайцеся, што ўсе праграмы для абмену паведамленнямі, паштовыя праграмы, браўзэры і астатнія лішнія праграмы зачыненыя і не прыцягваюць увагу.
- Зменіце шпалеры працоўнага стала на нешта прыглушанае. Калі шпалеры вашага працоўнага стала вельмі яркія або на іх фотаздымак вашай сям'і, зменіце іх на нешта нейтральнае на час запісу.
 2 Напішыце сцэнар або план. Напішыце кароткі план прэзентацыі з пазнакамі, калі перамыкацца паміж вокнамі і з важнымі радамі. Гэта дапаможа вам перадаць усю патрэбную інфармацыю і падчас запісаў пазбегнуць усялякіх "ой" і "ммм ...".
2 Напішыце сцэнар або план. Напішыце кароткі план прэзентацыі з пазнакамі, калі перамыкацца паміж вокнамі і з важнымі радамі. Гэта дапаможа вам перадаць усю патрэбную інфармацыю і падчас запісаў пазбегнуць усялякіх "ой" і "ммм ...". - У працэсе напісання сцэнарыя паспрабуйце правесці прэзентацыю, каб пераканацца, што яна з боку выглядае досыць добра.
- Адным людзям не патрэбныя сцэнары, іншым ён неабходны. Азнаёмцеся з гэтым працэсам і вырашыце, што лепш за ўсё падыходзіць для вашага стылю прадстаўлення.
 3 Падключыце добры мікрафон. Гледачы атрымаюць максімум ад вашай прэзентацыі ў Camtasia, калі гук у яе будзе добра запісаны. Каб лепш за ўсё запісаць гук, вам спатрэбіцца добры мікрафон, які падключаецца да кампутара па USB.
3 Падключыце добры мікрафон. Гледачы атрымаюць максімум ад вашай прэзентацыі ў Camtasia, калі гук у яе будзе добра запісаны. Каб лепш за ўсё запісаць гук, вам спатрэбіцца добры мікрафон, які падключаецца да кампутара па USB. - Паклапаціцеся аб акустычнай асяроддзі месца запісу. вялікая пакой з вялікімі пустымі сценамі створыць эфект рэха. Шум на заднім фоне будзе адцягваць гледача.
- Падчас прэзентацыі вы таксама можаце выкарыстоўваць вэб-камеру, каб захаваць свой твар.
Частка 3 з 6: Запіс вашай першай прэзентацыі
 1 Адкрыйце Camtasia. Калі вы ўпершыню запусціце Camtasia, вы трапіце ў акно Рэдактара. Тут знаходзіцца самая важная частка праграмы Camtasia. Вы будзеце выкарыстоўваць Рэдактар, каб пачаць запіс і каб адрэдагаваць яе пасля заканчэння запісу.
1 Адкрыйце Camtasia. Калі вы ўпершыню запусціце Camtasia, вы трапіце ў акно Рэдактара. Тут знаходзіцца самая важная частка праграмы Camtasia. Вы будзеце выкарыстоўваць Рэдактар, каб пачаць запіс і каб адрэдагаваць яе пасля заканчэння запісу.  2 Націсніце на кнопку "Запісаць змесціва экрана". Яна размешчана ў левай верхняй частцы акна Camtasia. Націск на гэтую кнопку аўтаматычна схавае акно Рэдактара і адкрые кантрольную панэль вокны запісу.
2 Націсніце на кнопку "Запісаць змесціва экрана". Яна размешчана ў левай верхняй частцы акна Camtasia. Націск на гэтую кнопку аўтаматычна схавае акно Рэдактара і адкрые кантрольную панэль вокны запісу.  3 Абярыце вобласць запісу. Калі вы збіраецеся пераключацца паміж некалькімі вокнамі, то вам прасцей за ўсё будзе запісваць ўвесь экранy. Запіс у поўнаэкранным рэжыме ўключана па змаўчанні.
3 Абярыце вобласць запісу. Калі вы збіраецеся пераключацца паміж некалькімі вокнамі, то вам прасцей за ўсё будзе запісваць ўвесь экранy. Запіс у поўнаэкранным рэжыме ўключана па змаўчанні. - Вы можаце самі задаць вобласць запісы, націснуўшы на кнопку Карыстацкая.
- Вакол вобласці, якая будзе запісвацца, з'явіцца пункцірнай лінія.
 4 Пазначце прылады ўваходу аўдыё і відэа сігналу. Калі вы хочаце выкарыстоўваць вэб-камеру, уключыце яе, націснуўшы на кнопку Вэб-камера. Калі да вашага кампутара падключана некалькі мікрафонаў, націсніце на стрэлку побач з кнопкай "Аўдыё" і ў выпадальным спісе выберыце патрэбны мікрафон.
4 Пазначце прылады ўваходу аўдыё і відэа сігналу. Калі вы хочаце выкарыстоўваць вэб-камеру, уключыце яе, націснуўшы на кнопку Вэб-камера. Калі да вашага кампутара падключана некалькі мікрафонаў, націсніце на стрэлку побач з кнопкай "Аўдыё" і ў выпадальным спісе выберыце патрэбны мікрафон. - Выкарыстоўвайце меню Аўдыё, каб уключыць або выключыць сістэмныя гукі. Калі яны ўключаныя, то сістэмныя сігналы папярэджання будуць запісаныя вашу прэзентацыю.
 5 Праверце сістэму аўдыё-ўваходу. Калі вы карыстаецеся мікрафон, скажам ў яго што-небудзь перад запісам і паглядзіце, ці мяняецца індыкатар ўзроўню сігналу побач з лятунком рэгулявання гучнасці. Перамесціце лятунок рэгулявання гучнасці так, каб узровень сігналу ад мікрафона быў прыкладна на сярэдзіне шкалы ўзроўню гучнасці.
5 Праверце сістэму аўдыё-ўваходу. Калі вы карыстаецеся мікрафон, скажам ў яго што-небудзь перад запісам і паглядзіце, ці мяняецца індыкатар ўзроўню сігналу побач з лятунком рэгулявання гучнасці. Перамесціце лятунок рэгулявання гучнасці так, каб узровень сігналу ад мікрафона быў прыкладна на сярэдзіне шкалы ўзроўню гучнасці.  6 Адкрыйце патрэбныя вокны. Перад пачаткам запісу адкрыйце ўсе вокны, якія вам спатрэбяцца падчас прэзентацыі. Гэта пазбавіць вас ад няспраўных момантаў па пошуку патрэбнага вокны падчас запісу.
6 Адкрыйце патрэбныя вокны. Перад пачаткам запісу адкрыйце ўсе вокны, якія вам спатрэбяцца падчас прэзентацыі. Гэта пазбавіць вас ад няспраўных момантаў па пошуку патрэбнага вокны падчас запісу.  7 Пачніце запіс. Глыбока ўдыхніце і націсніце клавішу запісу (REC) або гарачую клавішу F9. На экране з'явіцца зваротны адлік часу. Пасля таго, як ён знікне, будзе запісвацца ўсе, што вы робіце на экране і што кажаце.
7 Пачніце запіс. Глыбока ўдыхніце і націсніце клавішу запісу (REC) або гарачую клавішу F9. На экране з'явіцца зваротны адлік часу. Пасля таго, як ён знікне, будзе запісвацца ўсе, што вы робіце на экране і што кажаце. - Кажаце павольна і выразна, не спяшаецеся.
 8 Скончыце запіс. Пасля заканчэння прэзентацыі націсніце F10, каб спыніць запіс. Вы можаце спыніць яе з дапамогай панэлі задач, але гэта дзеянне будзе запісана, і вам потым прыйдзецца гэта выразаць.
8 Скончыце запіс. Пасля заканчэння прэзентацыі націсніце F10, каб спыніць запіс. Вы можаце спыніць яе з дапамогай панэлі задач, але гэта дзеянне будзе запісана, і вам потым прыйдзецца гэта выразаць. - Пасля заканчэння запісу з'явіцца папярэдні прагляд вашай прэзентацыі. Паглядзіце і пераканайцеся, што ўсё выглядае так як трэба, і націсніце кнопку "Захаваць і рэдагаваць".
- Дайце вашаму праекту запамінальнае імя. Стварыце новую тэчку, калі ў канчатковым выніку вы будзеце разбіваць праект на некалькі файлаў.
Частка 4 з 6: Рэдагаванне прэзентацыі
 1 Адкрыйце праект у рэдактараў Camtasia. Калі вы толькі што скончылі запіс і глядзіце прэв'ю, захаванне праекта аўтаматычна адкрые яго ў рэдактары. Гэта тое месца, дзе вы будзеце ўносіць змены, выразаць нешта непатрэбнае і дадаваць пераходы.
1 Адкрыйце праект у рэдактараў Camtasia. Калі вы толькі што скончылі запіс і глядзіце прэв'ю, захаванне праекта аўтаматычна адкрые яго ў рэдактары. Гэта тое месца, дзе вы будзеце ўносіць змены, выразаць нешта непатрэбнае і дадаваць пераходы.  2 Выберыце памер відэа. Перад пачаткам рэдагавання вас папросяць выбраць памеры вашага фінальнага прадукту. Вы можаце выбраць прадусталяваныя значэння ў выпадальным меню. Гэтыя прадусталяваныя значэння суправаджаюцца каментарамі, для якіх мэтаў яны рэкамендуюцца.
2 Выберыце памер відэа. Перад пачаткам рэдагавання вас папросяць выбраць памеры вашага фінальнага прадукту. Вы можаце выбраць прадусталяваныя значэння ў выпадальным меню. Гэтыя прадусталяваныя значэння суправаджаюцца каментарамі, для якіх мэтаў яны рэкамендуюцца. - Старайцеся выкарыстоўваць адно з аўтаматычна прапанаваных значэнняў памеру. Яны заснаваныя на першапачатковых памерах запісу і змяняюцца так, каб захаваць прапорцыі малюнка. Выбар аднаго з іх прадухіліць скажэнне малюнка (сплющивание або расцяг).
- Вы ў любы час можаце змяніць памер, націснуўшы на кнопку Памеры ў верхняй частцы акна папярэдняга прагляду.
 3 Выражыце непатрэбныя аўдыё і відэа. Як бы вы ні былі падрыхтаваныя, ёсць верагоднасць, што ў прэзентацыі будзе некалькі памылак. На шчасце, вы можаце лёгка выразаць гэтыя памылкі ў некалькі націскаў клавіш. Заўважце: Калі гук і малюнак запісаныя на розных дарожках, выдаленне нейкай частцы з адной з іх не прыводзіць да аўтаматычнага выдаленні з другога.
3 Выражыце непатрэбныя аўдыё і відэа. Як бы вы ні былі падрыхтаваныя, ёсць верагоднасць, што ў прэзентацыі будзе некалькі памылак. На шчасце, вы можаце лёгка выразаць гэтыя памылкі ў некалькі націскаў клавіш. Заўважце: Калі гук і малюнак запісаныя на розных дарожках, выдаленне нейкай частцы з адной з іх не прыводзіць да аўтаматычнага выдаленні з другога. - Выкарыстоўвайце шкалу навігацыі, каб знайсці дакладнае месца, дзе вы хочаце выразаць кавалак. Націсніце на павелічальнае шкло, каб павялічыць шкалу, што дазволіць вам больш дакладна вызначыць месца.
- Націсніце і перацягнуць чырвоны язычок у верхняй частцы навігацыйнай шкалы. Перацягнуць чырвоны язычок у канец той секцыі, якую хочаце выразаць.
- Націсніце Прабел, каб прайграць тую частку, якую вы выбралі.
- Націсніце на кнопку Выразаць (абразок з нажніцамі) над часовай шкалой, каб выдаліць выбраную секцыю.
 4 Пераканайцеся, што правільна працуе SmartFocus (Умная факусоўка). Калі вы паменшылі памеры відэа, Camtasia прыменіць эфект разумнай факусоўкі для павелічэння участкаў вашай прэзентацыі і для факусоўкі на актыўным элеменце. Яна паспрабуе сфакусавацца на курсоры і актыўным акне.
4 Пераканайцеся, што правільна працуе SmartFocus (Умная факусоўка). Калі вы паменшылі памеры відэа, Camtasia прыменіць эфект разумнай факусоўкі для павелічэння участкаў вашай прэзентацыі і для факусоўкі на актыўным элеменце. Яна паспрабуе сфакусавацца на курсоры і актыўным акне. - Вы можаце бачыць, дзе была аўтаматычна дададзеная разумная факусоўка, паглядзеўшы на спецыяльныя абразкі на шкале часу.
- Націсніце і перацягнуць абразок SmartFocus ў тое месца, дзе адбываецца пераход.
- Націсніце на абразок SmartFocus і затым націсніце на кнопку Візуальныя ўласцівасці, каб сапраўды паказаць, як павінен адбывацца пераход. Вы можаце зрабіць перасоўванне павольней ці хутчэй, зрабіць павелічэнне больш ці менш выяўленым або выдаліць пераход SmartFocus зусім.
- Вы можаце выдаліць ўсю анімацыю SmartFocus, пстрыкнуўшы правай кнопкай мышы на адной з абразкоў і выбраўшы "Выдаліць ўсю візуальную анімацыю ў медыяфайлы".
 5 Дадайце ў прэзентацыю выноски. Выноски - гэта візуальныя эфекты, якія дапамагаюць засяродзіць увагу гледача на важных аспектах прэзентацыі. Выноски могуць прадстаўляць сабой тэкст, знакі ці проста падсвятленне. Вы таксама можаце выкарыстоўваць выноски, каб размыць нейкую частку экрана.
5 Дадайце ў прэзентацыю выноски. Выноски - гэта візуальныя эфекты, якія дапамагаюць засяродзіць увагу гледача на важных аспектах прэзентацыі. Выноски могуць прадстаўляць сабой тэкст, знакі ці проста падсвятленне. Вы таксама можаце выкарыстоўваць выноски, каб размыць нейкую частку экрана. - Выкарыстоўвайце часовую шкалу, каб перамясціцца да той часткі прэзентацыі, куды вы хочаце дадаць выноску.
- Націсніце на кнопку Выноска над часовай шкалой.
- Стварыце выноску. Вы можаце выкарыстоўваць вялікі выбар гатовых фігур, набраць свой уласны тэкст або абраць аніміраваную выноску.
- Націсніце на кнопку "+ Дадаць выноску", каб дадаць яе ў прэзентацыю.
- Перамесціце выноску па прэзентацыі, проста перацягваючы яе ў панэлі прадпрагляду. На шкале часу вы можаце адрэгуляваць працягласць выноски.
Частка 5 з 6: Апублікаванне прэзентацыі
 1 Націсніце на кнопку "Стварыць і падзяліцца". Калі ваша відэа адрэдагавана і гатова да прагляду, пара яго экспартаваць і падзяліцца ім. Для гэтага націсніце кнопку "Стварыць і падзяліцца".
1 Націсніце на кнопку "Стварыць і падзяліцца". Калі ваша відэа адрэдагавана і гатова да прагляду, пара яго экспартаваць і падзяліцца ім. Для гэтага націсніце кнопку "Стварыць і падзяліцца".  2 Выберыце прызначэнне. Вы можаце падзяліцца відэа напрамую ў некалькіх ўбудаваных сэрвісах, такіх як Screencast.com і YouTube. Вы таксама можаце стварыць відэафайл або загрузіць відэа на іншы сэрвіс.
2 Выберыце прызначэнне. Вы можаце падзяліцца відэа напрамую ў некалькіх ўбудаваных сэрвісах, такіх як Screencast.com і YouTube. Вы таксама можаце стварыць відэафайл або загрузіць відэа на іншы сэрвіс. - Пры стварэнні відэафайла абярыце опцыю "Толькі MP4". У такім выпадку будзе створаны файл, які можна будзе адкрыць практычна на любой прыладзе.
 3 Увайдзіце ў сэрвіс абмену. Калі вы збіраецеся загрузіць на YouTube або Screencast, вас папросяць ўвесці імя карыстальніка і пароль, каб Camtasia магла падлучыцца да сэрвісу і загрузіць відэа ад імя вашага акаўнта.
3 Увайдзіце ў сэрвіс абмену. Калі вы збіраецеся загрузіць на YouTube або Screencast, вас папросяць ўвесці імя карыстальніка і пароль, каб Camtasia магла падлучыцца да сэрвісу і загрузіць відэа ад імя вашага акаўнта.  4 Выкарыстоўвайце прыстасаваныя наладкі стварэння файла. Калі вам трэба стварыць відэа ў фармаце выдатным ад прадусталяваных налад, то выберыце опцыю "Карыстацкія налады стварэння". У вас будзе магчымасць выбраць мноства фарматаў, уключаючы WMV, MOV, AVI і нават GIF.
4 Выкарыстоўвайце прыстасаваныя наладкі стварэння файла. Калі вам трэба стварыць відэа ў фармаце выдатным ад прадусталяваных налад, то выберыце опцыю "Карыстацкія налады стварэння". У вас будзе магчымасць выбраць мноства фарматаў, уключаючы WMV, MOV, AVI і нават GIF. - MP4 - гэта найбольш універсальны фармат для прылад і струменевага прайгравання.
- Будзьце ўважлівыя пры выбары дазволу вашага фінальнага прадукту. Павелічэнне дазволу прывядзе да пагаршэння якасці малюнка. Напрыклад, калі вы запісвалі з дазволам 800x450, не варта публікаваць відэа з дазволам 1920x1080.
- Выберыце залатую сярэдзіну паміж памерам і якасцю. Пры выбары настроек відэа вы ўбачыце паўзунок з надпісамі "Файл меншага памеру" злева і "Лепшае якасць" справа. Перасоўванне гэтага паўзунка ўплывае на канчатковае якасць відэа. Улічвайце памер файла, калі вам трэба будзе падзяліцца файлам з многімі людзьмі.
 5 Вырашыце, зробіце Ці вы проста відэа, або дадасце да яго і праграму для яго прайгравання. Camtasia можа захоўваць відэа, якія адкрываюцца з дапамогай кантрольнай панэлі Camtasia. Хаця вы не зможаце загрузіць такія відэафайлы на струменевыя сэрвісы, вы можаце выкарыстоўваць іх на сваіх сайтах або распаўсюджваць іх іншым спосабам.
5 Вырашыце, зробіце Ці вы проста відэа, або дадасце да яго і праграму для яго прайгравання. Camtasia можа захоўваць відэа, якія адкрываюцца з дапамогай кантрольнай панэлі Camtasia. Хаця вы не зможаце загрузіць такія відэафайлы на струменевыя сэрвісы, вы можаце выкарыстоўваць іх на сваіх сайтах або распаўсюджваць іх іншым спосабам.
Частка 6 з 6: Стварэнне добрых прэзентацый
 1 Як мага больш практыкуйцеся. Старайцеся некалькі разоў прайсціся па сваёй прэзентацыі перад пачаткам запісу. Попрактикуйтесь ў вымаўленні складаных слоў і выкананні складаных пераходаў паміж вокнамі. Пераканайцеся, што ўсё працуе. Адкарэктуйце ваш сцэнар і выражыце ўсю непатрэбную інфармацыю. Усё гэта дапаможа вам зэканоміць кучу часу пры працы ў рэдактар.
1 Як мага больш практыкуйцеся. Старайцеся некалькі разоў прайсціся па сваёй прэзентацыі перад пачаткам запісу. Попрактикуйтесь ў вымаўленні складаных слоў і выкананні складаных пераходаў паміж вокнамі. Пераканайцеся, што ўсё працуе. Адкарэктуйце ваш сцэнар і выражыце ўсю непатрэбную інфармацыю. Усё гэта дапаможа вам зэканоміць кучу часу пры працы ў рэдактар.  2 Перамяшчайце курсор мышы павольна і сьвядома. Пры запісе экрана перамяшчайце паказальнік мышы павольна. Старайцеся рухаць яго прама без рыўкоў. Перамяшчайце яго досыць павольна, каб гледачы маглі бачыць, дзе вы яго перасоўвае і куды націскаеце.
2 Перамяшчайце курсор мышы павольна і сьвядома. Пры запісе экрана перамяшчайце паказальнік мышы павольна. Старайцеся рухаць яго прама без рыўкоў. Перамяшчайце яго досыць павольна, каб гледачы маглі бачыць, дзе вы яго перасоўвае і куды націскаеце. - Не выкарыстоўвайце мыш, каб падкрэсліць нешта на экране! Гэта будзе адцягваць гледача. Замест гэтага ў Camtasia выкарыстоўвайце Выноски, каб прыцягнуць увагу гледача да таго, што вы хочаце падкрэсліць.
- Не заступайце курсорам тое, што вы запісваеце. Выкарыстоўвайце мыш, каб перамяшчацца паміж вокнамі і адкрываць тое, што вам трэба, затым прыбірайце курсор у бок, каб ён не загароджваў тое, што вы паказваеце.
 3 Не спяшаецеся. Рабіце прэзентацыю досыць павольнай, каб усе за ёй паспявалі. Хутчэй за ўсё, вы робіце прэзентацыю якраз таму .что добра знаёмыя з праграмай, якую дэманструеце. Аднак, ваша аўдыторыя хутчэй за ўсё з ёй не знаёмая, таму прэзентацыя павінна быць зроблена такім чынам, каб у іх быў час усё зразумець, і не было неабходнасці пастаянна спыняцца і перамотваць таму.
3 Не спяшаецеся. Рабіце прэзентацыю досыць павольнай, каб усе за ёй паспявалі. Хутчэй за ўсё, вы робіце прэзентацыю якраз таму .что добра знаёмыя з праграмай, якую дэманструеце. Аднак, ваша аўдыторыя хутчэй за ўсё з ёй не знаёмая, таму прэзентацыя павінна быць зроблена такім чынам, каб у іх быў час усё зразумець, і не было неабходнасці пастаянна спыняцца і перамотваць таму.  4 Запісвайце невялікімі кавалкамі. Пры запісе прэзентацыі вы выявіце, што нашмат лепш разбіць яе на невялікія кавалкі. Напрыклад, калі вы робіце 30-хвілінную прэзентацыю, вы можаце разбіць яе на шэсць 5-хвілінных урыўкаў. Гэта не толькі зробіць яе больш лёгкай для ўспрымання (калі вы захочаце пакінуць яе падзеленай, што рабіць не варта), але гэта зробіць яе прасцей для рэдагавання і знаходжання патрэбных кадраў. У канцы вы зможаце лёгка злучыць усе вашыя кавалкі разам.
4 Запісвайце невялікімі кавалкамі. Пры запісе прэзентацыі вы выявіце, што нашмат лепш разбіць яе на невялікія кавалкі. Напрыклад, калі вы робіце 30-хвілінную прэзентацыю, вы можаце разбіць яе на шэсць 5-хвілінных урыўкаў. Гэта не толькі зробіць яе больш лёгкай для ўспрымання (калі вы захочаце пакінуць яе падзеленай, што рабіць не варта), але гэта зробіць яе прасцей для рэдагавання і знаходжання патрэбных кадраў. У канцы вы зможаце лёгка злучыць усе вашыя кавалкі разам.