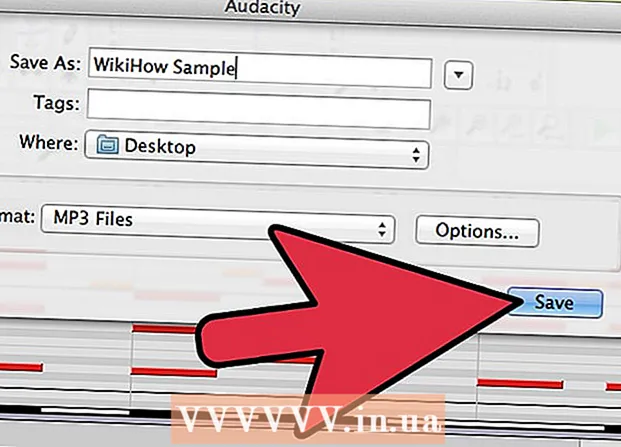Аўтар:
John Pratt
Дата Стварэння:
12 Люты 2021
Дата Абнаўлення:
1 Ліпень 2024

Задаволены
- Крок
- Спосаб 1 з 3: Шукайце файл у Сметніцы
- Спосаб 2 з 3: Зазірніце ў машыну часу
- Спосаб 3 з 3: Выкарыстанне праграмнага забеспячэння для аднаўлення дадзеных
Усе мы знаёмыя з млоснасцю, як толькі разумеем, што выпадкова выдалілі важны файл. Можа здацца, што ён знік назаўсёды, але на самой справе ёсць некалькі спосабаў аднавіць файл. Калі вы яшчэ не ачысцілі кошык, гэта першае месца, куды трэба звярнуцца. Калі вы зрабілі рэзервовыя копіі з дапамогай машыны часу, вы можаце аднавіць файл такім чынам. Калі нічога не атрымалася, вы можаце паспрабаваць аднавіць файл з дапамогай праграмнага забеспячэння для аднаўлення, якое часам прапануецца бясплатна і дазваляе шукаць выдалены файл на цвёрдым дыску.
Крок
Спосаб 1 з 3: Шукайце файл у Сметніцы
 Адкрыйце кошык. Элементы, якія вы выдалілі, звычайна адпраўляюцца ў кошык. Сметніца будзе захоўваць файлы, пакуль вы не назаўсёды іх выдаліце. Вы можаце адкрыць кошык з працоўнага стала.
Адкрыйце кошык. Элементы, якія вы выдалілі, звычайна адпраўляюцца ў кошык. Сметніца будзе захоўваць файлы, пакуль вы не назаўсёды іх выдаліце. Вы можаце адкрыць кошык з працоўнага стала.  Знайдзіце прадмет, які вы хочаце аднавіць. Вы можаце прагартаць Сметніцу, каб знайсці файл ці файлы, якія вы выпадкова выдалілі. Калі гэтага элемента больш няма ў кошыку, магчыма, вам спатрэбіцца паспрабаваць адзін з наступных спосабаў.
Знайдзіце прадмет, які вы хочаце аднавіць. Вы можаце прагартаць Сметніцу, каб знайсці файл ці файлы, якія вы выпадкова выдалілі. Калі гэтага элемента больш няма ў кошыку, магчыма, вам спатрэбіцца паспрабаваць адзін з наступных спосабаў.  Пстрыкніце правай кнопкай мышы і абярыце Пакладзі назад. Калі гэты параметр недаступны, зыходнае месцазнаходжанне больш не існуе. Замест гэтага вам прыйдзецца перацягнуць файл са сметніцы і змясціць яго на працоўны стол. Затым вы можаце перамясціць файл куды заўгодна.
Пстрыкніце правай кнопкай мышы і абярыце Пакладзі назад. Калі гэты параметр недаступны, зыходнае месцазнаходжанне больш не існуе. Замест гэтага вам прыйдзецца перацягнуць файл са сметніцы і змясціць яго на працоўны стол. Затым вы можаце перамясціць файл куды заўгодна.
Спосаб 2 з 3: Зазірніце ў машыну часу
 Адкрыйце акно з элементам, які вы хочаце аднавіць. Калі вы выкарыстоўвалі функцыю "Машына часу" для рэзервовага капіравання файлаў, магчыма, атрымаецца аднавіць старую версію выдаленага файла. Адкрыйце тэчку, у якой файл першапачаткова знаходзіўся. Напрыклад, калі вы штосьці выдалілі з папкі "Дакументы", адкрыйце гэтую папку.
Адкрыйце акно з элементам, які вы хочаце аднавіць. Калі вы выкарыстоўвалі функцыю "Машына часу" для рэзервовага капіравання файлаў, магчыма, атрымаецца аднавіць старую версію выдаленага файла. Адкрыйце тэчку, у якой файл першапачаткова знаходзіўся. Напрыклад, калі вы штосьці выдалілі з папкі "Дакументы", адкрыйце гэтую папку.  Падключыце знешні носьбіт інфармацыі з машынай часу на ім да кампутара. Калі вашы рэзервовыя копіі Time Machine знаходзяцца на знешнім дыску або на сеткавым дыску, пераканайцеся, што дыск падлучаны, перш чым працягваць.
Падключыце знешні носьбіт інфармацыі з машынай часу на ім да кампутара. Калі вашы рэзервовыя копіі Time Machine знаходзяцца на знешнім дыску або на сеткавым дыску, пераканайцеся, што дыск падлучаны, перш чым працягваць.  Націсніце меню "Машына часу". Вы можаце знайсці гэта ў радку меню. Выбірайце Актывуйце машыну часу. Падключэнне дыска машыны часу можа заняць некалькі хвілін.
Націсніце меню "Машына часу". Вы можаце знайсці гэта ў радку меню. Выбірайце Актывуйце машыну часу. Падключэнне дыска машыны часу можа заняць некалькі хвілін.  Знайдзіце рэзервовую копію файла. Выкарыстоўвайце стрэлкі для перамяшчэння паміж здымкамі гэтай тэчкі альбо выкарыстоўвайце часовую шкалу ў правай частцы экрана, каб перайсці непасрэдна да пэўнай рэзервовай копіі. Калі запіс на часовай шкале шэры, гэта азначае, што дыск рэзервовай копіі са здымкам не падлучаны.
Знайдзіце рэзервовую копію файла. Выкарыстоўвайце стрэлкі для перамяшчэння паміж здымкамі гэтай тэчкі альбо выкарыстоўвайце часовую шкалу ў правай частцы экрана, каб перайсці непасрэдна да пэўнай рэзервовай копіі. Калі запіс на часовай шкале шэры, гэта азначае, што дыск рэзервовай копіі са здымкам не падлучаны. - Вы можаце выкарыстоўваць радок пошуку, каб знайсці пэўныя файлы на здымку.
 Прагляд старога файла. Двойчы пстрыкніце файл, каб адкрыць яго. Гэта дазваляе ўбачыць, якая версія файла ўключана ў здымак. Выкарыстоўвайце папярэдні прагляд, каб знайсці версію файла, найбольш блізкую да версіі файла, які вы шукаеце.
Прагляд старога файла. Двойчы пстрыкніце файл, каб адкрыць яго. Гэта дазваляе ўбачыць, якая версія файла ўключана ў здымак. Выкарыстоўвайце папярэдні прагляд, каб знайсці версію файла, найбольш блізкую да версіі файла, які вы шукаеце.  Аднавіце файл. Пасля таго, як вы знайшлі патрэбны файл, вылучыце яго і націсніце Аднавіць. Элемент будзе вернуты ў зыходнае месца. Вы можаце выбраць некалькі элементаў, каб аднавіць іх адначасова.
Аднавіце файл. Пасля таго, як вы знайшлі патрэбны файл, вылучыце яго і націсніце Аднавіць. Элемент будзе вернуты ў зыходнае месца. Вы можаце выбраць некалькі элементаў, каб аднавіць іх адначасова. - Калі элемент знаходзіўся ў некалькіх папках, якія з тых часоў былі выдалены, у вас можа паўстаць пытанне аб жаданні аднавіць гэтыя папкі, каб файл быў адноўлены.
Спосаб 3 з 3: Выкарыстанне праграмнага забеспячэння для аднаўлення дадзеных
 Неадкладна спыніце выкарыстанне дыска. Ключ да аднаўлення файлаў з дапамогай праграмнага забеспячэння для аднаўлення дадзеных - гэта неадкладна спыніць выкарыстанне гэтага дыска. Калі файл выдаляецца, яго можна перазапісаць. Калі вы неадкладна спыніце выкарыстанне дыска, вы павялічыце верагоднасць таго, што файл яшчэ не быў перазапісаны.
Неадкладна спыніце выкарыстанне дыска. Ключ да аднаўлення файлаў з дапамогай праграмнага забеспячэння для аднаўлення дадзеных - гэта неадкладна спыніць выкарыстанне гэтага дыска. Калі файл выдаляецца, яго можна перазапісаць. Калі вы неадкладна спыніце выкарыстанне дыска, вы павялічыце верагоднасць таго, што файл яшчэ не быў перазапісаны. - Не адкрывайце якую-небудзь праграму, не захоўвайце, не стварайце і не выдаляйце файлы і не выключайце кампутар, калі выдалены файл знаходзіцца на вашым стартавым дыску.
 Загрузіце праграму для аднаўлення файлаў. Пераканайцеся, што загружаеце праграму на іншы кампутар або дыск, каб выпадкова не перазапісаць файл, які вы хочаце аднавіць. Некаторыя папулярныя праграмы:
Загрузіце праграму для аднаўлення файлаў. Пераканайцеся, што загружаеце праграму на іншы кампутар або дыск, каб выпадкова не перазапісаць файл, які вы хочаце аднавіць. Некаторыя папулярныя праграмы: - PhotoRec (бясплатна)
- Дыскавая дрыль (бясплатна)
- Выратаванне дадзеных
- FileSalvage
 Усталюйце праграму на USB-назапашвальнік (калі гэта магчыма). У выпадку поспеху ўсталюйце праграму для аднаўлення файлаў на знешні дыск альбо USB-назапашвальнік. Гэта дазваляе запускаць праграму з гэтага знешняга носьбіта інфармацыі, не дапушчаючы перазапісу нічога на цвёрдым дыску.
Усталюйце праграму на USB-назапашвальнік (калі гэта магчыма). У выпадку поспеху ўсталюйце праграму для аднаўлення файлаў на знешні дыск альбо USB-назапашвальнік. Гэта дазваляе запускаць праграму з гэтага знешняга носьбіта інфармацыі, не дапушчаючы перазапісу нічога на цвёрдым дыску.  Сканіруйце дыск. Працэс вар'іруецца ў залежнасці ад абранай праграмы, але звычайна вы зможаце выбраць дыск для сканавання. Выберыце дыск, які змяшчаў файл, які быў выпадкова выдалены. Вас могуць папрасіць пазначыць тып файлаў для пошуку. Удакладніўшы пошук, вы можаце павялічыць хуткасць сканавання.
Сканіруйце дыск. Працэс вар'іруецца ў залежнасці ад абранай праграмы, але звычайна вы зможаце выбраць дыск для сканавання. Выберыце дыск, які змяшчаў файл, які быў выпадкова выдалены. Вас могуць папрасіць пазначыць тып файлаў для пошуку. Удакладніўшы пошук, вы можаце павялічыць хуткасць сканавання. - Вы можаце выбраць хуткае або поўнае / глыбокае сканаванне. Спачатку паспрабуйце хуткае сканаванне, каб даведацца, ці можна аднавіць файл, бо поўнае сканаванне можа заняць шмат часу. Калі хуткае сканаванне не можа аднавіць файл, паспрабуйце правесці поўнае сканаванне.
- Некаторыя праграмы для аднаўлення дадзеных выпускаюцца ў выглядзе загрузачнага малюнка. У прынцыпе, гэта дазваляе аднавіць больш файлаў, чым пры сканаванні з OS X.
- Калі вы выкарыстоўваеце PhotoRec, вам трэба будзе паказаць файлавую сістэму дыска, які вы выкарыстоўваеце. Вы можаце выбраць "Іншае", калі дыск не адфарматаваны ў адпаведнасці з файлавай сістэмай EXT2 / EXT3.
 Выберыце файлы, якія вы хочаце аднавіць. Пасля сканавання вашага дыска вы атрымаеце спіс файлаў, якія можна аднавіць. Імёны файлаў часта руйнуюцца, таму, верагодна, прыйдзецца паглядзець кожны файл, каб знайсці тое, што шукаеце.
Выберыце файлы, якія вы хочаце аднавіць. Пасля сканавання вашага дыска вы атрымаеце спіс файлаў, якія можна аднавіць. Імёны файлаў часта руйнуюцца, таму, верагодна, прыйдзецца паглядзець кожны файл, каб знайсці тое, што шукаеце. - Не ўсе файлы можна аднавіць. Магчыма, вам прыйдзецца шукаць некалькі файлаў, каб знайсці тое, што вы шукаеце, таму што імёны файлаў больш не будуць распазнаныя.
 Захавайце вашыя файлы. Пасля выбару файлаў, якія вы хочаце аднавіць, вас спытаюць, куды вы хочаце захаваць файлы. Калі ў вас ёсць больш файлаў для пошуку, не захоўвайце адноўленыя файлы на дыску, з якога вы іх выдалілі. Захавайце іх на знешнім дыску альбо іншым падлучаным дыску.
Захавайце вашыя файлы. Пасля выбару файлаў, якія вы хочаце аднавіць, вас спытаюць, куды вы хочаце захаваць файлы. Калі ў вас ёсць больш файлаў для пошуку, не захоўвайце адноўленыя файлы на дыску, з якога вы іх выдалілі. Захавайце іх на знешнім дыску альбо іншым падлучаным дыску. - Калі вы спрабуеце аднавіць вялікую колькасць файлаў, спачатку зрабіце гэта з асноўнымі. Нават працэс аднаўлення можа перазапісаць і пашкодзіць выдаленыя файлы, таму не забудзьцеся ўзяць з сабой найбольш важныя.