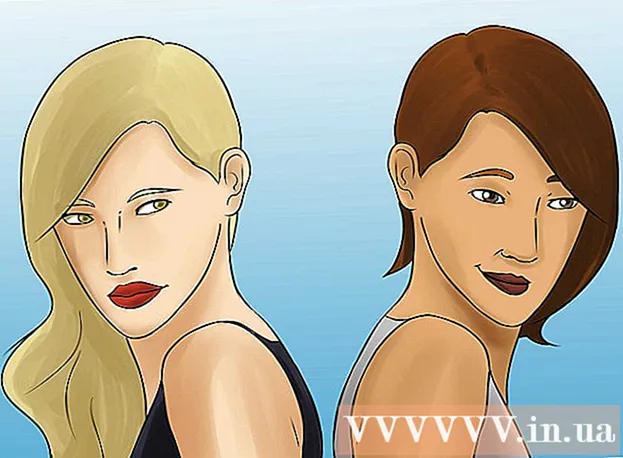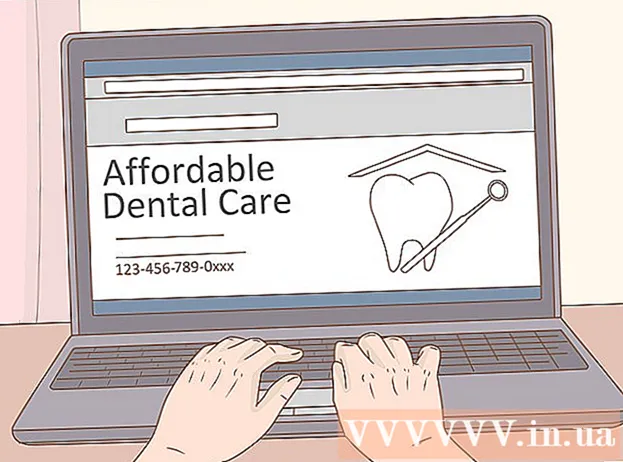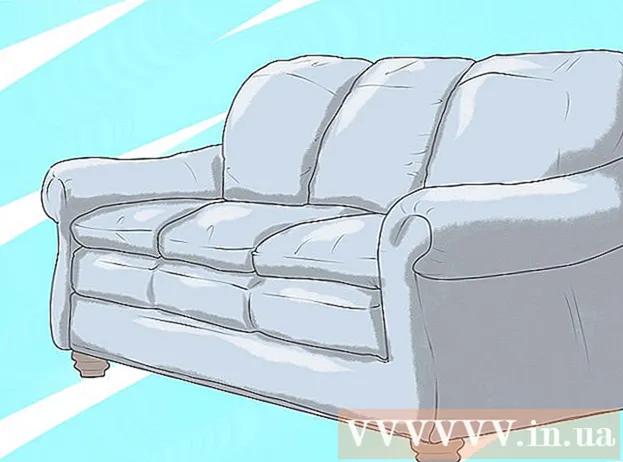Задаволены
- Крок
- Спосаб 1 з 5: Windows 10, 8.1, 7 і Vista
- Спосаб 2 з 5: Mac OS X
- Спосаб 3 з 5: Windows XP
- Спосаб 4 з 5: Адключыце рэжым павелічэння ў iOS
- Спосаб 5 з 5: Android
- Парады
Калі вы карыстаецеся камп'ютэрам з Windows ці Mac, вы можаце паменшыць значкі або значкі на працоўным стале, пстрыкнуўшы правай кнопкай мышы на працоўным стале і змяніўшы налады ў параметрах "Прагляд", "Параметры прагляду" альбо "Уласцівасці", . Цяжэй становіцца на iPhone альбо, напрыклад, на смартфоне альбо планшэце з Android, бо гэтыя платформы не падтрымліваюць рэгуляванне памеру значкоў. На шчасце, сёння некаторыя вытворцы дадаюць гэтую магчымасць у свае тэлефоны Android. І не адчайвайцеся, калі значкі на вашым прыладзе iOS раптам будуць незвычайна вялікімі; вам можа спатрэбіцца выключыць рэжым маштабавання.Даведайцеся ніжэй, як змяніць памер значкоў на працоўным стале ва ўсіх версіях Windows, Mac OS X і на асобных смартфонах з Android. Вы таксама можаце прачытаць у гэтым артыкуле, як вярнуць экран iPhone або iPad, які "павялічаны", да звычайнага памеру.
Крок
Спосаб 1 з 5: Windows 10, 8.1, 7 і Vista
 Пстрыкніце правай кнопкай мышы на пустым месцы на працоўным стале. Затым з'явіцца кантэкстнае меню з мноствам розных опцый.
Пстрыкніце правай кнопкай мышы на пустым месцы на працоўным стале. Затым з'явіцца кантэкстнае меню з мноствам розных опцый.  Абярыце "Прагляд", каб перайсці да наступнага меню. Тры асноўныя опцыі ў гэтым меню - гэта розныя памеры значкоў. Тут вы бачыце, што бягучы памер значка на працоўным стале правераны.
Абярыце "Прагляд", каб перайсці да наступнага меню. Тры асноўныя опцыі ў гэтым меню - гэта розныя памеры значкоў. Тут вы бачыце, што бягучы памер значка на працоўным стале правераны.  Націсніце альбо "Сярэдні", альбо "Маленькі", каб мінімізаваць значкі. Калі ў цяперашні час для вашага памеру значка выбраны Вялікі, паспрабуйце спачатку Сярэдні. Калі для бягучага памеру ўстаноўлена Сярэдні, зменіце яго на Малы.
Націсніце альбо "Сярэдні", альбо "Маленькі", каб мінімізаваць значкі. Калі ў цяперашні час для вашага памеру значка выбраны Вялікі, паспрабуйце спачатку Сярэдні. Калі для бягучага памеру ўстаноўлена Сярэдні, зменіце яго на Малы. - У Windows Vista "Small" называецца "Classic".
Спосаб 2 з 5: Mac OS X
 Пстрыкніце правай кнопкай мышы пустое месца на працоўным стале, а затым выберыце "Паглядзець параметры адлюстравання". З'явіцца дыялогавае акно з рознымі параметрамі для налады працоўнага стала.
Пстрыкніце правай кнопкай мышы пустое месца на працоўным стале, а затым выберыце "Паглядзець параметры адлюстравання". З'явіцца дыялогавае акно з рознымі параметрамі для налады працоўнага стала.  Перамясціце паўзунок пад "Памер значка" налева. Бягучы памер значка пазначаны (у пікселях) побач з "Памер значка" уверсе акна (напрыклад, 48 х 48). Перамяшчаючы паўзунок налева, вы можаце паменшыць значкі.
Перамясціце паўзунок пад "Памер значка" налева. Бягучы памер значка пазначаны (у пікселях) побач з "Памер значка" уверсе акна (напрыклад, 48 х 48). Перамяшчаючы паўзунок налева, вы можаце паменшыць значкі. - Чым менш значэнне, тым менш значкі.
- Найменшы магчымы памер абразкоў - 16 х 16. Найбольшы магчымы памер - 128 х 128.
 Націсніце чырвоную кнопку "Зачыніць" у верхнім куце экрана, каб захаваць змены. Калі вам не падабаюцца налады, вярніцеся да параметраў прагляду і паспрабуйце іншы памер.
Націсніце чырвоную кнопку "Зачыніць" у верхнім куце экрана, каб захаваць змены. Калі вам не падабаюцца налады, вярніцеся да параметраў прагляду і паспрабуйце іншы памер.
Спосаб 3 з 5: Windows XP
 Пстрыкніце правай кнопкай мышы на пустым месцы на працоўным стале, а затым націсніце "Уласцівасці".
Пстрыкніце правай кнопкай мышы на пустым месцы на працоўным стале, а затым націсніце "Уласцівасці". Націсніце на Advanced.
Націсніце на Advanced. Абярыце опцыю «Абразок» з выпадальнага меню «Кампанент».
Абярыце опцыю «Абразок» з выпадальнага меню «Кампанент». Увядзіце меншае значэнне ў поле "Памер". Справа ад поля "Памер" (дзе пазначаны бягучы памер значка ў пікселях) вы ўбачыце дзве стрэлкі; адзін з іх паказвае ўверх, а другі ўніз. Націсніце стрэлку ўніз, каб паменшыць колькасць пікселяў.
Увядзіце меншае значэнне ў поле "Памер". Справа ад поля "Памер" (дзе пазначаны бягучы памер значка ў пікселях) вы ўбачыце дзве стрэлкі; адзін з іх паказвае ўверх, а другі ўніз. Націсніце стрэлку ўніз, каб паменшыць колькасць пікселяў.  Націсніце "ОК", каб захаваць змены і вярнуцца да працоўнага стала. Калі вам не падабаецца новы памер значкоў, вярніцеся да Дадаткова ў меню параметраў дысплея і зноў адкарэктуйце памер.
Націсніце "ОК", каб захаваць змены і вярнуцца да працоўнага стала. Калі вам не падабаецца новы памер значкоў, вярніцеся да Дадаткова ў меню параметраў дысплея і зноў адкарэктуйце памер.
Спосаб 4 з 5: Адключыце рэжым павелічэння ў iOS
 Адкрыйце прыкладанне Налады і выберыце "Дысплей і яркасць". Хоць у вас няма магчымасці змяняць памер значкоў на вашым iPhone або iPad, вы можаце зрабіць што-небудзь з незвычайна вялікімі значкамі на экране. Калі на вашым iPhone або iPad уключаны рэжым павелічэння, вы можаце лёгка адключыць яго.
Адкрыйце прыкладанне Налады і выберыце "Дысплей і яркасць". Хоць у вас няма магчымасці змяняць памер значкоў на вашым iPhone або iPad, вы можаце зрабіць што-небудзь з незвычайна вялікімі значкамі на экране. Калі на вашым iPhone або iPad уключаны рэжым павелічэння, вы можаце лёгка адключыць яго. - Калі значкі занадта вялікія, каб адкрыць прыкладанне "Налады", двойчы націсніце экран трыма пальцамі, каб паменшыць, і паспрабуйце яшчэ раз.
 Азнаёмцеся з опцыяй "Дысплей" у "Рэжыме дысплея". Тут у вас ёсць два магчымыя варыянты:
Азнаёмцеся з опцыяй "Дысплей" у "Рэжыме дысплея". Тут у вас ёсць два магчымыя варыянты: - Стандартны: калі для дысплея ўстаноўлена "Стандартны", ваш тэлефон не знаходзіцца ў рэжыме павелічэння, і вы не зможаце скараціць значкі.
- Павялічана: Калі для выгляду ўстаноўлена "Павялічана", вы можаце змяніць памер значкоў, усталяваўшы выгляд у "Стандартны".
 Націсніце "Павялічаны" (калі ёсць). Цяпер вы ўбачыце новы экран з "Павялічыць дысплей" уверсе.
Націсніце "Павялічаны" (калі ёсць). Цяпер вы ўбачыце новы экран з "Павялічыць дысплей" уверсе.  Націсніце "Па змаўчанні", а затым націсніце "Пацвердзіць". Гэта прывядзе галоўны экран (і значкі) да звычайнага меншага памеру.
Націсніце "Па змаўчанні", а затым націсніце "Пацвердзіць". Гэта прывядзе галоўны экран (і значкі) да звычайнага меншага памеру.
Спосаб 5 з 5: Android
 Націсніце і ўтрымлівайце пустую вобласць працоўнага стала. Некаторыя вытворцы ўключаюць магчымасць налады памеру абразкоў у сваіх версіях Android. На некаторых тэлефонах Sony (і, магчыма, і іншых) гэта адкрые панэль задач унізе экрана.
Націсніце і ўтрымлівайце пустую вобласць працоўнага стала. Некаторыя вытворцы ўключаюць магчымасць налады памеру абразкоў у сваіх версіях Android. На некаторых тэлефонах Sony (і, магчыма, і іншых) гэта адкрые панэль задач унізе экрана.  Абярыце "Налады дома" альбо "Налады працоўнага стала".
Абярыце "Налады дома" альбо "Налады працоўнага стала". Націсніце "Памер значка", каб прагледзець даступныя памеры. Некаторыя смартфоны прапануюць два варыянты, вялікі і маленькі, але ёсць і смартфоны, якія дазваляюць больш канкрэтна наладзіць памер абразкоў.
Націсніце "Памер значка", каб прагледзець даступныя памеры. Некаторыя смартфоны прапануюць два варыянты, вялікі і маленькі, але ёсць і смартфоны, якія дазваляюць больш канкрэтна наладзіць памер абразкоў.  Абярыце "Маленькі", а потым вярніцеся на працоўны стол, каб праглядзець змены.
Абярыце "Маленькі", а потым вярніцеся на працоўны стол, каб праглядзець змены.
Парады
- Як на кампутары з Windows, так і на Mac вы можаце ўручную размясціць абразкі на працоўным стале, націснуўшы на значкі і перацягнуўшы іх туды, куды хочаце.
- Калі вы выкарыстоўваеце так званую фондавую версію Android і можаце ўсталяваць новыя праграмы без якіх-небудзь праблем, вы можаце разгледзець магчымасць усталёўкі спадарожнага прыкладання ў выглядзе ўласнай праграмы запуску. Пускавыя праграмы - гэта праграмы, якія цалкам змяняюць знешні выгляд і функцыянаванне працоўнага стала. Часта сюды ўваходзіць таксама магчымасць наладзіць памер значкоў.