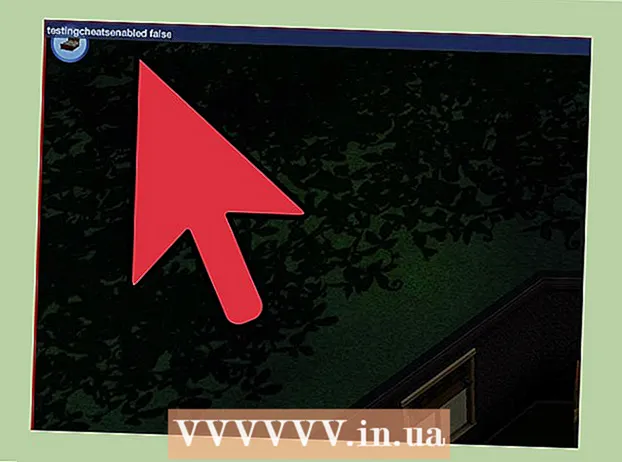Аўтар:
Roger Morrison
Дата Стварэння:
2 Верасень 2021
Дата Абнаўлення:
21 Чэрвень 2024

Задаволены
Друк на Mac лёгка навучыцца. Гэта таксама важна ведаць, бо друк - гэта вялікая частка нашага жыцця. Вы можаце выкарыстоўваць яго для працы, для школы, для бізнесу і шмат іншага. Даведайцеся, як друкаваць на Mac, хутка перайшоўшы да кроку 1.
Крок
Спосаб 1 з 2: Друк праз USB-кабель
 Усталюйце праграмнае забеспячэнне друкаркі. У камплект друкаркі павінен быць усталяваны дыск. У залежнасці ад вытворцы таксама можна загрузіць неабходнае праграмнае забеспячэнне праз Інтэрнэт. Устаўце дыск у кампутар і прытрымлівайцеся інструкцый, каб пачаць усталёўку.
Усталюйце праграмнае забеспячэнне друкаркі. У камплект друкаркі павінен быць усталяваны дыск. У залежнасці ад вытворцы таксама можна загрузіць неабходнае праграмнае забеспячэнне праз Інтэрнэт. Устаўце дыск у кампутар і прытрымлівайцеся інструкцый, каб пачаць усталёўку.  Вазьміце прыдатны кабель USB. Гэты кабель ідзе ў камплекце з большасцю друкарак. Каб падключыць прынтэр да Mac, вам патрэбен кабель.
Вазьміце прыдатны кабель USB. Гэты кабель ідзе ў камплекце з большасцю друкарак. Каб падключыць прынтэр да Mac, вам патрэбен кабель.  Падключыце прынтэр да Mac. Падключыце канцы кабеляў у прызначаныя парты. Размяшчэнне USB-порта вашага Mac залежыць ад мадэлі: у наўтбукаў парты знаходзяцца збоку, а на працоўным стале яны знаходзяцца на задняй панэлі. Пераканайцеся, што прынтэр падлучаны да Mac і прынтэр уключаны.
Падключыце прынтэр да Mac. Падключыце канцы кабеляў у прызначаныя парты. Размяшчэнне USB-порта вашага Mac залежыць ад мадэлі: у наўтбукаў парты знаходзяцца збоку, а на працоўным стале яны знаходзяцца на задняй панэлі. Пераканайцеся, што прынтэр падлучаны да Mac і прынтэр уключаны.  Перайдзіце ў меню друкаркі. Націсніце на яблык у левым верхнім куце экрана, націсніце Сістэмныя налады і абярыце "Прынтэры і сканеры".
Перайдзіце ў меню друкаркі. Націсніце на яблык у левым верхнім куце экрана, націсніце Сістэмныя налады і абярыце "Прынтэры і сканеры".  Дадайце прынтэр на свой Mac. Націсніце кнопку + пад акном "Прынтэры". Адкрыецца новае акно, дзе вы павінны быць сваім прынтарам. Выберыце прынтэр і абярыце "Дадаць".
Дадайце прынтэр на свой Mac. Націсніце кнопку + пад акном "Прынтэры". Адкрыецца новае акно, дзе вы павінны быць сваім прынтарам. Выберыце прынтэр і абярыце "Дадаць".  Адкрыйце дакумент, які вы хочаце надрукаваць. Затым націсніце "Архіў" у радку меню.
Адкрыйце дакумент, які вы хочаце надрукаваць. Затым націсніце "Архіў" у радку меню.  Абярыце "Раздрукаваць ..." унізе выпадальнага спісу. Цяпер з'явіцца акно друку.
Абярыце "Раздрукаваць ..." унізе выпадальнага спісу. Цяпер з'явіцца акно друку.  Выберыце прынтэр. Націсніце на першую опцыю, якая знаходзіцца ў акне друку. Выберыце прынтэр, які вы хочаце выкарыстоўваць. У большасці выпадкаў прынтэр па змаўчанні ўжо абраны. У гэтым выпадку вы толькі што дадалі прынтэр.
Выберыце прынтэр. Націсніце на першую опцыю, якая знаходзіцца ў акне друку. Выберыце прынтэр, які вы хочаце выкарыстоўваць. У большасці выпадкаў прынтэр па змаўчанні ўжо абраны. У гэтым выпадку вы толькі што дадалі прынтэр.  Увядзіце патрэбную колькасць копій. Увядзіце колькасць побач з "Колькасць:"
Увядзіце патрэбную колькасць копій. Увядзіце колькасць побач з "Колькасць:"  Выберыце, якія старонкі вы хочаце надрукаваць. Вы можаце выбраць:
Выберыце, якія старонкі вы хочаце надрукаваць. Вы можаце выбраць: - Надрукаваць "усе" старонкі.
- Надрукуйце старонку "Адзін" з дакумента.
- Надрукуйце "Дыяпазон". Увядзіце нумары старонак, якія вы хочаце надрукаваць.
 Націсніце кнопку "Друк", каб пачаць друк.
Націсніце кнопку "Друк", каб пачаць друк.- Калі вы хочаце, вы можаце захаваць дакумент у выглядзе PDF, націснуўшы "PDF", а затым выбраўшы "Захаваць як PDF".
Спосаб 2 з 2: Друк праз бесправадное злучэнне
 Падключыце прынтэр да Mac праз WiFi. Падключыце прынтэр і ўключыце прынтэр. Каб можна было друкаваць праз бесправадное злучэнне, прынтэр і ваш Mac павінны быць падлучаны да адной і той жа бесправадной сеткі. Звярніцеся да кіраўніцтва да друкаркі, каб даведацца, як падключыць прынтэр да бесправадной сеткі.
Падключыце прынтэр да Mac праз WiFi. Падключыце прынтэр і ўключыце прынтэр. Каб можна было друкаваць праз бесправадное злучэнне, прынтэр і ваш Mac павінны быць падлучаны да адной і той жа бесправадной сеткі. Звярніцеся да кіраўніцтва да друкаркі, каб даведацца, як падключыць прынтэр да бесправадной сеткі. - Гэта, верагодна, запатрабуе ад вас галоўнага экрана прынтара і пераходу да майстра бесправадной сувязі. Пераканайцеся, што ваша сеткавае імя і пароль гатовыя.
 Абнавіце OS X. Пераканайцеся, што праграмнае забеспячэнне на вашым Mac абноўлена. Каб праверыць гэта, націсніце на яблык у левым верхнім куце экрана. Затым націсніце "Абнаўленне праграмнага забеспячэння" альбо "App Store". Адкрыецца "App Store". Калі вам трэба абнавіць вашу АС, гэта з'явіцца.
Абнавіце OS X. Пераканайцеся, што праграмнае забеспячэнне на вашым Mac абноўлена. Каб праверыць гэта, націсніце на яблык у левым верхнім куце экрана. Затым націсніце "Абнаўленне праграмнага забеспячэння" альбо "App Store". Адкрыецца "App Store". Калі вам трэба абнавіць вашу АС, гэта з'явіцца.  Дадайце прынтэр да кампутара. Перайдзіце ў раздзел "Сістэмныя налады", затым "Прынтэры і сканеры". Націсніце кнопку + пад акном Прынтэры. Націсніце на прынтэр, які вы толькі што дадалі ў бесправадную сетку.
Дадайце прынтэр да кампутара. Перайдзіце ў раздзел "Сістэмныя налады", затым "Прынтэры і сканеры". Націсніце кнопку + пад акном Прынтэры. Націсніце на прынтэр, які вы толькі што дадалі ў бесправадную сетку.  Знайдзіце дакумент, які хочаце надрукаваць. Знайшоўшы, двойчы пстрыкніце па ім, каб адкрыць.
Знайдзіце дакумент, які хочаце надрукаваць. Знайшоўшы, двойчы пстрыкніце па ім, каб адкрыць.  Раздрукуйце дакумент. Націсніце на Архіў у радку меню і абярыце опцыю друку. З'явіцца спіс опцый. Пераканайцеся, што абраны правільны прынтэр. Наладзьце ўласцівасці так, каб яны адпавядалі вашым патрэбам. Націсніце "Надрукаваць".
Раздрукуйце дакумент. Націсніце на Архіў у радку меню і абярыце опцыю друку. З'явіцца спіс опцый. Пераканайцеся, што абраны правільны прынтэр. Наладзьце ўласцівасці так, каб яны адпавядалі вашым патрэбам. Націсніце "Надрукаваць".