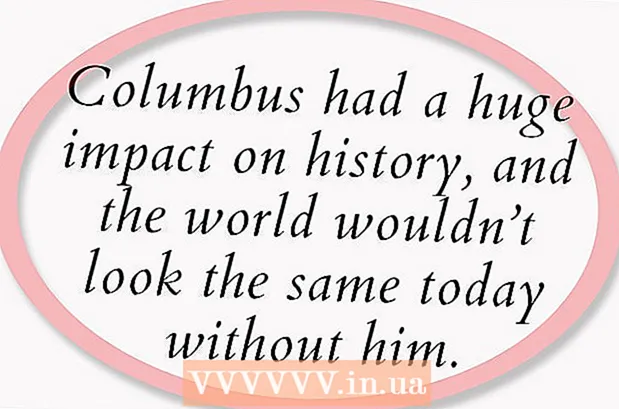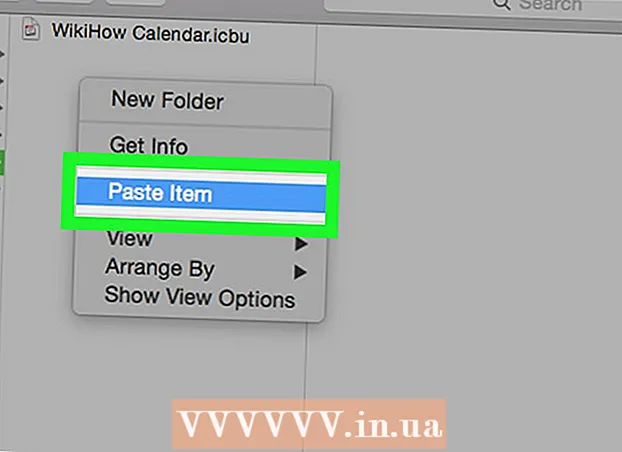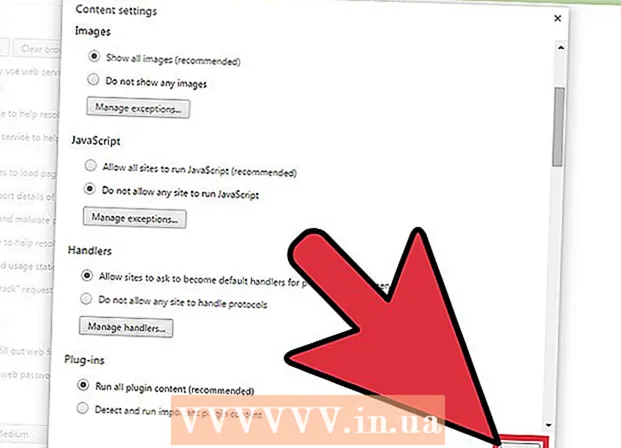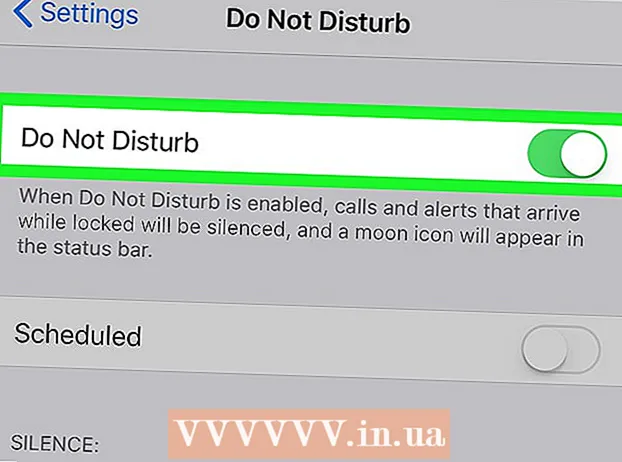Аўтар:
Tamara Smith
Дата Стварэння:
27 Студзень 2021
Дата Абнаўлення:
1 Ліпень 2024

Задаволены
- Крок
- Спосаб 1 з 5: Праз працоўны стол
- Спосаб 2 з 5: Праз iPhone
- Спосаб 3 з 5: Праз Android
- Спосаб 4 з 5: Увайдзіце ў некалькі ўліковых запісаў на працоўным стале
- Спосаб 5 з 5: Мабільны ўваход у некалькі ўліковых запісаў
- Парады
Гэты артыкул навучыць вас атрымліваць доступ да паштовай скрыні Gmail з кампутара або мабільнай платформы. Калі вы хочаце праглядзець некалькі ўліковых запісаў адначасова, вы можаце дадаць уліковыя запісы ў свой браўзэр або мабільную прыладу пасля ўваходу ў уліковы запіс. Не забывайце, што для доступу да Gmail вам патрэбен уліковы запіс Gmail.
Крок
Спосаб 1 з 5: Праз працоўны стол
 Адкрыйце браўзэр. Каб адкрыць Gmail на кампутары, патрэбен браўзэр (напрыклад, Firefox, Safari, Chrome і г.д.).
Адкрыйце браўзэр. Каб адкрыць Gmail на кампутары, патрэбен браўзэр (напрыклад, Firefox, Safari, Chrome і г.д.). - Калі вы хочаце выкарыстоўваць пэўныя функцыі Google Gmail, вам трэба будзе адкрыць Gmail у Google Chrome.
 Адкрыйце Gmail. Перайдзіце ў https://www.gmail.com/ у вашым браўзэры. Гэта адкрые старонку ўваходу ў Gmail.
Адкрыйце Gmail. Перайдзіце ў https://www.gmail.com/ у вашым браўзэры. Гэта адкрые старонку ўваходу ў Gmail.  Увядзіце свой адрас электроннай пошты. Увядзіце адрас электроннай пошты для Gmail у тэкставым полі "Адрас электроннай пошты ці нумар тэлефона", размешчаным у цэнтры старонкі.
Увядзіце свой адрас электроннай пошты. Увядзіце адрас электроннай пошты для Gmail у тэкставым полі "Адрас электроннай пошты ці нумар тэлефона", размешчаным у цэнтры старонкі.  Націсніце кнопку ДАЛЕЙ. Гэта сіняя кнопка пад тэкставым полем "Адрас электроннай пошты ці нумар тэлефона". Гэта перанакіруе вас на старонку, каб увесці пароль.
Націсніце кнопку ДАЛЕЙ. Гэта сіняя кнопка пад тэкставым полем "Адрас электроннай пошты ці нумар тэлефона". Гэта перанакіруе вас на старонку, каб увесці пароль.  Увядзіце пароль. Увядзіце пароль, які вы выкарыстоўваеце для доступу да ўліковага запісу Gmail.
Увядзіце пароль. Увядзіце пароль, які вы выкарыстоўваеце для доступу да ўліковага запісу Gmail. 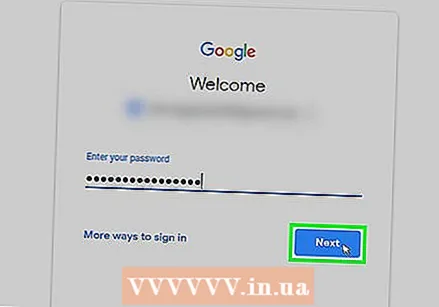 Націсніце на кнопку NEXT. Ён знаходзіцца пад тэкставым полем "Пароль". Уваходныя ў Gmail адкрыюцца, калі ваш пароль і імя карыстальніка супадаюць.
Націсніце на кнопку NEXT. Ён знаходзіцца пад тэкставым полем "Пароль". Уваходныя ў Gmail адкрыюцца, калі ваш пароль і імя карыстальніка супадаюць.
Спосаб 2 з 5: Праз iPhone
 Адкрыйце App Store на вашым iPhone. Націсніце на значок App Store, які нагадвае белы знак "А" на светла-блакітным фоне.
Адкрыйце App Store на вашым iPhone. Націсніце на значок App Store, які нагадвае белы знак "А" на светла-блакітным фоне. 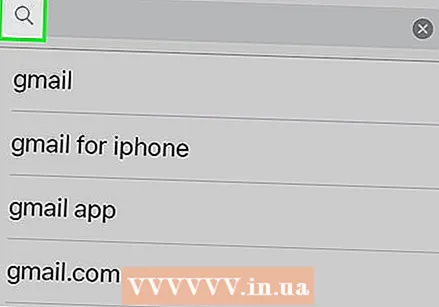 Націсніце кнопку "Пошук". Гэта ўкладка ўнізе экрана. Гэта адкрые старонку пошуку.
Націсніце кнопку "Пошук". Гэта ўкладка ўнізе экрана. Гэта адкрые старонку пошуку.  Шукайце Gmail. Націсніце на радок пошуку ўверсе экрана, увядзіце "gmail" і націсніце "Пошук" на клавіятуры.
Шукайце Gmail. Націсніце на радок пошуку ўверсе экрана, увядзіце "gmail" і націсніце "Пошук" на клавіятуры.  Націсніце кнопку СПАМПАВАЦЬ. Ён знаходзіцца справа ад загалоўка "Gmail - Email by Google".
Націсніце кнопку СПАМПАВАЦЬ. Ён знаходзіцца справа ад загалоўка "Gmail - Email by Google".  Калі вам будзе прапанавана, увядзіце ідэнтыфікатар. Гэта пачне загрузку Gmail на ваш iPhone.
Калі вам будзе прапанавана, увядзіце ідэнтыфікатар. Гэта пачне загрузку Gmail на ваш iPhone. - Калі ваш iPhone не мае Touch ID або калі вы не выкарыстоўваеце Touch ID для ідэнтыфікацыі сябе ў App Store, вам замест гэтага трэба будзе націснуць "Устанавіць", а потым увесці пароль Apple ID, калі вам будзе прапанавана.
 Адкрыйце Gmail. Націсніце "АДКРЫЦЬ" у App Store альбо націсніце чырвона-белы значок прыкладання Gmail на адной з хатніх старонак вашага iPhone.
Адкрыйце Gmail. Націсніце "АДКРЫЦЬ" у App Store альбо націсніце чырвона-белы значок прыкладання Gmail на адной з хатніх старонак вашага iPhone.  Націсніце на кнопку РЭГІСТРАЦЫЯ. Ён размешчаны ў ніжняй частцы экрана.
Націсніце на кнопку РЭГІСТРАЦЫЯ. Ён размешчаны ў ніжняй частцы экрана.  Увайдзіце ў Gmail. Калі ні адзін уліковы запіс Google не падлучаны да вашага iPhone, абярыце параметр "Google", калі будзе прапанавана, а затым зрабіце наступнае:
Увайдзіце ў Gmail. Калі ні адзін уліковы запіс Google не падлучаны да вашага iPhone, абярыце параметр "Google", калі будзе прапанавана, а затым зрабіце наступнае: - Увядзіце свой адрас электроннай пошты.
- Націсніце на "ДАЛЕЙ".
- Увядзіце пароль Gmail.
- Націсніце на "ДАЛЕЙ".
- Калі вы бачыце, што ваш уліковы запіс Google пазначаны ў Gmail, вы можаце прапусціць працэс уваходу, перамясціўшы белы пераключальнік справа ад імя вашага ўліковага запісу.
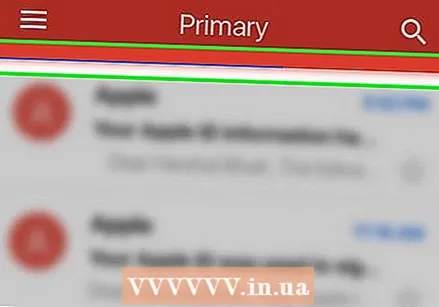 Дачакайцеся загрузкі паштовай скрыні. Пасля ўваходу ў Gmail паштовая скрыня павінна быць загружана праз некалькі секунд.
Дачакайцеся загрузкі паштовай скрыні. Пасля ўваходу ў Gmail паштовая скрыня павінна быць загружана праз некалькі секунд.
Спосаб 3 з 5: Праз Android
 Пераканайцеся, што ў вас ёсць прыкладанне Gmail. Адкрыйце папку калекцый з праграмамі на галоўнай старонцы (альбо правядзіце пальцам уверх на некаторых прыладах Android) і знайдзіце чырвона-белую праграму Gmail.
Пераканайцеся, што ў вас ёсць прыкладанне Gmail. Адкрыйце папку калекцый з праграмамі на галоўнай старонцы (альбо правядзіце пальцам уверх на некаторых прыладах Android) і знайдзіце чырвона-белую праграму Gmail. - Gmail папярэдне ўсталяваны практычна на ўсіх прыладах Android, таму вы заўсёды павінны знайсці Gmail у тэчцы калекцый з праграмамі.
- Калі па якой-небудзь прычыне Gmail не ўсталяваны на вашай прыладзе Android, адкрыйце краму Google Play, знайдзіце Gmail і націсніце "УСТАНАВІЦЬ" на адпаведнай старонцы, каб усталяваць прыкладанне.
 Адкрыйце Gmail. Націсніце на значок Gmail, які нагадвае чырвоны знак "М" на белым фоне.
Адкрыйце Gmail. Націсніце на значок Gmail, які нагадвае чырвоны знак "М" на белым фоне. 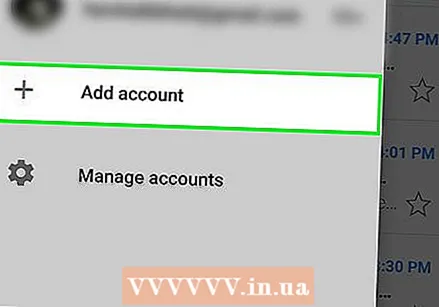 Націсніце кнопку ЗВЯЗІ З МЕНІ ГАМАЙЛ. Ён размешчаны ў ніжняй частцы экрана.
Націсніце кнопку ЗВЯЗІ З МЕНІ ГАМАЙЛ. Ён размешчаны ў ніжняй частцы экрана. - Калі вы ў цяперашні час не ўвайшлі ва ўліковы запіс Google, які вы аддаеце перавагу на сваёй прыладзе Android, вам трэба будзе націснуць "Дадаць іншы адрас электроннай пошты", націснуць "Google", а затым увесці пароль і адрас электроннай пошты, калі будзе прапанавана.
 Калі вам будзе прапанавана, увядзіце пароль. Калі будзе прапанавана ўвесці пароль Gmail для ўваходу, увядзіце яго ў адпаведнае тэкставае поле і націсніце "ДАЛЕЙ".
Калі вам будзе прапанавана, увядзіце пароль. Калі будзе прапанавана ўвесці пароль Gmail для ўваходу, увядзіце яго ў адпаведнае тэкставае поле і націсніце "ДАЛЕЙ". - Паколькі вы выкарыстоўваеце свой уліковы запіс Google для самастойнага ўваходу на Android, вам звычайна не трэба будзе ўводзіць пароль.
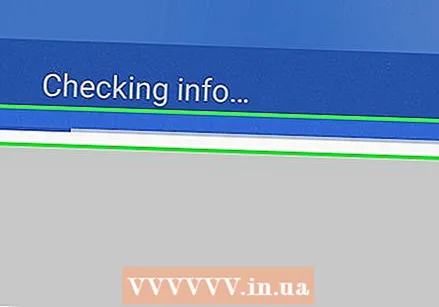 Дачакайцеся загрузкі паштовай скрыні. Пасля выбару ўліковага запісу і ўваходу ў сістэму паштовая скрыня Gmail павінна загрузіцца за некалькі секунд.
Дачакайцеся загрузкі паштовай скрыні. Пасля выбару ўліковага запісу і ўваходу ў сістэму паштовая скрыня Gmail павінна загрузіцца за некалькі секунд.
Спосаб 4 з 5: Увайдзіце ў некалькі ўліковых запісаў на працоўным стале
 Адкрыйце Gmail. Перайдзіце ў https://www.gmail.com/ у вашым браўзэры. Пасля ўваходу ў сістэму з'явіцца паштовая скрыня Gmail.
Адкрыйце Gmail. Перайдзіце ў https://www.gmail.com/ у вашым браўзэры. Пасля ўваходу ў сістэму з'явіцца паштовая скрыня Gmail. - Калі вы не ўвайшлі ў сістэму, вы павінны ўвесці свой адрас электроннай пошты і пароль, калі вам будзе прапанавана.
 Націсніце на абразок вашага профілю. Гэта кругавая абразок у правым верхнім куце старонкі. Націснуўшы на гэта, адкрыецца меню, якое выключаецца.
Націсніце на абразок вашага профілю. Гэта кругавая абразок у правым верхнім куце старонкі. Націснуўшы на гэта, адкрыецца меню, якое выключаецца. - Калі ў вашым уліковым запісе адсутнічае малюнак профілю, замест гэтага трэба націснуць на каляровы круг з першай літарай імя вашага ўліковага запісу.
 Націсніце Дадаць уліковы запіс. Ён знаходзіцца ў левым ніжнім куце меню, якое рассоўваецца.Гэта адкрые новую старонку са спісам вашых захаваных уліковых запісаў Google.
Націсніце Дадаць уліковы запіс. Ён знаходзіцца ў левым ніжнім куце меню, якое рассоўваецца.Гэта адкрые новую старонку са спісам вашых захаваных уліковых запісаў Google.  Націсніце Выкарыстоўваць іншы ўліковы запіс. Гэта ў канцы спісу рахункаў.
Націсніце Выкарыстоўваць іншы ўліковы запіс. Гэта ў канцы спісу рахункаў. - Калі вы хочаце выкарыстоўваць існуючую ўліковы запіс, якая значыцца ў спісе, але дзе вы выйшлі з сістэмы, вам трэба будзе націснуць імя ўліковага запісу і ўвесці пароль, калі будзе прапанавана.
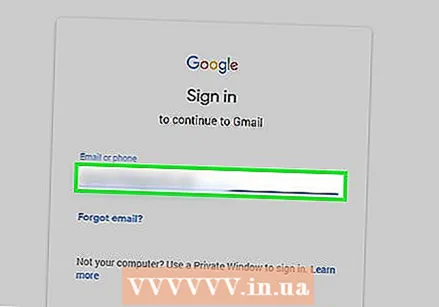 Увядзіце адрас электроннай пошты. Калі будзе прапанавана, увядзіце адрас электроннай пошты ўліковага запісу Gmail, які вы хочаце дадаць.
Увядзіце адрас электроннай пошты. Калі будзе прапанавана, увядзіце адрас электроннай пошты ўліковага запісу Gmail, які вы хочаце дадаць.  Націсніце кнопку ДАЛЕЙ. Гэта сіні стук пад тэкставым полем "Адрас электроннай пошты ці нумар тэлефона".
Націсніце кнопку ДАЛЕЙ. Гэта сіні стук пад тэкставым полем "Адрас электроннай пошты ці нумар тэлефона". 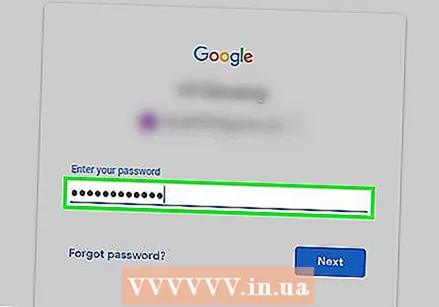 Увядзіце пароль. Увядзіце пароль, які вы выкарыстоўваеце для ўваходу ў свой уліковы запіс Gmail.
Увядзіце пароль. Увядзіце пароль, які вы выкарыстоўваеце для ўваходу ў свой уліковы запіс Gmail. 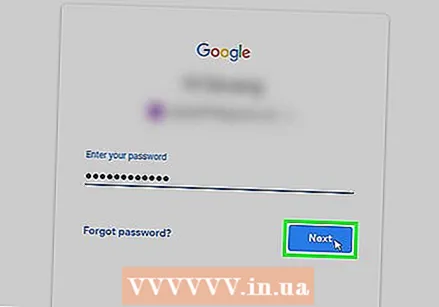 Націсніце кнопку ДАЛЕЙ. Ён знаходзіцца пад тэкставым полем "Пароль". Гэта дадасць уліковы запіс у спіс уліковых запісаў, якія ўваходзяць на дадзены момант, і адкрые паштовую скрыню.
Націсніце кнопку ДАЛЕЙ. Ён знаходзіцца пад тэкставым полем "Пароль". Гэта дадасць уліковы запіс у спіс уліковых запісаў, якія ўваходзяць на дадзены момант, і адкрые паштовую скрыню.  Пераключыце ўліковы запіс. Калі вы хочаце вярнуцца да іншага ўліковага запісу, націсніце на бягучы круг профілю ў правым верхнім куце экрана, а затым з выпадальнага меню націсніце на ўліковы запіс, які вы хочаце прагледзець.
Пераключыце ўліковы запіс. Калі вы хочаце вярнуцца да іншага ўліковага запісу, націсніце на бягучы круг профілю ў правым верхнім куце экрана, а затым з выпадальнага меню націсніце на ўліковы запіс, які вы хочаце прагледзець.
Спосаб 5 з 5: Мабільны ўваход у некалькі ўліковых запісаў
 Адкрыйце Gmail. Націсніце на значок прыкладання Gmail, які нагадвае чырвоны знак "М" на белым фоне. Гэта адкрые паштовую скрыню ўліковага запісу Gmail, дзе вы ўвайшлі ў сістэму.
Адкрыйце Gmail. Націсніце на значок прыкладання Gmail, які нагадвае чырвоны знак "М" на белым фоне. Гэта адкрые паштовую скрыню ўліковага запісу Gmail, дзе вы ўвайшлі ў сістэму. - Калі вы не ўвайшлі ў сістэму, увядзіце свой адрас электроннай пошты і пароль, калі вам будзе прапанавана.
 Націсніце кнопку ☰. Ён знаходзіцца ў левым верхнім куце экрана. З'явіцца ўсплывальнае меню.
Націсніце кнопку ☰. Ён знаходзіцца ў левым верхнім куце экрана. З'явіцца ўсплывальнае меню.  Націсніце на ваш бягучы адрас электроннай пошты. Ён знаходзіцца ўверсе ўсплывальнага меню. Адкрыецца меню, якое можна вылучыць.
Націсніце на ваш бягучы адрас электроннай пошты. Ён знаходзіцца ўверсе ўсплывальнага меню. Адкрыецца меню, якое можна вылучыць.  Націсніце кнопку Кіраванне ўліковымі запісамі. Ён размешчаны ў меню, якое рассоўваецца. З'явіцца новае меню.
Націсніце кнопку Кіраванне ўліковымі запісамі. Ён размешчаны ў меню, якое рассоўваецца. З'явіцца новае меню.  Націсніце кнопку Дадаць уліковы запіс. Гэты параметр ёсць у меню.
Націсніце кнопку Дадаць уліковы запіс. Гэты параметр ёсць у меню.  Націсніце кнопку Google. Гэта адзін знаходзіцца ў верхняй частцы спісу варыянтаў.
Націсніце кнопку Google. Гэта адзін знаходзіцца ў верхняй частцы спісу варыянтаў. - Вас могуць папрасіць даць Google доступ для ўваходу. Калі так, націсніце "Працягнуць" альбо "ПРЫНЯЦЬ".
 Увядзіце свой адрас электроннай пошты. Націсніце на тэкставае поле "Адрас электроннай пошты ці нумар тэлефона", а затым увядзіце адрас электроннай пошты ўліковага запісу, які вы хочаце выкарыстоўваць.
Увядзіце свой адрас электроннай пошты. Націсніце на тэкставае поле "Адрас электроннай пошты ці нумар тэлефона", а затым увядзіце адрас электроннай пошты ўліковага запісу, які вы хочаце выкарыстоўваць. 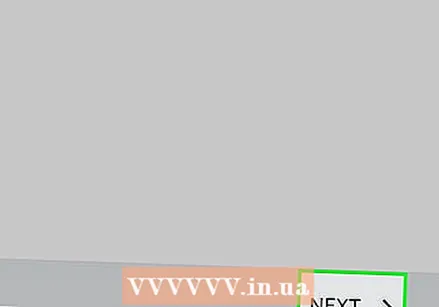 Націсніце кнопку ДАЛЕЙ. Гэта размешчана пад тэкставым полем.
Націсніце кнопку ДАЛЕЙ. Гэта размешчана пад тэкставым полем.  Увядзіце пароль. Увядзіце пароль, які вы выкарыстоўваеце для ўваходу ў свой уліковы запіс Gmail.
Увядзіце пароль. Увядзіце пароль, які вы выкарыстоўваеце для ўваходу ў свой уліковы запіс Gmail. 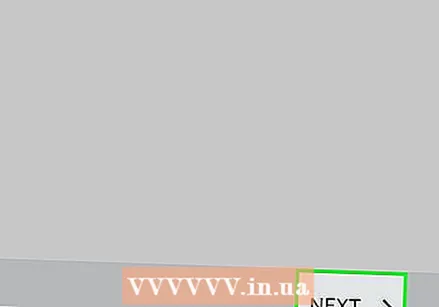 Націсніце кнопку ДАЛЕЙ. Ён размешчаны ў ніжняй частцы старонкі. Гэта дадасць ваш уліковы запіс у спіс уліковых запісаў, якія ўваходзяць на дадзены момант, і адкрыецца паштовая скрыня.
Націсніце кнопку ДАЛЕЙ. Ён размешчаны ў ніжняй частцы старонкі. Гэта дадасць ваш уліковы запіс у спіс уліковых запісаў, якія ўваходзяць на дадзены момант, і адкрыецца паштовая скрыня.  Пераключайцеся паміж сваімі ўліковымі запісамі. Калі вы хочаце перайсці на іншы ўліковы запіс, націсніце ☰, а затым націсніце выяву профілю вашага ўліковага запісу. Гэта знаходзіцца ўверсе меню.
Пераключайцеся паміж сваімі ўліковымі запісамі. Калі вы хочаце перайсці на іншы ўліковы запіс, націсніце ☰, а затым націсніце выяву профілю вашага ўліковага запісу. Гэта знаходзіцца ўверсе меню. - Калі ў вашым уліковым запісе няма выявы профілю, вам трэба будзе націснуць на каляровы круг з першай літарай імя вашага ўліковага запісу.
Парады
- Таксама можна наладзіць Gmail для выкарыстання ў аўтаномным рэжыме на кампутары, калі вы хочаце мець магчымасць праглядаць свае электронныя лісты без доступу ў Інтэрнэт.