Аўтар:
Frank Hunt
Дата Стварэння:
17 Марш 2021
Дата Абнаўлення:
1 Ліпень 2024
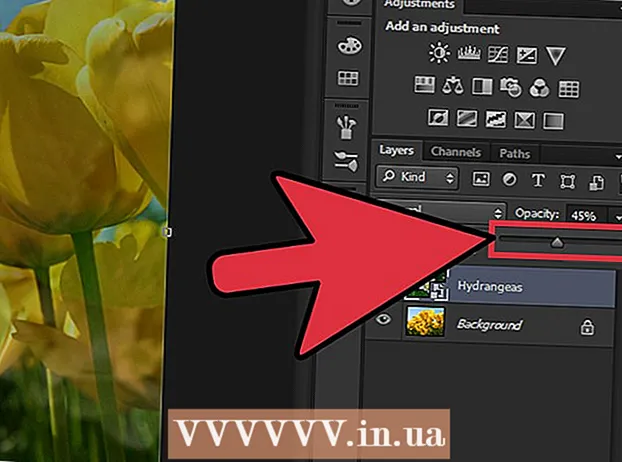
Задаволены
Змешванне адной фатаграфіі з другой - адзін з многіх спосабаў выкарыстання Adobe Photoshop. Вы можаце зрабіць гэта шляхам напластавання малюнкаў і наладжвання градыенту альбо непразрыстасці малюнка. Для гэтага трэба змясціць два выявы ў адным файле ў розныя пласты, дадаць маску пласта, а затым унесці неабходныя змены з дапамогай інструмента "Градыент". Рэгуляванне пакрыцця - гэта прыблізна той самы працэс. Не забудзьцеся праверыць свае пласты, каб пераканацца, што вы ўнеслі змены ў патрэбным месцы.
Крок
Спосаб 1 з 2: Выкарыстанне градыента
 Адкрыйце малюнак у Photoshop. Абярыце "Адкрыць" у меню "Файл" і знайдзіце першае малюнак, якое вы хочаце выкарыстоўваць у якасці фону.
Адкрыйце малюнак у Photoshop. Абярыце "Адкрыць" у меню "Файл" і знайдзіце першае малюнак, якое вы хочаце выкарыстоўваць у якасці фону.  Адкрыйце меню «Пласты» і выберыце «Новы пласт». Гэта падменю можна знайсці ў галоўным меню. Пласты дазваляюць змяняць малюнак без змены арыгінала.
Адкрыйце меню «Пласты» і выберыце «Новы пласт». Гэта падменю можна знайсці ў галоўным меню. Пласты дазваляюць змяняць малюнак без змены арыгінала.  Дадайце дзве выявы ў новы пласт. Абярыце "Месцы" ў меню "Файл" і перайдзіце да другога малюнка, якое вы хочаце выкарыстоўваць, каб размыць у першым.
Дадайце дзве выявы ў новы пласт. Абярыце "Месцы" ў меню "Файл" і перайдзіце да другога малюнка, якое вы хочаце выкарыстоўваць, каб размыць у першым.  Перацягніце выявы, каб змяніць іх месца. Размясціце краю малюнкаў побач адзін з адным там, дзе вы хочаце прымяніць эфект размыцця.
Перацягніце выявы, каб змяніць іх месца. Размясціце краю малюнкаў побач адзін з адным там, дзе вы хочаце прымяніць эфект размыцця. - Фонавыя выявы нельга перамяшчаць. Калі адзін з вашых малюнкаў усталяваны ў якасці шпалер, утрымлівайце Alt (Windows) альбо ⌥ Варыянт (Mac) і двойчы пстрыкніце "Фон" у акне слаёў (у правым ніжнім куце), каб пераўтварыць яго ў звычайны пласт.
 Абярыце пласт, які вы хочаце размыць, у акне слаёў. У гэтым акне паказаны ўсе вашы бягучыя пласты і па змаўчанні іх можна знайсці ў правым ніжнім куце.
Абярыце пласт, які вы хочаце размыць, у акне слаёў. У гэтым акне паказаны ўсе вашы бягучыя пласты і па змаўчанні іх можна знайсці ў правым ніжнім куце.  Націсніце на "Дадаць маску пласта". Гэта кнопка прадстаўлена кругам унутры квадрата і знаходзіцца на ніжняй панэлі інструментаў акна слаёў. Побач са слоем, у які ён быў дададзены, з'явіцца значок маскі.
Націсніце на "Дадаць маску пласта". Гэта кнопка прадстаўлена кругам унутры квадрата і знаходзіцца на ніжняй панэлі інструментаў акна слаёў. Побач са слоем, у які ён быў дададзены, з'явіцца значок маскі.  Націсніце на абразок, каб выбраць маску пласта. Абразок выдзелены абраным.
Націсніце на абразок, каб выбраць маску пласта. Абразок выдзелены абраным.  Абярыце "Градыент" у акне інструментаў. "Градыент" адлюстроўваецца з квадратам з двума колерамі, якія зліваюцца адзін з адным. Акно інструментаў можна знайсці па змаўчанні ў правым баку акна.
Абярыце "Градыент" у акне інструментаў. "Градыент" адлюстроўваецца з квадратам з двума колерамі, якія зліваюцца адзін з адным. Акно інструментаў можна знайсці па змаўчанні ў правым баку акна. - Вы таксама можаце выкарыстоўваць спалучэнне клавіш Г. каб выбраць гэты інструмент.
 Адкрыйце выбар градыента. Выбар градыента знаходзіцца ў левым верхнім куце галоўнага меню пасля выбару "Градыент" і адлюстроўвае панэль з рознымі градыентамі на выбар.
Адкрыйце выбар градыента. Выбар градыента знаходзіцца ў левым верхнім куце галоўнага меню пасля выбару "Градыент" і адлюстроўвае панэль з рознымі градыентамі на выбар.  Абярыце чорна-белы градыент. Чорна-белы градыент - трэці злева ў верхнім радку Градыента.
Абярыце чорна-белы градыент. Чорна-белы градыент - трэці злева ў верхнім радку Градыента. - Вы таксама можаце выбраць іншыя колеравыя градыенты (напрыклад, з колерамі), але чорны да белага лепш падыходзіць для стандартнага эфекту размыцця.
 Націсніце і перацягніце ад кропкі на малюнку, дзе трэба пачаць размыццё.
Націсніце і перацягніце ад кропкі на малюнку, дзе трэба пачаць размыццё.- Перад ужываннем градыенту пераканайцеся, што выбрана маска пласта, інакш размытасць не будзе працаваць належным чынам.
- Трымайце ⇧ Зрух для перамяшчэння курсора па прамой лініі.
 Адпусціце курсор там, дзе вы хочаце спыніць згасанне. Пасля вызвалення эфект размыцця будзе адлюстраваны на канчатковым малюнку.
Адпусціце курсор там, дзе вы хочаце спыніць згасанне. Пасля вызвалення эфект размыцця будзе адлюстраваны на канчатковым малюнку. - Калі вы хочаце адмяніць градыент і паспрабаваць яшчэ раз, націсніце Ctrl+Z (Windows) альбо ⌘ Cmd+Z (Mac).
Спосаб 2 з 2: Наладзьце непразрыстасць
 Адкрыйце малюнак у Photoshop. Абярыце "Адкрыць" у меню "Файл" і знайдзіце першае малюнак, якое вы хочаце выкарыстоўваць у якасці фону.
Адкрыйце малюнак у Photoshop. Абярыце "Адкрыць" у меню "Файл" і знайдзіце першае малюнак, якое вы хочаце выкарыстоўваць у якасці фону.  Адкрыйце меню «Пласты» і выберыце «Новы пласт». Гэта падменю можна знайсці ў галоўным меню. Пласты дазваляюць змяняць малюнак без змены арыгінала.
Адкрыйце меню «Пласты» і выберыце «Новы пласт». Гэта падменю можна знайсці ў галоўным меню. Пласты дазваляюць змяняць малюнак без змены арыгінала.  Дадайце дзве выявы ў новы пласт. Абярыце "Месцы" ў меню "Файл" і перайдзіце да другога малюнка, якое вы хочаце выкарыстоўваць, каб размыць у першым.
Дадайце дзве выявы ў новы пласт. Абярыце "Месцы" ў меню "Файл" і перайдзіце да другога малюнка, якое вы хочаце выкарыстоўваць, каб размыць у першым.  Абярыце пласт, які вы хочаце размыць, у акне слаёў. У гэтым акне паказаны ўсе вашы бягучыя пласты і па змаўчанні іх можна знайсці ў правым ніжнім куце.
Абярыце пласт, які вы хочаце размыць, у акне слаёў. У гэтым акне паказаны ўсе вашы бягучыя пласты і па змаўчанні іх можна знайсці ў правым ніжнім куце. - Пераканайцеся, што пласт, які вы хочаце размыць, знаходзіцца зверху на іншым малюнку. Вы можаце пстрыкнуць і перацягнуць пласты ў акне слаёў, каб пераставіць іх. Пласты, адлюстраваныя вышэй за іншыя, знаходзяцца зверху.
 Абярыце меню "Пакрыццё". Вы можаце знайсці гэта ў верхняй частцы акна слаёў.
Абярыце меню "Пакрыццё". Вы можаце знайсці гэта ў верхняй частцы акна слаёў.  Адрэгулюйце непразрыстасць да ўзроўню празрыстасці, які вы шукаеце. Калі паменшыць непразрыстасць, малюнак стане больш напаўпразрыстым, выяўляючы асноўны малюнак. 100% цалкам непразрысты, а 0% - цалкам празрысты.
Адрэгулюйце непразрыстасць да ўзроўню празрыстасці, які вы шукаеце. Калі паменшыць непразрыстасць, малюнак стане больш напаўпразрыстым, выяўляючы асноўны малюнак. 100% цалкам непразрысты, а 0% - цалкам празрысты. - Вы можаце наладзіць непразрыстасць пры дапамозе паўзунка альбо з дапамогай "Пласты> Стыль пласта> Параметры змешвання" у галоўным меню.
Неабходнасці
- Photoshop
- Дзве выявы



