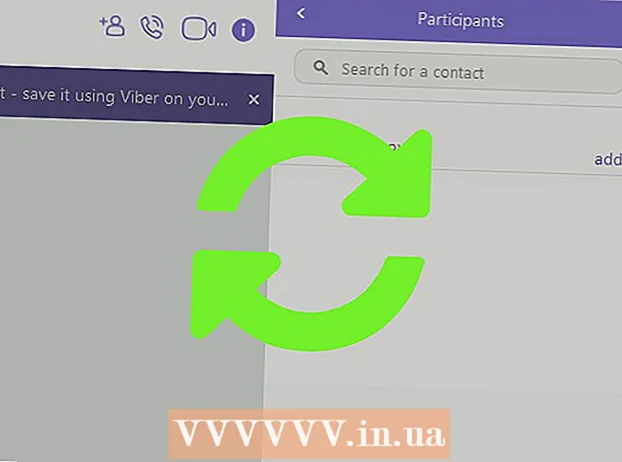Аўтар:
Frank Hunt
Дата Стварэння:
12 Марш 2021
Дата Абнаўлення:
27 Чэрвень 2024

Задаволены
- Крок
- Частка 1 з 3: Доступ да дэфрагментатара дыска ў Windows 7
- Частка 2 з 3: Дэфрагментатар дыска ўручную
- Частка 3 з 3: Наладжванне графіка дэфрагментацыі
- Парады
Запуск дыскавай дэфрагментацыі ў Windows 7 дазваляе кампутару ўпарадкаваць усе свае дадзеныя, паляпшаючы сярэднюю хуткасць і эфектыўнасць вашага кампутара. У Windows 7 вы можаце ў любы час дэфрагментаваць кампутар альбо ўсталяваць перыядычны час, калі актывавана праграма дэфрагментацыі дыска. Выконвайце інструкцыі ніжэй, каб дэфрагментаваць кампутар Windows 7.
Крок
Частка 1 з 3: Доступ да дэфрагментатара дыска ў Windows 7
 Націсніце кнопку Пуск Windows 7. Затым увядзіце ў поле пошуку «Дэфрагментатар дыска».
Націсніце кнопку Пуск Windows 7. Затым увядзіце ў поле пошуку «Дэфрагментатар дыска». - Акрамя таго, вы можаце націснуць Пуск> Праграмы> Аксэсуары> Сістэмныя інструменты> Дэфрагментатар дыска.
 Націсніце на "Дэфрагментатар дыска", каб адкрыць праграму. Націсніце "Дэфрагментатар дыска", каб пачаць працэдуру.
Націсніце на "Дэфрагментатар дыска", каб адкрыць праграму. Націсніце "Дэфрагментатар дыска", каб пачаць працэдуру.
Частка 2 з 3: Дэфрагментатар дыска ўручную
 Націсніце на імя дыска, які вы хочаце дэфрагментаваць. Напрыклад, калі вы хочаце дэфрагментаваць цвёрды дыск кампутара, выберыце "АС (C)".
Націсніце на імя дыска, які вы хочаце дэфрагментаваць. Напрыклад, калі вы хочаце дэфрагментаваць цвёрды дыск кампутара, выберыце "АС (C)".  Націсніце "Дэфрагментаваць дыск" альбо "Дэфрагментацыя", каб пачаць дэфрагментацыю. На дэфрагментацыю кампутара можа спатрэбіцца ад некалькіх хвілін да некалькіх гадзін, у залежнасці ад памеру і ступені фрагментацыі дыска.
Націсніце "Дэфрагментаваць дыск" альбо "Дэфрагментацыя", каб пачаць дэфрагментацыю. На дэфрагментацыю кампутара можа спатрэбіцца ад некалькіх хвілін да некалькіх гадзін, у залежнасці ад памеру і ступені фрагментацыі дыска.
Частка 3 з 3: Наладжванне графіка дэфрагментацыі
 Націсніце "Уключыць расклад" альбо "Усталяваць расклад"...’
Націсніце "Уключыць расклад" альбо "Усталяваць расклад"...’  Размесціце галачку побач з "Запланаваны запуск".’
Размесціце галачку побач з "Запланаваны запуск".’  Выберыце частату, з якой павінен працаваць дэфрагментатар дыска. Вы можаце выбраць дэфрагментацыю кампутара штодня, штотыдзень ці штомесяц.
Выберыце частату, з якой павінен працаваць дэфрагментатар дыска. Вы можаце выбраць дэфрагментацыю кампутара штодня, штотыдзень ці штомесяц.  Выберыце дзень тыдня і час запуску дэфрагментацыі дыска.
Выберыце дзень тыдня і час запуску дэфрагментацыі дыска. Націсніце на "Выбраць дыскі", каб выбраць дыскі, якія вы хочаце дэфрагментаваць. Вы можаце выбраць дэфрагментацыю ўсіх дыскаў альбо выбраць дыскі.
Націсніце на "Выбраць дыскі", каб выбраць дыскі, якія вы хочаце дэфрагментаваць. Вы можаце выбраць дэфрагментацыю ўсіх дыскаў альбо выбраць дыскі.  Націсніце "ОК", а затым "Зачыніць", каб захаваць параметры дэфрагментацыі дыска. Пасля гэтага кампутар будзе рэгулярна дэфрагментавацца ў дзень і час, выбраныя ў раскладзе.
Націсніце "ОК", а затым "Зачыніць", каб захаваць параметры дэфрагментацыі дыска. Пасля гэтага кампутар будзе рэгулярна дэфрагментавацца ў дзень і час, выбраныя ў раскладзе.
Парады
- Перад ручной дэфрагментацыяй праверце расклад у галоўным акне дэфрагментацыі дыска, каб убачыць, ці нядаўна адбылася дэфрагментацыя дыска. У раскладзе будзе паказаны час і дата апошняй дэфрагментацыі.
- Націсніце на "Аналіз дыска" ў галоўным акне дэфрагментацыі дыска, перш чым рабіць ручную дэфрагментацыю. Працэдура Analyze Disk падкажа, ці трэба дэфрагментаваць кампутар.
- Калі вы выкарыстоўваеце кампутар на працы альбо ў агульнадаступнай сетцы, для запуску праграмы дэфрагментацыі дыска ў Windows 7 вам можа спатрэбіцца пароль адміністратара.
- Заплануйце працэдуру аўтаматычнай дэфрагментацыі, якая будзе выконвацца, калі кампутар уключаны, але не выкарыстоўваецца, напрыклад, падчас абедзеннай гадзіны альбо да канца працоўнага дня. Гэта прадухіліць дэфрагментацыю дыска ад тармажэння вашага кампутара альбо дадатковай нагрузкі на ваш працэсар падчас яго выкарыстання.