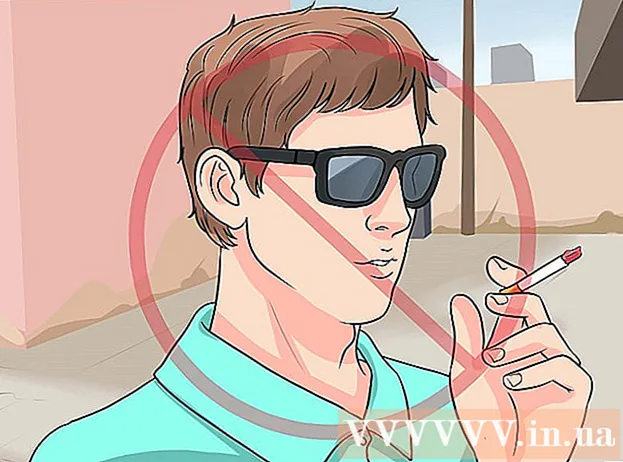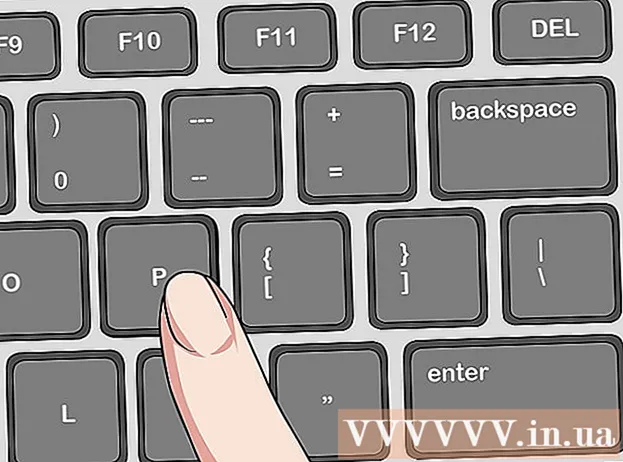Аўтар:
Louise Ward
Дата Стварэння:
10 Люты 2021
Дата Абнаўлення:
1 Ліпень 2024

Задаволены
У тэксце радкі дазваляюць ствараць выразныя разрывы альбо падкрэсліваць важныя загалоўкі. Гэты wikiHow вучыць вас некалькім спосабам ўстаўляць радкі ў Word.
Крокі
Спосаб 1 з 3: Выкарыстоўвайце інструмент "Гарызантальная лінія"
Размясціце паказальнік мышы там, дзе вы хочаце, каб з'явілася радок. Вы можаце ўставіць радок у любую частку тэксту. Прамая лінія - адзін з самых простых у выкарыстанні інструментаў, бо пасля ўстаўкі вы можаце перамясціць яе ў любым месцы дакумента.

Для пачатку націсніце на ўкладку "Галоўная старонка". Калі вы карыстаецеся Office 2007 або больш позняй версіі, абярыце ўкладку "Галоўная", з якой трэба працаваць. Калі вы карыстаецеся Office 2003 або больш ранняй версіі, выберыце меню Уставіць.
Націсніце стрэлку ўніз побач з кнопкай "Межы". Кнопка "Межы" - гэта кнопка, якая выглядае як чатыры скрынкі з пункцірнымі лініямі, вы можаце знайсці яе ў функцыянальнай групе "Абзац". Пасля націску стрэлкі ўніз з'явяцца параметры мяжы.

Выбірайце "Гарызантальная лінія.’ Гэты параметр устаўляе панэль у становішчы курсора.
Працягвайце двойчы націскаць на радок для рэдагавання. У гэты момант з'явіцца новае дыялогавае акно, якое дазваляе наладзіць радок. Вы можаце змяніць колер (Color), шырыню (Width), таўшчыню (Height) або выраўноўванне (Alignment) лініі ў залежнасці ад патрэб выкарыстання.

Націсніце на радок і перацягніце для перамяшчэння. Вы можаце перакладаць прамыя лініі ў любым месцы тэксту. Аднак радок не можа быць у адным радку з любымі сімваламі, таму ён будзе знаходзіцца ў асобным радку, ледзь ніжэй любога кавалка тэксту.
Вы можаце перацягнуць мяжу, каб наладзіць памер лініі. Націснуўшы мяжу радка, мы можам змяніць памер радка. У дадатак да таго, каб зрабіць лінію тоўстай і тоўстай, вы таксама можаце прарэдзіць яе, каб паменшыць плошчу. рэклама
Спосаб 2 з 3: Выкарыстанне клавіятуры
Размясціце паказальнік мышы там, дзе вы хочаце, каб з'явілася радок. Вам трэба будзе выбраць пустую пазіцыю, таму што гэта не ўступіць у сілу, калі паказальнік мышы знаходзіцца там, дзе ёсць абзац ці іншая радок. Вы створыце гарызантальны штрых, пачынаючы з аднаго поля старонкі і працягваючы іншы. Прамая лінія спыніцца ў любым месцы ў залежнасці ад вашай налады.
Увядзіце тры паслядоўныя злучкі. Выкарыстоўвайце злучок, размешчаны ў верхняй частцы клавіятуры альбо на лічбавай клавіятуры.
Затым націсніце клавішу.↵ Увайдзіце пераўтварыць злучок у прамыя. Гэта аўтаматычна створыць альтэрнатыўную суцэльную лінію, ледзь ніжэй папярэдняга злучка. Звярніце ўвагу, што радок не займае месца ў тэксце, але замест гэтага існуе паміж радкамі тэксту.
Выкарыстоўвайце розныя сімвалы, каб маляваць розныя лініі. Радкі, якія мы можам стварыць з клавіятуры, вар'іруюцца ў залежнасці ад выкарыстоўваюцца сімвалаў. Акрамя рыскі, ёсць:
- *** створыць пункцір.
- ___ створыць тлустую пункцірную лінію.
- === створыць падвойную лінію.
- ### створыць лінію з трох рысак з самай цёмнай сярэдняй рыскай.
- ~~~ створыць чы-вобразную лінію.
Націсніце на радок і перацягніце для перамяшчэння. Вы можаце націснуць радок і перацягнуць яго, каб перамясціць яго ўверх ці ўніз па старонцы. Аднак вы не можаце зняць яго з "лініі", дзе знаходзіцца лінія. рэклама
Спосаб 3 з 3: Намалюйце лінію
Перайдзіце на ўкладку Уставіць. Вы можаце выкарыстоўваць інструменты малявання Word, каб намаляваць лініі ў тэксце. Гэта дае вам поўны кантроль над патрэбнай лініяй.
- Калі вы выкарыстоўваеце Word 2003 або больш ранняй версіі, пасля націску меню "Уставіць" выберыце "Малюнак" → "Новы малюнак".
Калі ваша версія Word новая, націсніце на кнопку "Фігуры" і выберыце лінію, якую вы хочаце правесці. У меню ёсць розныя тыпы радкоў, вы можаце выбраць просты радок альбо любы іншы радок.
Націсніце на знак плюс і перацягніце, каб правесці лінію. Падчас перацягвання вы можаце націснуць клавішу ⇧ Зрух каб лінія была цалкам гарызантальнай.
Працягвайце націскаць на радку і перацягваць для перамяшчэння. Паколькі гэта малюнак, вы можаце размясціць яго непасрэдна над тэкстам. Націсніце і перацягніце мыш, каб перамясціць радок у любым месцы тэксту.
Для рэдагавання націсніце на радок, а затым выбярыце ўкладку Фармат, каб адкрыць інструменты для малявання. Гэта ўкладка дазваляе змяняць колеры, выбіраць зададзеныя тэмы альбо дадаваць эфекты.
- Націсніце кнопку "Shape Outline", каб змяніць колер, таўшчыню / танкасць альбо зрабіць лінію рыскай, пункцірнай лініяй і гэтак далей.
- Ці, з дапамогай кнопкі "Эфекты фігуры", вы можаце дадаць у лінію іншыя эфекты, напрыклад, цені ці блікі.