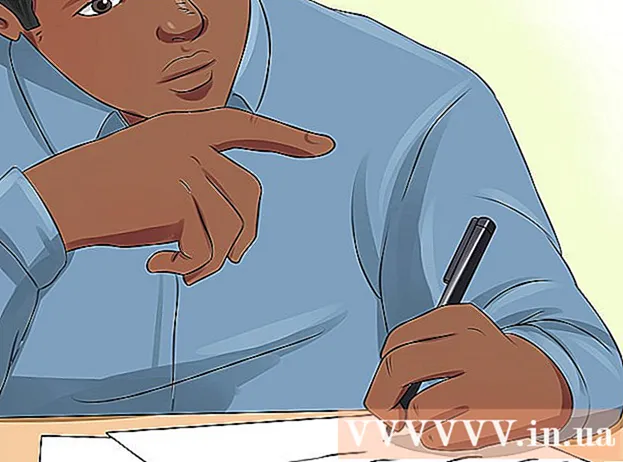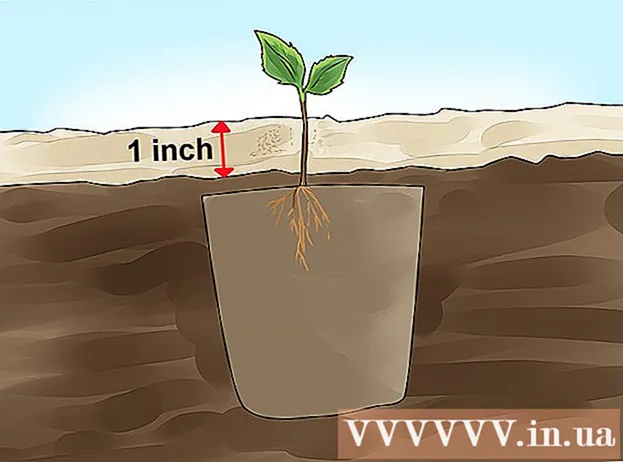Аўтар:
Louise Ward
Дата Стварэння:
3 Люты 2021
Дата Абнаўлення:
1 Ліпень 2024
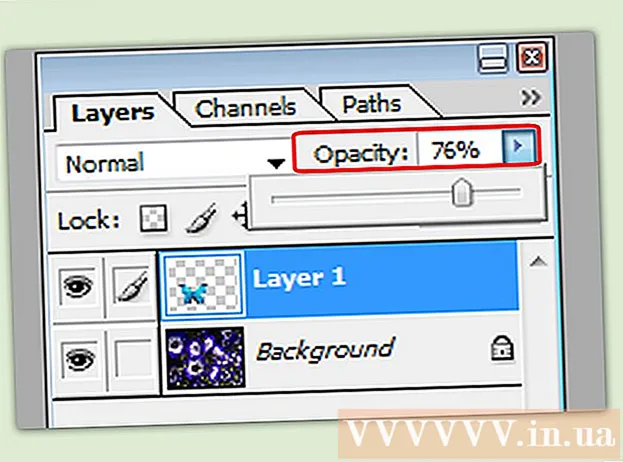
Задаволены
Накладанне - гэта творчы спосаб стварыць новы фон для малюнка, злучыць дзве фатаграфіі альбо стварыць сцэну са знакамітасцю. Калі вы хочаце ўпрыгожыць віншавальную паштоўку ці пажартаваць з кім-небудзь з падробленымі фотакалажамі, вы можаце выкарыстоўваць бясплатнае праграмнае забеспячэнне для іх вырабу. Прачытайце наступны артыкул, каб даведацца пра тэхніку кладкі.
Крокі
Спосаб 1 з 3: Простае фота
- Ужываюць гэты метад з дапамогай простых калажаў. Вы можаце ўжыць гэты метад, калі вам проста трэба хутка і лёгка зшыць некалькі невялікіх фотаздымкаў у адно большае малюнак. Гэта не вельмі тэхнічна, таму вы можаце зрабіць гэта, калі хочаце стварыць вясёлую святочную паштоўку альбо іншыя простыя рэчы, не марнуючы занадта шмат часу.
- Для дасягнення найлепшых вынікаў запампуйце бясплатнае праграмнае забеспячэнне для апрацоўкі малюнкаў, напрыклад GIMP, Paint.NET альбо Pixlr. Калі вы валодаеце прафесійным праграмным забеспячэннем для рэдагавання фатаграфій, напрыклад Photoshop або Paint Shop Pro, вы можаце даведацца, як ім карыстацца, але набываць гэта праграмнае забеспячэнне неабавязкова.
- Паколькі гэты метад патрабуе толькі некалькіх інструментаў, даступных у асноўным праграмным забеспячэнні для рэдагавання, напрыклад Windows Paint. АднакМагчыма, вы не зможаце выкарыстоўваць "інструмент пэндзля" для пашыранага рэдагавання. А без функцыі "пласт" вам будзе цяжка рэдагаваць фатаграфіі.
- Спачатку адкрыйце фонавы малюнак. Гэта выява, якая выкарыстоўваецца як фон добрай выявы, якая накладваецца. У праграмным забеспячэнні для рэдагавання выберыце Файл → Адкрыць малюнак.
- Выберыце Файл → Захаваць як, каб захаваць як новы файл, калі вы хочаце захаваць зыходны малюнак. Вы можаце выканаць вышэйапісаны этап пасля заканчэння рэдагавання, але калі вы гэта зробіце спачатку, вам не прыйдзецца турбавацца аб тым, што забудзецеся захаваць альбо перазапісаць арыгінальнае фота.
- Адкрыйце фота, якое вы хочаце перакрыць. Вы змесціце гэтую фатаграфію ўверсе фонавага малюнка. Выкарыстоўваючы праграмнае забеспячэнне на вышэйапісаным этапе, адкрыйце другі малюнак у новым акне. Выберыце Файл → Захаваць як, каб захаваць яго як новы файл, пазбягаючы зменаў у зыходным малюнку.
- Выберыце інструмент выбару кругоў. Вы ўбачыце слупок розных кнопак, звычайна ў левай частцы экрана. Гэта інструменты. Націсніце на абразок круга альбо пункцірны авал, звычайна над слупком інструмента.
- Вы можаце навесці курсор мышы на кожны інструмент, каб убачыць яго назву. Назва гэтага інструмента звычайна носіць назву "вылучэнне эліпса", "вылучэнне эліпса" ці падобныя імёны.
- Калі вы не можаце знайсці інструмент вылучэння, вы можаце выкарыстоўваць радок "інструмент ласо" альбо квадратны інструмент "прамавугольны выбар".
- Націсніце і перацягніце вобласць малюнка, якую вы хочаце перамясціць. Перацягніце мышку вакол фігуры чалавека, жывёлы ці вобласці выявы, якую вы хочаце перакрыць. Выбірайце прыкметныя ўчасткі малюнка з прадметамі ў цэнтры і пазбягайце выбару недарэчных частак (напрыклад, чыясьці рука з'яўляецца на краі выявы).
- У большасці праграмнага забеспячэння для апрацоўкі малюнкаў ёсць каманда Invert Selection, якая дазваляе выбраць увесь малюнак акрамя частка, якую вы лакалізуеце. Гэтая каманда спатрэбіцца, калі вы хочаце праверыць выбраную вобласць: выкарыстоўвайце Ctrl + Shift + I (альбо каманда + Shift + I на Mac), каб пераўтварыць выбраную вобласць, а затым выберыце Рэдагаваць → Выразаць (Выразаць), каб сцерці лісце толькі ўчастка, які вы хочаце перамясціць. Вы можаце выбраць Рэдагаваць → Адмяніць, каб вярнуцца да папярэдняга кроку і паспрабаваць выбраць іншую вобласць выявы.
- Калі вы не згодныя з якімі-небудзь абласцямі выявы, вы можаце выканаць наступныя дзеянні, каб накласці падрабязны малюнак.

Змякчыце краю вылучэння (неабавязкова). Выбраная вобласць выявы можа выглядаць трохі жорсткай альбо мець няцотныя краю, што можа прывесці да таго, што канчатковае малюнак будзе выглядаць ненатуральна або занадта выяўляць выпраўленні. Вы можаце зрабіць гэту карэкціроўку, выкарыстоўваючы «інструмент пяра» або «наладу пяра», каб змякчыць краю малюнка, і для кожнага праграмнага забеспячэння вам трэба будзе выкарыстоўваць розныя спосабы доступу да выявы. Доступ да гэтага інструмента:- У Photoshop пстрыкніце правай кнопкай мышы на выбары, а затым выберыце кнопку Feather.
- У Gimp скарыстайцеся меню вышэй: выберыце кнопку Выбраць → Пяро.
- У Paint.NET вам трэба загрузіць убудову Feather і адкрыць меню убудовы, каб выкарыстоўваць гэты інструмент.
- У Pixlr або Paint Shop Pro націсніце на інструмент вылучэння і зменіце налады пэндзля раней пачаць выбіраць вобласць малюнка.
- З любым праграмным забеспячэннем вы знойдзеце лічбу, якая рэгулюе мяккасць пэндзля, у пікселях. Пры гэтым метадзе выбірайце 1 ці 2 пікселі, каб пазбегнуць страты дэталяў.
- Выбраўшы патрэбную вобласць фатаграфій, скапіруйце і ўстаўце ў фонавы малюнак. Вы можаце выбраць каманды Рэдагаваць → Капіяваць і Рэдагаваць → Уставіць, не забудзьцеся выбраць раней адкрыты фонавы малюнак для ўстаўкі фатаграфіі.
- Калі вы памылкова скапіявалі неабраную вобласць, вам трэба скарыстаць каманду "Інвертаваць вылучэнне", каб выбраць правільна выбраную вобласць.
- Змяніце памер і становішча, каб перацягнуць фатаграфіі. Выберыце інструмент пракруткі з дапамогай значка паказальніка мышы або чатырохкропкавага компаса, затым націсніце і перацягніце малюнак, які перакрываецца, у патрэбнае становішча. Калі вам трэба змяніць памер фонавага малюнка, выканайце наступныя дзеянні:
- Выберыце Файл → Бясплатнае пераўтварэнне (альбо скарыстайцеся клавішамі Ctrl + T), каб змяніць памер выявы.
- Вакол выявы з'яўляецца мяжа, і націсніце і перацягніце па баках і кутах, каб змяніць памер і форму. Каб прапорцыі былі правільнымі, утрымліваючы клавішу Shift, перацягваючы кут.
- Калі вы перамясціце няправільны малюнак, пераканайцеся, што вы выбралі правільны пласт, выбраўшы Выгляд → Слой альбо Акно → Слой, а затым націсніце на пласт, які змяшчае малюнак. складаць.
- Выбірайце Файл (Файл) → Захаваць як (Захаваць як), каб захаваць вынік пад новай назвай. Перад захаваннем пераканайцеся, што вы выбралі правільны малюнак, які змяшчае вашыя праўкі. Гэта першы пласт выявы.
- Вы можаце дадаць фатаграфіі, выканаўшы тыя ж дзеянні, што і вышэй, дадаць столькі фотаздымкаў, колькі вам падабаецца.
- Каб змяніць становішча паміж двума пластамі выявы, адкрыйце раздзел "Слой", выбраўшы "Выгляд"> "Пласты" альбо "Акно"> "Пласты" ў меню ўверсе экрана, а затым пракруціце. перамяшчайце эскіз у спісе, пакуль ён не будзе здаволены. Ніжні пласт - гэта фонавы малюнак, а верхні - вокладка.
Спосаб 2 з 3: Падрабязнае малюнак
- Вывучыце складанасць зыходнага малюнка, каб вырашыць, якія крокі вам трэба выканаць. Гэты метад дапаможа вам выкарыстоўваць інструмент "чароўная палачка", які дазваляе хутка выдаляць вобласці спецыяльна афарбаванага малюнка, каб можна было аддзяліць вобласць, якую вы хочаце перамясціць. Аднак гэты інструмент больш эфектыўны для малюнкаў з простымі колерамі фону, з невялікім ценем або калі вобласць выявы, якую трэба перамясціць, мае мяжу, асобную ад фону.
- Калі вобласць выявы, якую вы хочаце выбраць, мае складаны фон, перайдзіце да этапу "Выкарыстоўваць інструмент выбару" ў гэтым метадзе і акрэсліце мышшу вобласць, якую вы хочаце перамясціць.
- Хуткі і просты спосаб без зліцця малюнкаў глядзіце ў раздзеле "Хуткае кладка малюнкаў".
- Загрузіце бясплатнае праграмнае забеспячэнне для рэдагавання фатаграфій. Самы эфектыўны спосаб кладкі малюнкаў - выкарыстанне праграмнага забеспячэння для апрацоўкі малюнкаў. Калі вы не валодаеце прафесійным праграмным забеспячэннем, напрыклад, Photoshop або PaintShop Pro, вы можаце загрузіць такія альтэрнатывы, як Pixlr, GIMP або Paint.NET.
- Калі вы карыстаецеся Mac, перад загрузкай шукайце праграмнае забеспячэнне GIMP, таму што яно можа быць папярэдне ўстаноўлена на вашым кампутары.
- Сярод бясплатнага праграмнага забеспячэння GIMP практычна ідэнтычны найбольш прафесійнаму праграмнаму забеспячэнню. Калі вам проста трэба скласці свае фатаграфіі, іншае праграмнае забеспячэнне стане прасцей у выкарыстанні.
- Перш чым паспрабаваць выкарыстаць пералічанае тут праграмнае забеспячэнне, пераканайцеся, што яно падтрымлівае функцыянальнасць класа. Паспрабуйце знайсці "Layers" у меню "Дапамога" праграмнага забеспячэння альбо прачытайце апісанне функцый на сайце.
- Гэта не датычыцца праграм MSPaint, Windows Paint і Inkscape.

Адкрыйце фонавы малюнак з дапамогай праграмнага забеспячэння. Гэта малюнак, які выкарыстоўваецца ў якасці фону, меншыя выявы будуць размешчаны зверху гэтага малюнка.- Калі вы двойчы пстрыкніце малюнак і праграмнае забеспячэнне не запусціцца, спачатку трэба адкрыць праграмнае забеспячэнне, а затым выкарыстоўваць каманду Файл → Адкрыць у верхнім меню, каб выбраць файл выявы.

Стварыце новае акно і адкрыйце другое малюнак. Гэта выява, якая змяшчае дэталі для перакрыцця фонавага малюнка. Калі вы выбіраеце Файл → Адкрыць, выява аўтаматычна адкрыецца ў новым акне. З гэтага часу вы можаце пераключацца паміж двума вокнамі, націскаць і перацягваць акно ў кут экрана, калі гэта палягчае вам рэдагаванне. Вы таксама можаце змяніць памер асобных вокнаў, перацягнуўшы іх у правы ніжні кут.- Рэдагаваць фотаздымак прасцей за ўсё фотаздымак з абраным аб'ектам у тонкім кантрасце з фонам.
- Захавайце другое фота пад іншай назвай. Абярыце Файл → Захаваць як і зменіце назву выявы. Цяпер вы можаце рэдагаваць фатаграфіі, не турбуючыся аб пашкоджанні арыгінальных фатаграфій.
- Вам трэба будзе выбраць "Захаваць як" і перайменаваць яго, каб стварыць новы файл. Калі вы выбралі "Захаваць толькі" альбо "Захаваць як", але не перайменавалі файл, вы ўсё яшчэ праводзіце рэдагаванне на зыходным малюнку.
- Пасля захавання новага файла захавайце яго як мага часцей, выкарыстоўваючы каманду Файл → Захаваць, каб пазбегнуць страты правак.
Выберыце інструмент чароўнай палачкі, каб выдаліць непажаданыя вобласці. Націсніце на інструмент чароўнай палачкі на панэлі інструментаў злева. Гэта інструмент, які дазваляе выбраць вялікую масіў кветак у пэўным манахромным дыяпазоне, націснуўшы ў любым месцы малюнка; Абраны піксель усталёўвае зыходную лінію для абранага каляровага дыяпазону.
- Сімвал прылады чароўнай палачкі нагадвае палачку, якая выпраменьвае святло. Калі вы не ўпэўненыя, што зрабілі правільны выбар, навядзіце курсор на кожны інструмент і пачакайце, каб убачыць назву.
- У GIMP гэты інструмент называецца "выбраць размыццё" і мае аналагічны значок.
Адрэгулюйце налады чароўнай палачкі. Раздзел налад з'явіцца над значком пры выбары інструмента. Не забудзьцеся паставіць галачку "Сумежны", тады вы выдаліце толькі вобласць малюнка, прылеглую да абранага пікселя, а не ўсе вобласці адной каляровай паласы на малюнку. Рэгулюе допускі ў адпаведнасці з фонам і дазволам малюнка: нізкі допуск абмяжоўвае абраную каляровую вобласць і супадае з фонам з аналагічным дыяпазонам колераў, а высокі допуск выбірае шырокую каляровую вобласць. і падыходзіць для высокакантрастных малюнкаў.
Абярыце вобласць для выдалення вакол вобласці малюнка, якую вы хочаце перамясціць. Спачатку націсніце на каляровыя пікселі ў вобласці, якую вы хочаце выдаліць, каб лакалізаваць вобласць з аднолькавым каляровым дыяпазонам. Вы ўбачыце міргае мяжу вакол абранай вобласці. Утрымлівайце клавішу Shift або Ctrl, націскаючы на суседнія вобласці, пакуль уся вобласць вакол вобласці малюнка, якую вы хочаце перамясціць.
- Пры гэтым вам таксама трэба будзе пару разоў скарэктаваць допускі, ужываючы тую ж самую ўстаноўку, што і інструмент палачкі. Малыя карэкціроўкі допуску, калі вам трэба перамясціць вялікую плошчу малюнка, вялікія допускі, калі вы выбіраеце толькі невялікую плошчу.
- Выберыце Рэдагаваць → Адмяніць, калі выбрана няправільная вобласць. Гэта дазваляе вярнуцца да папярэдняга кроку, а не да зыходнага малюнка. Акрамя таго, вы можаце выкарыстоўваць камбінацыю клавіш: Ctrl + Z на кампутары з Windows ці каманда + Z на Mac.
- Калі вы не можаце аддзяліць вобласць выявы, якую трэба выдаліць, ад вобласці, якую трэба перамясціць, вы можаце перайсці да этапу "Выкарыстоўваць інструмент вылучэння" і самазанаваць малюнак з дапамогай інструмента вяроўкі.
Змякчыце краю вылучэння (неабавязкова). Выбраная вобласць выявы можа выглядаць трохі жорсткай альбо мець няцотныя краю, што можа прывесці да таго, што канчатковае малюнак будзе выглядаць ненатуральна або занадта выяўляць выпраўленні. Вы можаце зрабіць гэту карэкціроўку, выкарыстоўваючы "інструмент пяра" ці "наладку пяра", каб змякчыць краю малюнка, і пры кожным праграмным забеспячэнні вам трэба будзе выкарыстоўваць розныя спосабы доступу да выявы. Доступ да гэтага інструмента:
- У Photoshop пстрыкніце правай кнопкай мышы на выбары, а затым выберыце кнопку Feather.
- У Gimp скарыстайцеся меню вышэй: выберыце кнопку Выбраць → Пяро.
- У Paint.NET вам трэба загрузіць убудову Feather і адкрыць меню убудовы, каб выкарыстоўваць гэты інструмент.
- У Pixlr або Paint Shop Pro націсніце на інструмент вылучэння і зменіце налады пэндзля раней пачаць выбіраць вобласць малюнка.
- З любым праграмным забеспячэннем вы знойдзеце лічбу, якая рэгулюе мяккасць пэндзля, у пікселях. Пры гэтым метадзе выбірайце 1 ці 2 пікселі, каб пазбегнуць страты дэталяў.
Націсніце кнопку Выдаліць (Выдаліць), каб выдаліць выбраную вобласць. Вы можаце выбраць каманду Правіць → Выразаць з меню ў верхняй частцы экрана. Вы павінны лакалізаваць і сцерці, а не занаваць астатнюю частку фатаграфіі і сцерці адзін раз. Гэта дапаможа пазбегнуць памылак на гэтым шляху.
- Калі вакол вобласці малюнка, якую вы хочаце перамясціць, засталася невялікая частка, вы можаце павялічыць, каб выразна ўбачыць дэталі перад сціраннем. Інструмент павелічэння мае значок павелічальнага шкла з "+" унутры. Таксама можна скарыстацца камандай: Выгляд → Маштабаванне.
- Калі вы ачысціце выбраную вобласць, на ёй з'явіцца "шахматны" ўзор альбо манахромны колер. У любым выпадку, пакрыццё будзе працаваць выдатна.
Выберыце інструмент выбару. Звычайна ён размешчаны ў верхняй частцы панэлі інструментаў з значком квадрата, круга ці вяроўкі. Квадратны альбо круглы інструмент будзе лакалізаваць яго дакладна па форме, а вяроўкавы інструмент можа акружаць яго ў любой форме. Інструмент для вяроўкі лёгка пазбягае вобласці, якую не трэба сціраць побач з вобласцю малюнка, якую трэба перамясціць.
Націсніце і перацягніце малюнак, каб выбраць вобласць, якую вы хочаце перамясціць. Калі вы выдаляеце фон, не выдаляйце непатрэбныя вобласці.Вы можаце дадаць аднатонную каляровую вобласць альбо ўзор сеткі, каб замяніць іх, і яны не будуць лакалізаваны.
- Калі вы не можаце выдаліць складаны фон пры дапамозе інструмента чароўнай палачкі, павялічце малюнак з дапамогай каманды Выгляд → Маштабаванне і павольна абводзьце малюнак, які вы хочаце перамясціць, пры дапамозе вяроўкі. Гэта можа заняць некалькі хвілін, але дасць лепшыя вынікі. Пасля капіравання і ўстаўкі першай вобласці выявы ў новую фонавую выяву працягвайце выкарыстоўваць гэты інструмент, каб выдаліць лішнюю вобласць, якую вы выпадкова скапіявалі.
Скапіруйце выбраную вобласць, пераключыцеся на акно фонавага малюнка і ўстаўце. Вы можаце выкарыстоўваць спалучэнне клавіш (Ctrl + C для капіравання, Ctrl + V для ўстаўкі) альбо каманду "Рэдагаваць" у меню. Калі малюнак выглядае занадта «рэзкім» або ненатуральным, вярніцеся да папярэдняга кроку і павялічце параметры пэндзля на некалькі пікселяў.
- Глядзіце інструкцыі непасрэдна вышэй, "Software Edge Software", каб даведацца, як праграмаваць краю абранай вобласці малюнка.
- Калі вы ўжо ўставілі малюнак, але не бачыце яго з'яўлення, адкрыйце палітру слаёў камандай Акно → Слой альбо Выгляд → Слой. Вы ўбачыце кожны пласт праз мініяцюры, налепленыя на ўзор сеткі. Перацягніце ўстаўлены фотаслай зверху, над фонавым фотаслаем.
Змяніце памер і становішча, каб перацягнуць фатаграфіі. Выберыце рухомы інструмент са значком, які нагадвае паказальнік мышы альбо 4-кропкавы компас, а затым націсніце і перацягніце выбраную вобласць малюнка ў адпаведнае месца. Калі вам трэба змяніць памер фонавага малюнка, выканайце наступныя дзеянні:
- Выберыце Файл → Бясплатнае пераўтварэнне (альбо спалучэнне клавіш Ctrl + T), каб змяніць памер выявы.
- Вакол выявы з'явіцца мяжа, націсніце і перацягніце ў бакі, альбо перацягніце кут, каб змяніць памер і сфармаваць малюнак. Каб прапорцыі былі правільнымі, трымаць ключ Зрух пры выцягванні кутоў.
- Калі дзеянне няправільнае, пераканайцеся, што вы рэдагуеце правільны пласт, выкарыстоўваючы каманду Выгляд → Слой альбо Акно → Слой, а затым выберыце пласт, які змяшчае малюнак вокладкі.
Выбірайце Файл (Файл) → Захаваць як (Захаваць як), каб захаваць вынік пад новай назвай. Не забудзьцеся захаваць фота на вокладцы. Не выпадкова выбярыце акно, у якім знаходзіцца астатняя частка малюнка пасля абрэзкі. рэклама
Спосаб 3 з 3: Дадайце эфекты
- Адкрыйце фотаслай для мужа. Адкрыйце меню "Слой", выкарыстоўваючы каманду Выгляд → Слой альбо Акно → Слой і выберыце пласт, які змяшчае малюнак, які трэба перакрыць. Вы можаце паспрабаваць некалькі варыянтаў, каб змяніць яго знешні выгляд.
- Існуе мноства праграм для апрацоўкі малюнкаў, і ў кожнага ёсць мноства варыянтаў. Каб знайсці папулярныя рэкамендацыі ніжэй альбо паэксперыментаваць з эфектамі, выберыце меню Фільтр і Пласт.
Зрабіце малюнак, які перакрываецца, празрыстым з эфектам прывіда. Калі малюнак празрысты, вынік кладкі таксама будзе выглядаць лепш, асабліва пры выкарыстанні метаду хуткага накладання. Гэта проста невялікая карэкціроўка, якая не зойме шмат часу.
- Непадалёк ад спісу слаёў, дзе вы можаце назіраць за папярэднімі дзеяннямі, вы ўбачыце поле пад назвай Непразрыстасць. Тут вы можаце ўвесці лік ад 0 (нябачны) да 100 (цалкам непразрысты) альбо адрэгуляваць паўзунок, каб паступова змяняць празрыстасць.
- Дадайце цень, каб накласці малюнак на фонавы малюнак. Эфекты цені, каб стварыць цені пад аб'ектам і зрабіць яго падобным на частку фонавага малюнка, вы павінны прытрымлівацца гэтай прапановы, каб зрабіць малюнак больш натуральным.
- У GIMP гэтую функцыю можна знайсці ў раздзеле Фільтр → Святло і цень.
- У Photoshop паглядзіце раздзел Слой → Стыль пласта → Адкінуць цень.
- Абярыце цень, які трэба наладзіць. Вы можаце выкарыстоўваць каманду Фільтр → Размыццё, каб паменшыць рэзкасць цені.
- Вы можаце выкарыстоўваць каманду Edit → Free Transform, каб змяніць становішча і форму цені ў адпаведнасці з напрамкам святла на фонавым малюнку.
- Паспрабуйце дадаць больш эфектаў. Эфектаў у праграмным забеспячэнні для апрацоўкі малюнкаў незлічоная колькасць. Паспрабуйце выкарыстоўваць параметры змешвання, каб зрабіць фота, якое перакрываецца, больш натуральным альбо выкарыстоўвайце любы іншы эфект, каб зрабіць простыя альбо мастацкія змены. рэклама
Парада
- Вы можаце выкарыстоўваць гумку для выдалення любых аберацый альбо абласцей выявы, якія знаходзяцца далёка ад аб'екта.
- Дыялог дапамогі вельмі карысны для навучання карыстанню інструментам.
- Калі пасля сцірання абранай вобласці фону манахромны колер з'яўляецца перашкодай для лакалізацыі астатняга фону, адкрыйце палітру слаёў з дапамогай каманды (Выгляд → Слаі ), альбо Window → Layers і знайдзіце ў каляровай вобласці элемент "Background Layer". Калі вы ўбачыце значок замка, двойчы націсніце на яго і абярыце "OK", каб разблакаваць яго. вы можаце перацягнуць яго ў сметніцу ўнізе панэлі раздзяляльніка слаёў альбо націснуць правай кнопкай мышы і выбраць "Выдаліць пласт". Тады вы ўбачыце шаблон сеткі.
Папярэджанне
- Ніколі не перазапісвайце зыходны файл выявы.
- Калі вы паспрабавалі выкарыстаць каманду Invert Selection, згаданую вышэй, але колеры малюнкаў сталі дзіўнымі, вы памылкова выкарысталі каманду Invert. Шукайце каманду "Звярнуць выбар" у меню "Выбар" для большасці праграмнага забеспячэння альбо выкарыстоўвайце спалучэнне клавіш Ctrl + Shift + I (каманда + Shift + I на Mac).