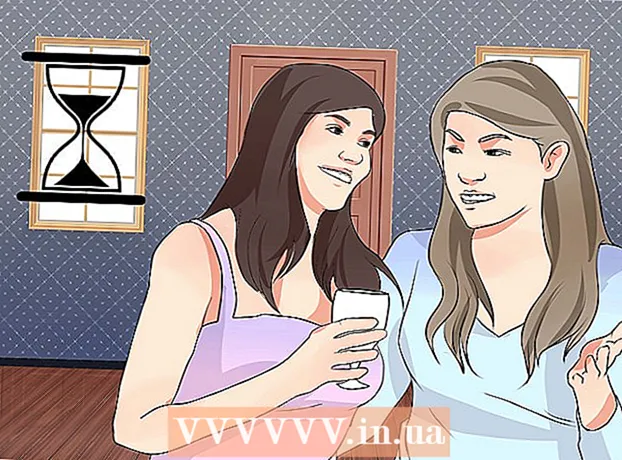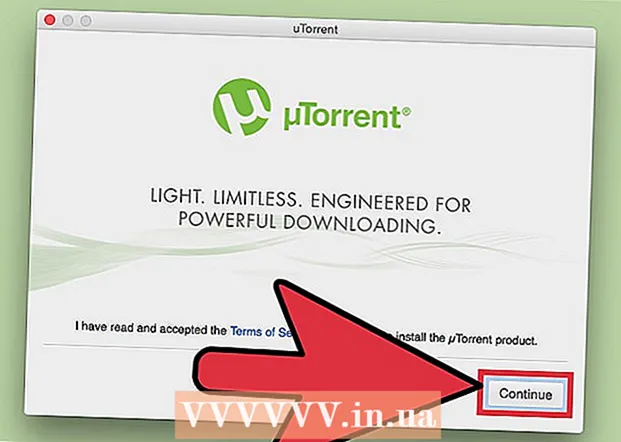Аўтар:
John Stephens
Дата Стварэння:
28 Студзень 2021
Дата Абнаўлення:
2 Ліпень 2024

Задаволены
Гэты артыкул паказвае, як пераўтварыць файлы MOV у фармат MP4. Для гэтага вы можаце выкарыстоўваць онлайн-канвэртар альбо загрузіць і скарыстацца бясплатнай праграмай Handbrake. Абодва варыянты даступныя на кампутарах Windows і Mac.
Крокі
Спосаб 1 з 2: Выкарыстоўвайце CloudConvert
Адкрыйце старонку CloudConvert, наведаўшы https://cloudconvert.com/ з браўзэра.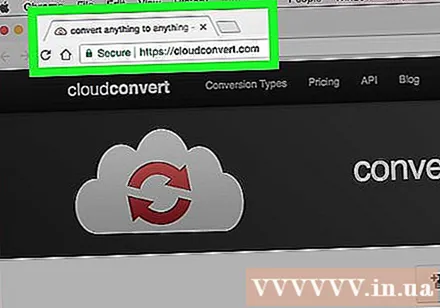
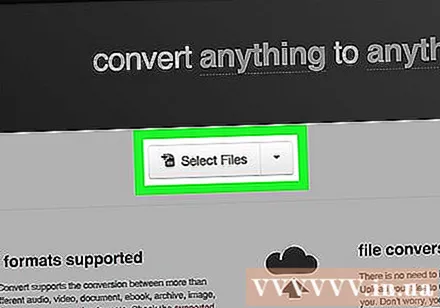
Націсніце кнопку Абярыце Файлы (Выбраць файл) уверсе старонкі шэрага колеру.
Выберыце файл MOV. Націсніце і файл MOV, які вы хочаце пераўтварыць у MP4.
- Калі файл MOV захоўваецца ў папцы, якая адрозніваецца ад адкрытай у дадзены момант, вы выбераце папку для захавання файла MOV у левай частцы акна.

Націсніце Адкрыць (Адкрыць) у правым ніжнім куце акна.
Націсніце на вочка mov ▼ уверсе старонкі, справа ад імя файла. На экране адлюструецца спіс выбараў.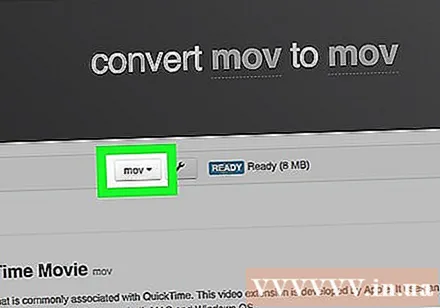

Выбірайце відэа у спісе адбору. Вы ўбачыце, што побач з вамі з'явіцца яшчэ адно меню.
Націсніце на опцыі mp4 унізе меню, якое зараз адлюстроўваецца. Гэта аперацыя адбору mp4 у якасці мэты пераўтварэння для файла.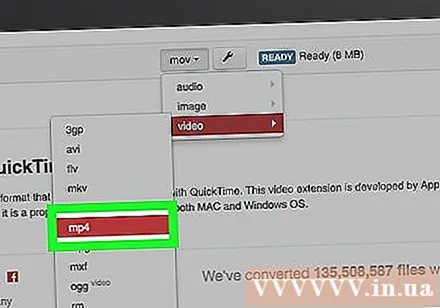
Націсніце кнопку Пачаць пераўтварэнне Чырвоны (пачаць пераўтварэнне) знаходзіцца ў правым ніжнім куце старонкі.
Пачакайце, пакуль відэа скончыць пераўтварэнне. Гэта можа заняць некалькі хвілін, бо відэа павінна быць загружана на сайт CloudConvert перад пачаткам пераўтварэння.
Націсніце кнопку Спампаваць (Спампаваць) зялёным колерам уверсе справа. Пераўтвараны файл будзе загружаны на ваш кампутар.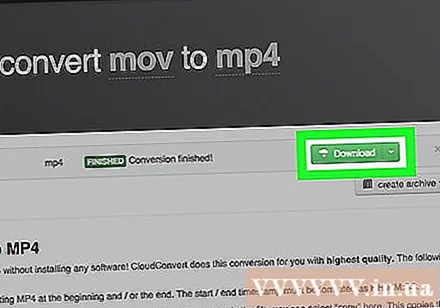
- У некаторых аглядальніках вам трэба будзе пацвердзіць загрузку, выбраўшы тэчку захавання і націснуўшы Захаваць (Захаваць) па запыце.
Спосаб 2 з 2: Карыстайцеся ручным тормазам
Загрузіце і ўсталюйце Handbrake. Наведайце https://handbrake.fr/ з браўзэра і націсніце кнопку Спампаваць ручной тормаз (Загрузіце Handbrake) чырвоным колерам, а затым зрабіце наступнае: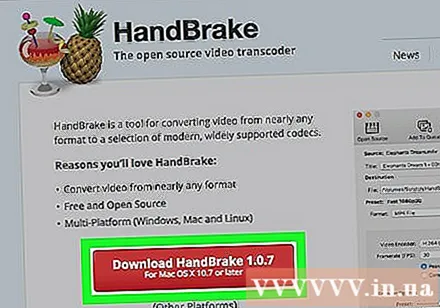
- Уключана Windows - Двойчы пстрыкніце файл усталёўкі Handbrake, націсніце Так (Так), калі яго просяць, выбірайце наступны (Працяг), абярыце Я згодзен (Я згодны) і выбіраю Усталюйце (Налада).
- Уключана Mac Двойчы пстрыкніце файл DMG Handbrake, праверце загрузку па запыце, націсніце і перацягніце значок Handbrake у тэчку Applications.
Адкрыйце ручной тормаз з значком ананаса побач са шклянкай для кактэйляў.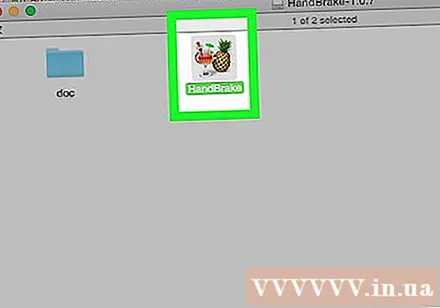
Націсніце Файл (Файл) са значком тэчкі ў левай частцы акна ручнога тормазу.
- На Mac вам будзе прапанавана адкрыць новы відэафайл пры першым запуску прыкладання Handbrake. Калі вы не бачыце запыт, націсніце "Open Source" у левым верхнім куце экрана.
Выберыце файл MOV. Проста націсніце папку файла MOV у левай частцы акна, а затым націсніце файл MOV, каб выбраць яго.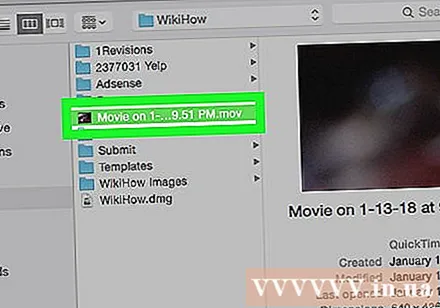
- У Windows вам трэба будзе пракручваць уверх і ўніз у левай частцы акна Правадыр файлаў, каб знайсці правільную тэчку.
Націсніце Адкрыць (Адкрыць) у сярэдняй правай частцы акна ручнога тормазу.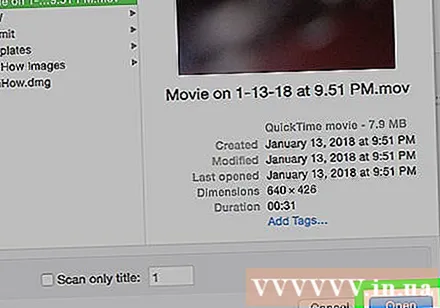
Выберыце тэчку захавання. Націсніце Агляд (Агляд) звонку справа ад раздзела "Прызначэнне", націсніце на папку, у якую вы хочаце захаваць файл MP4, затым увядзіце імя файла і абярыце Захаваць.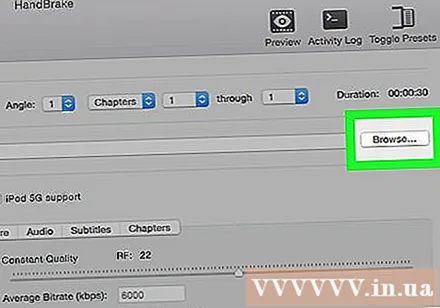
Націсніце поле выбару "Кантэйнер" непасрэдна пад загалоўкам "Налады вываду". На экране адлюструецца спіс выбараў.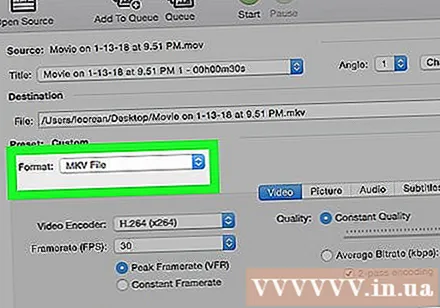
- Прапусціце гэты і наступны этапы, калі ў полі меню ўжо паказана "MP4".
Націсніце MP4 у спісе выбару выбраць MP4 у якасці фармату пераўтварэння.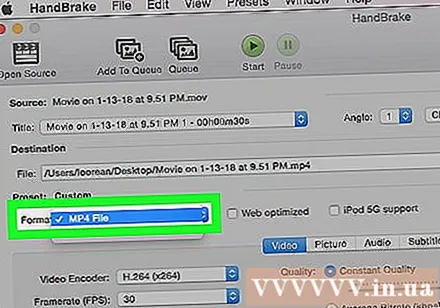
Націсніце Пачніце кадзіраваць (Кадаванне пачынаецца). Гэта зялёна-чорны трохкутнік "Прайграванне", які адлюстроўваецца над акном ручнога тормазу. Файл MOV будзе пераўтвораны ў файл MP4 і захаваны ў абранай тэчцы.
- На Mac проста націсніце Пачніце (Пачаць) на гэтым этапе.
Папярэджанне
- Якасць відэа зменшыцца пры пераўтварэнні файлаў з MOV ў MP4.