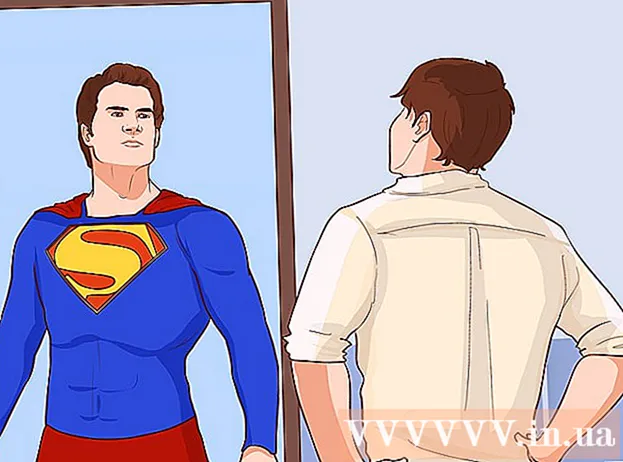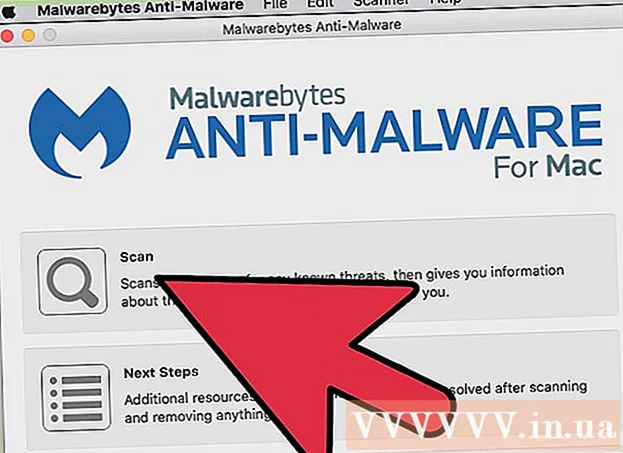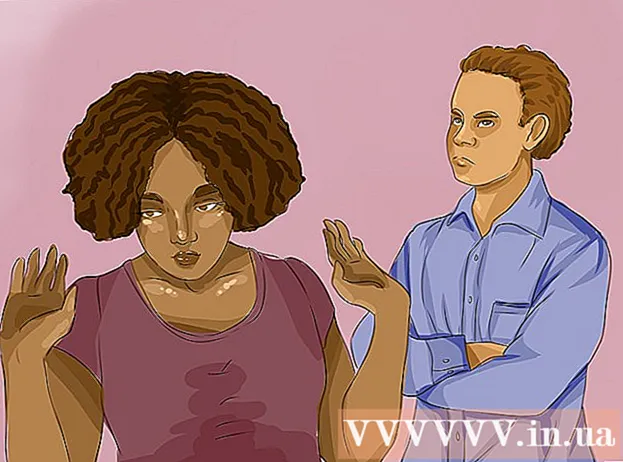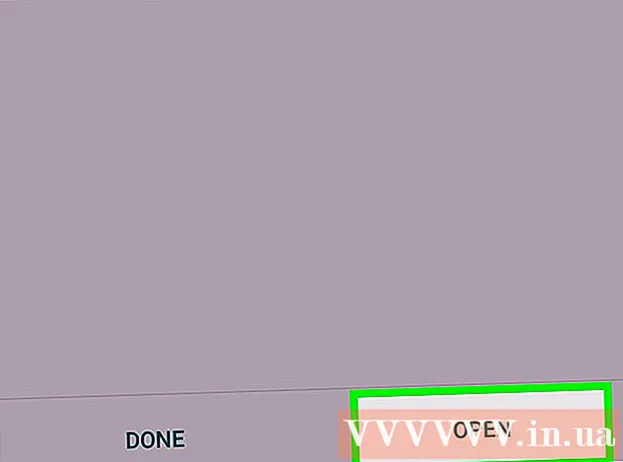Аўтар:
Louise Ward
Дата Стварэння:
5 Люты 2021
Дата Абнаўлення:
1 Ліпень 2024

Задаволены
Калі ў вас узнікнуць праблемы з Google Chrome, пераўсталёўка праграмы, напэўна, самы просты спосаб вырашыць праблему. Каб пераўсталяваць Chrome, трэба спачатку выдаліць старую праграму і загрузіць апошнюю праграму ўсталёўкі з веб-сайта Chrome. Вы не можаце пераўсталяваць Chrome на Android, калі ён быў папярэдне ўсталяваны на прыладзе.
Крокі
Спосаб 1 з 4: Windows
Адкрыйце панэль кіравання. Перш чым пераўсталёўваць Chrome, трэба выдаліць арыгіналы. Вы можаце зрабіць гэта на панэлі кіравання:
- Windows 10 і 8.1 - Пстрыкніце правай кнопкай мышы на значку Windows і выберыце "Панэль кіравання".
- Windows 8 - націсніце клавішу ⊞ Выйграй+X і абярыце "Панэль кіравання".
- Windows 7 і Vista - Адкрыйце меню "Пуск" і выберыце "Панэль кіравання".

Абярыце "Выдаліць праграму" альбо "Праграмы і функцыі" (Праграма і функцыі). Назва опцыі можа мяняцца ў залежнасці ад бягучага дысплея. Гэта адкрые спіс праграм, усталяваных на вашым кампутары.
Знайдзіце "Google Chrome" у спісе усталяваных праграм. Па змаўчанні спіс будзе адсартаваны ў алфавітным парадку.
Абярыце "Google Chrome" і націсніце "Выдаліць" (Выдаліць). Вы можаце знайсці кнопку "Выдаліць" уверсе спісу пасля націску праграмы.

Усталюйце сцяжок "Таксама выдаліць дадзеныя прагляду". Гэта неабходна для таго, каб выдаліць усе папярэднія дадзеныя, каб цалкам усталяваць новы Chrome.
Уключыце схаваныя файлы ў Правадыры Windows. Каб цалкам выдаліць дадзеныя Chrome, трэба ўключыць бачнасць схаваных файлаў:
- Адкрыйце панэль кіравання і выберыце Параметры тэчкі.
- Націсніце на ўкладку "Выгляд" і выберыце "Паказаць схаваныя файлы, тэчкі і дыскі" (Паказаць схаваныя файлы, тэчкі і дыскі).
- Зніміце сцяжок "Схаваць абароненыя файлы аперацыйнай сістэмы".
Выдаліць усе файлы Chrome. Цяпер, калі схаваныя файлы бачныя, знайдзіце і выдаліце наступныя тэчкі:
- На перамогі XP:
Наведайце вэб-сайт Chrome у іншым аглядальніку. Адкрыйце Internet Explorer альбо іншы браўзэр і перайдзіце ў.
Вылучыце "Загрузіць" уверсе старонкі і выберыце "Для персанальнага кампутара" (Для персанальных кампутараў). Вы трапіце на старонку загрузкі Chrome.
Націсніце "Загрузіць Chrome", каб загрузіць праграму ўсталёўкі Chrome. Вы павінны загрузіць правільную версію для Windows.
- Па змаўчанні Chrome загружае 32-бітную версію браўзэра. Калі вы хочаце атрымаць 64-бітную версію для 64-бітнай АС, выберыце "Загрузіць Chrome для іншай платформы" і абярыце "Windows 10 / 8.1 / 8/7 64-bit".
Прачытайце ўмовы і запусціце ўсталёўшчык. Chrome адлюструе ўмовы выкарыстання аглядальніка. Chrome таксама ўсталёўвае сябе ў якасці аглядальніка па змаўчанні пасля яго ўстаноўкі, і вы можаце змяніць яго, зняўшы сцяжку з дыялогавага акна.
Націсніце "Прыняць і ўсталяваць", каб працягнуць загрузку неабходных файлаў. У працэсе ўстаноўкі вы можаце ўбачыць, як адчыняюцца і зачыняюцца некалькі маленькіх вокнаў.
Націсніце кнопку "Выканаць", калі падкажа Windows. Гэта дзеянне, якое дазваляе камп'ютэру загружаць файлы з Google.
Дачакайцеся ўсталёўкі Chrome. Важныя файлы будуць загружаныя, і запусціцца праграма ўсталёўкі Google Chrome. Гэты ўсталёўшчык загрузіць больш файлаў і пачне ўсталёўваць Chrome пасля завяршэння загрузкі.
- Калі ў вас узніклі праблемы з запускам запуску ў Інтэрнэце, запампуйце і запусціце альтэрнатыўную праграму запуску ад Google.
Запусціце Chrome. Пры запуску Chrome пасля ўстаноўкі вам можа быць прапанавана выбраць Chrome у якасці аглядальніка па змаўчанні. Выберыце Chrome альбо любы іншы вэб-браўзэр у спісе ў якасці аглядальніка вашага кампутара па змаўчанні.
Увайдзіце ў Chrome з уліковым запісам Google (неабавязкова). Пасля адкрыцця акна Chrome вы трапіце на старонку ўваходу. Увайдзіце ў Chrome з дапамогай уліковага запісу Google, каб сінхранізаваць закладкі, пашырэнні, тэмы, захаваныя паролі і іншыя шаблоны дадзеных. Каб выкарыстоўваць Chrome, вам не трэба ўваходзіць у сістэму. рэклама
Спосаб 2 з 4: Mac
Адкрыйце папку Applications. Перш чым выдаляць Chrome, трэба выдаліць старую версію. Вы можаце знайсці яго ў тэчцы "Прыкладанні".
Знайдзіце прыкладанне Google Chrome. Праграма можа знаходзіцца ў тэчцы "Прыкладання" альбо была перамешчана ў іншую тэчку.
Перацягніце Google Chrome у сметніцу. Перацягнуць праграму ў сметніцу, каб выдаліць яе з прылады.
Выдаліце дадзеныя свайго профілю. Калі вы хочаце цалкам выдаліць дадзеныя Chrome перад пераўсталёўкай, вам трэба будзе знайсці і выдаліць свой профіль. Гэта выдаліць усе налады, закладкі і гісторыю прагляду.
- Націсніце меню Go і абярыце "Перайсці ў тэчку".
- Увядзіце і націсніце "Go".
- Перацягнуць папку GoogleSoftwareUpdate ў Сметніцу.
Наведайце вэб-сайт Google Chrome з дапамогай Safari. Адкрыйце Safari альбо любы вэб-браўзэр і ідзіце.
Абярыце "Загрузіць" і націсніце "Для персанальнага кампутара.’ Вы трапіце на старонку загрузкі Chrome.
Націсніце "Загрузіць Chrome", каб загрузіць праграму ўсталёўкі Mac. Вам трэба прыняць умовы перад загрузкай.
Адкрыйце файл "googlechrome.dmg" пасля загрузкі. Загрузка можа заняць некалькі хвілін.
Перацягніце абразок "Google Chrome.app" у папку "Прыкладанні". Прылада ўсталюе Google Chrome у тэчцы "Прыкладанні".
Запусціце Google Chrome з тэчкі "Прыкладанні". Націсніце "Адкрыць", каб пацвердзіць, што вы хочаце запусціць Chrome, калі вам будзе прапанавана.
Увайдзіце ў Chrome з уліковым запісам Google (неабавязкова). Пры першым запуску Chrome вам будзе прапанавана ўвайсці са сваім уліковым запісам Google. Аглядальнік будзе сінхранізаваць закладкі, налады, тэмы і пашырэння Chrome. Каб выкарыстоўваць Chrome, вам не трэба ўваходзіць у сістэму. рэклама
Спосаб 3 з 4: iOS
Націсніце і ўтрымлівайце значок Chrome на галоўным экране. Праз некаторы час абразок завібруе.
Націсніце на "X" у куце значка Chrome. Вам будзе прапанавана пацвердзіць, што вы хочаце цалкам выдаліць Chrome і яго дадзеныя.
Націсніце кнопку "Галоўная", каб выйсці з рэжыму выдалення. Значок праграмы перастане вібраваць, вы можаце адкрываць іншыя праграмы.
Адкрыйце App Store. Пасля выдалення Chrome вы можаце загрузіць яго зноў з App Store.
Пошук "Google Chrome.’ Дадатак звычайна з'яўляецца першым вынікам у спісе пошуку.
Націсніце "Атрымаць"> "Усталяваць" (Налада). Гэта дзеянне для пачатку загрузкі праграм Chrome на прылады iOS. Перад загрузкай Chrome вам будзе прапанавана ўвесці пароль Apple ID.
Запусціце прыкладанне Chrome. Пасля завяршэння ўстаноўкі вы можаце запусціць прыкладанне, націснуўшы значок Chrome на галоўным экране. Гэта адкрые браўзэр Chrome. рэклама
Спосаб 4 з 4: Android
Адкрыйце прыкладанне Налады. Вы можаце выдаліць Chrome з праграмы Налады вашай прылады. Вы не можаце выдаліць Chrome, калі праграма была папярэдне ўсталявана на Android.
Абярыце "Праграмы" альбо "Дадаткі" (Дадатак). Гэта адкрые спіс праграм, усталяваных на вашай прыладзе Android.
Націсніце "Chrome" у спісе прыкладанняў. Гэта адкрые экран інфармацыі аб праграме.
Націсніце "Выдаліць" альбо "Выдаліць абнаўленні" (Выдаліць абнаўленне). Калі вы бачыце кнопку "Выдаліць", вы можаце цалкам выдаліць Chrome са сваёй прылады. Калі вы бачыце кнопку "Выдаліць абнаўленні", Chrome пастаўляецца з папярэдняй загрузкай, вы можаце выдаліць толькі наступныя абнаўлення.
Адкрыйце Google Play Store пасля выдалення Chrome. Пасля выдалення Chrome вы можаце загрузіць яго зноў з крамы Play.
Знайсці "Хром.’ Google Chrome звычайна з'яўляецца першым вынікам у спісах пошуку.
Націсніце кнопку "Устанавіць" альбо "Абнавіць". Калі вы можаце цалкам выдаліць Chrome, націсніце кнопку "Устанавіць", каб загрузіць апошнюю версію на сваю прыладу. Калі можна выдаліць толькі абнаўленне, націсніце кнопку "Абнавіць", каб загрузіць і ўсталяваць апошнюю версію.
Запусціце Chrome. Вы можаце знайсці Chrome у трэі прыкладанняў вашай прылады. У залежнасці ад налад, вы можаце ўбачыць ярлык на галоўным экране. рэклама
Парада
- Калі вы пераўсталявалі Chrome, але да гэтага часу не можаце выправіць праблему, хутчэй за ўсё, ён быў заражаны шкоднасным ПЗ. Для атрымання больш падрабязнай інфармацыі звярніцеся да інструкцый па выдаленні шкоднасных праграм.