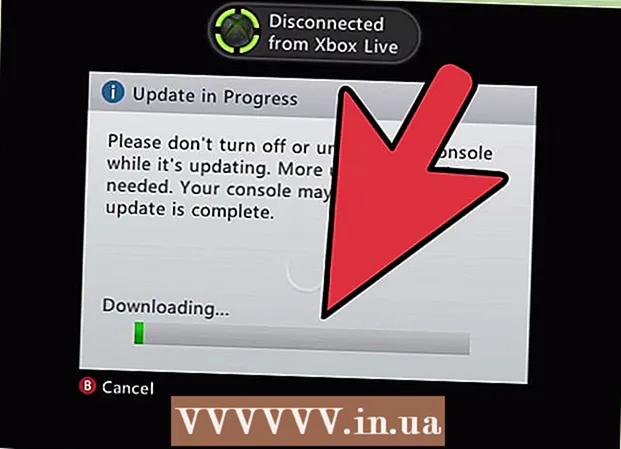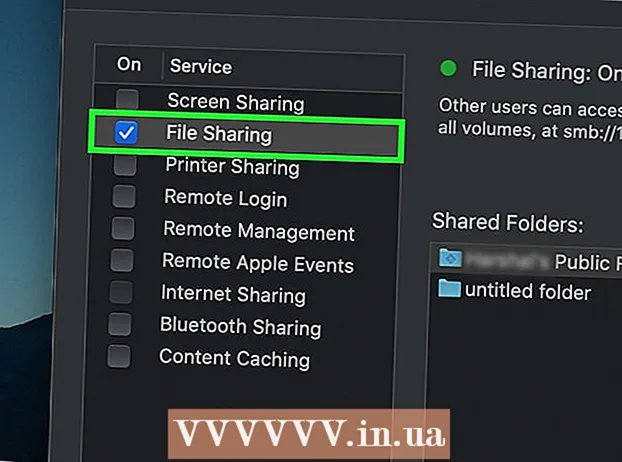Задаволены
Гуляючы ў онлайн-гульні на кампутары (ПК), вы часта сутыкаецеся з дзвюма асноўнымі праблемамі: адставанне ў гульнях і дрэнная прадукцыйнасць. Калі вы гуляеце ў шмат онлайн-гульняў, могуць узнікнуць праблемы з адставаннем і працяглы час перадачы з гульнявым серверам (высокі пінг). Перадача дадзеных з вашага кампутара на гульнявы сервер і наадварот з сервера на персанальны кампутар зойме шмат часу, і гэта з'яўляецца прычынай збою вашага кампутара. Хоць вы не можаце цалкам выправіць гэта пры падключэнні да аддаленага сервера, вы ўсё роўна можаце аптымізаваць сваю сетку для лепшага гульнявога досведу. Калі ваша гульня перарываецца альбо частата кадраў у секунду нізкая, вашага абсталявання можа апынуцца недастаткова для задавальнення патрабаванняў гульні. Вы можаце палепшыць прадукцыйнасць гульні, наладжваючы налады і мінімізуючы фонавыя задачы.
Крокі
Спосаб 1 з 3: Скарачэнне часу перадачы (Ping)
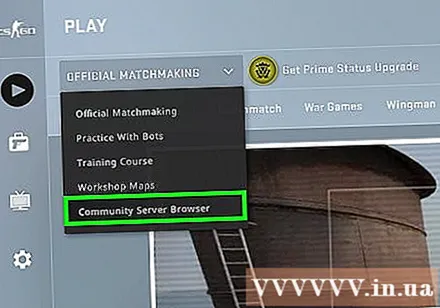
Выбірайце гульнявы сервер бліжэй да сябе. Шматлікія гульні дазваляюць праглядаць даступныя серверы альбо наладжваць патрэбную для вас вобласць. Выбар месцаў побач з вамі - найбольш эфектыўны спосаб скараціць час перадачы паміж серверам і кліентам.- Як гэты працэс зменіцца, у значнай ступені будзе залежаць ад таго, у якую гульню вы гуляеце. Знайдзіце фільтр месцазнаходжання ў вашым браўзэры сервера. Частка месцазнаходжання звычайна знаходзіцца ў назве хаста альбо ў параметры апісання (ЗША, Вялікабрытанія, В'етнам і г.д.) альбо ў рэгіянальных наладах, якія падыходзяць менавіта вам.
- Не ўсе гульні дазваляюць гульцам выбіраць зоны і могуць аўтаматычна падключыць вас да бліжэйшага да вас сервера або гульца.
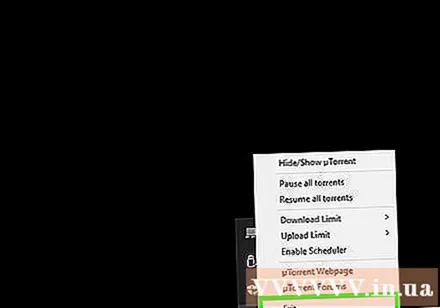
Зачыніце на кампутары любыя праграмы, якія выкарыстоўваюць сетку. Перш чым гуляць у якую-небудзь онлайн-гульню, пераканайцеся, што вы зачынілі ўсе праграмы, якія займаюць вашу прапускную здольнасць. Сумеснае выкарыстанне файлаў Torrents, праслухоўванне музыкі ў Інтэрнэце і адкрыццё занадта вялікай колькасці браўзэраў таксама могуць мець вялікае значэнне для збою вашага кампутара падчас гульні. Такім чынам, вам варта закрыць гэтыя праграмы, перш чым пачаць гуляць. Праверце ў сістэмным трэі запушчаныя праграмы ў фонавым рэжыме.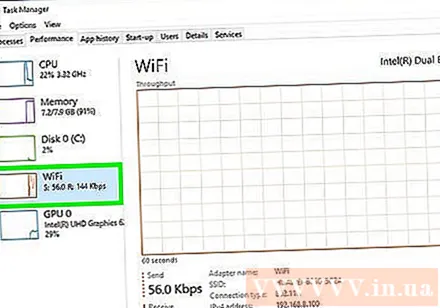
Праверце, ці ёсць іншыя прылады, якія выкарыстоўваюць прапускную здольнасць у тым жа сеткавым злучэнні, што і вы. Калі хтосьці трансліруе відэа, ён можа запаволіць злучэнне з серверам. Паспрабуйце пагуляць у гульню ў той час, калі ніхто іншы не знаходзіцца ў сетцы альбо можа ветліва папрасіць іх на хвілінку зрабіць паўзу.
Падключыце кампутар альбо гульнявую прыстаўку да маршрутызатара (маршрутызатара) праз Ethernet. Калі кампутар або гульнявая прыстаўка падлучаныя да бесправадной сеткі, магчыма, прадукцыйнасць гульні будзе дрэннай. Калі ваша сетка падтрымлівае гэтую функцыю, паспрабуйце правесці кабель Ethernet ад порта Ethernet кампутара да адкрытага порта LAN на маршрутызатары.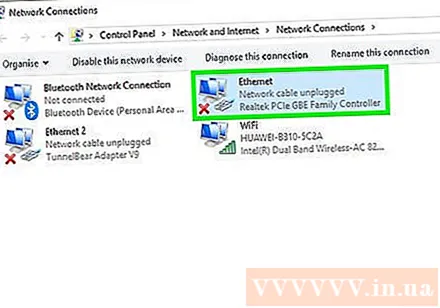
- Магчыма, вам спатрэбіцца паўторна выбраць правадное злучэнне, калі вы раней падключаліся па бесправадной сетцы.
Пераўсталюйце сеткавае абсталяванне. Калі паторгванне адчуваецца больш сур'ёзна, чым звычайна, пераўсталяванне сеткавага абсталявання можа вырашыць праблему. Гэта адключыць вашу сетку на кароткі час, таму спачатку зачыніце гульню і пераканайцеся, што не перарываеце працу іншых: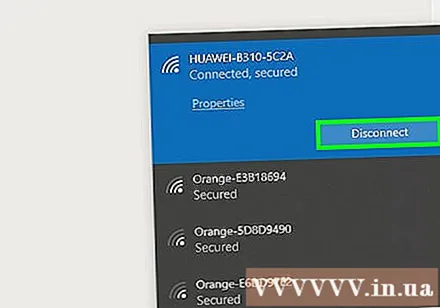
- Адключыце кабель харчавання ад мадэма і маршрутызатара, калі ў вас ёсць асобны кабель.
- Пакіньце сеткавае абсталяванне адключаным прыблізна на 30 секунд.
- Зноў падключыце мадэм і дачакайцеся яго загрузкі. Гэта можа заняць некалькі хвілін.
- Падключыце маршрутызатар пасля ўключэння мадэма, калі ён даступны. На перазагрузку маршрутызатара можа спатрэбіцца дадатковая хвіліна-дзве.
Праверце наяўнасць шкоднасных праграм на вашым кампутары. Калі ваша машына заражана вірусам або рэкламным ПЗ, іх фонавая дзейнасць можа заняць большую частку прапускной здольнасці і працоўнай энергіі машыны. Пераканайцеся, што ваша антывірусная праграма абноўлена. Вы можаце прасканаваць свой кампутар з дапамогай Malwarebytes Anti-Malware і AdwCleaner (абодва бясплатныя), каб знайсці і выдаліць найбольш распаўсюджаныя заражаныя файлы. Падрабязныя інструкцыі чытайце ў артыкулах пра выдаленне шкоднасных праграм.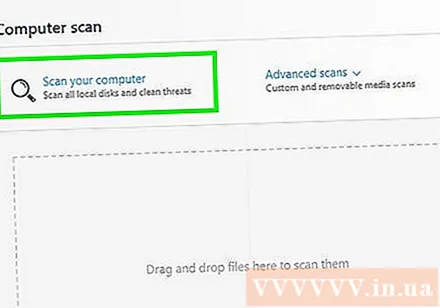
Уключыце QoS на маршрутызатары (калі гэта магчыма). Калі ваш маршрутызатар падтрымлівае драйверы QoS (Quality of Service Management), вы можаце выкарыстоўваць іх для расстаноўкі прыярытэтаў гульнявога трафіку па сеткавым злучэнні. Актывацыя драйвераў будзе вар'іравацца ў залежнасці ад маршрутызатара, і не ва ўсіх маршрутызатарах ёсць гэтая функцыя.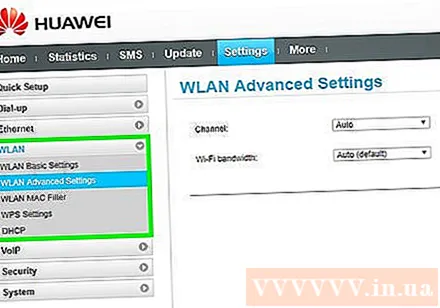
- Па змаўчанні большасць налад QoS аддаюць перавагу гульням і прагляду Інтэрнэту перад іншымі наведвальнікамі. Магчыма, вам спатрэбіцца шукаць пэўныя налады маршрутызатара.
- Глядзіце артыкул "Доступ да маршрутызатара", каб даведацца, як атрымаць доступ да старонкі канфігурацыі маршрутызатара. Налады QoS, калі такія маюцца, часта можна знайсці ў раздзеле "Трафік".
Абнавіце маршрутызатар, калі гэта прайшло не так даўно. Калі вы выкарыстоўваеце бесправадное злучэнне і некалькі гадоў не абнаўлялі маршрутызатар, магчыма, вы атрымаеце больш стабільнае злучэнне з новым маршрутызатарам. Глядзіце артыкул пра выбар бесправаднога маршрутызатара, дзе можна даведацца, як знайсці правільны маршрутызатар. Шукайце маршрутызатары з кантролем QoS, якія могуць дапамагчы вызначыць прыярытэт гульнявога трафіку ў вашай сетцы.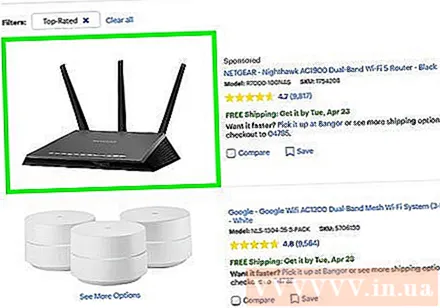
Праверце выкарыстанне абнаўлення Інтэрнэту. Гэта даволі складаны крок, але вы можаце знайсці прапановы па абнаўленні да больш высокіх хуткасцей. Існуе вялікая верагоднасць, што сума Інтэрнэту, якую вы плаціце, эквівалентная суме, выплачанай за план з больш хуткай хуткасцю.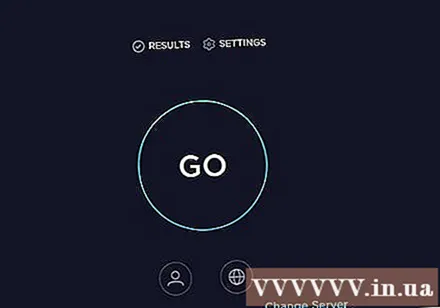
Разгледзім магчымасць выкарыстання службы VPN. Часам ваш правайдэр можа накіроўваць трафік праз мноства розных сервераў, перш чым дабрацца да пункта прызначэння. Гэта можа павялічыць час падключэння да сервера, нават калі вы знаходзіцеся побач з серверам. У гэтым выпадку VPN можа дапамагчы скараціць час злучэння з серверам, бо паміж вамі і гульнявым серверам будзе менш скачкоў.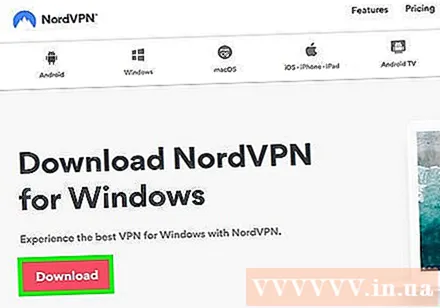
- VPN не можа быць настолькі чароўным, як набліжае вас да сервера. Калі вы спрабуеце падключыцца да замежнага сервера, вам усё роўна прыйдзецца канкурыраваць з хуткасцю святла, і выкарыстанне VPN не будзе мець вялікага значэння.
- У многіх выпадках VPN фактычна павялічвае час злучэння, таму што гэта яшчэ адзін скачок, які трэба прайсці вашаму трафіку. VPN сапраўды карысныя толькі ў тым выпадку, калі ваш Інтэрнэт-правайдэр блакуе гульнявы трафік альбо накіроўвае яго незвычайным спосабам.
- Паглядзіце, як падключыцца да сеткі VPN, каб атрымаць інструкцыі па пошуку і падключэнні да службы VPN.
Спосаб 2 з 3: Павелічэнне FPS (частата кадраў у секунду) і прадукцыйнасць
Пераканайцеся, што падчас гульні няма іншых праграм. Калі ў фонавым рэжыме працуюць такія праграмы, як iTunes або торэнт-праграма, яны могуць заняць каштоўныя сістэмныя рэсурсы.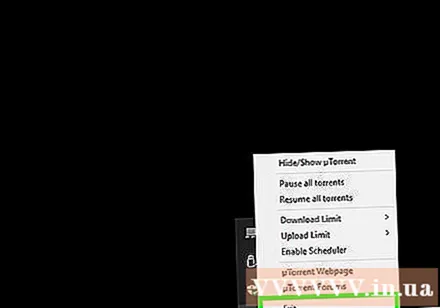
- Праверце ў сістэмным трэі праграмы, якія могуць працаваць у фонавым рэжыме.
- Прэса Ctrl+⇧ Зрух+Esc каб адкрыць дыспетчар задач і ўбачыць усе запушчаныя праграмы.
Абнавіце драйвер відэакарты. Драйвер графічнай карты - гэта праграмнае забеспячэнне, якое кіруе відэакартай і дазваляе ёй мець зносіны з гульнямі. Запуск састарэлых драйвераў можа мець вялікі ўплыў на вашу прадукцыйнасць, бо драйверы часта падпраўляюцца ў наступных выпусках для пэўных гульняў. Паспрабуйце пераканацца, што ў вас заўсёды працуе апошняя версія драйвераў. Вы можаце загрузіць найноўшыя драйверы з сайта Nvidia, AMD або Intel (у залежнасці ад вытворцы вашага графічнага адаптара). Падрабязныя інструкцыі см. У раздзеле Абнаўленне драйвера відэакарты ў Windows 7.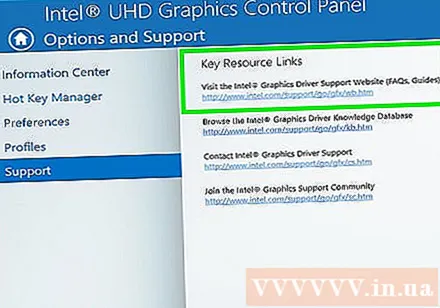
Спрасціце налады ў гульні. Лепшы спосаб павысіць прадукцыйнасць гульні - паменшыць налады графікі. Гэта можа зрабіць гульню выглядаць крыху горш, але можа значна павялічыць колькасць кадраў у секунду (FPS), што забяспечыць значна больш плыўны досвед. Шукайце наступныя налады ў меню Графічныя параметры гульні: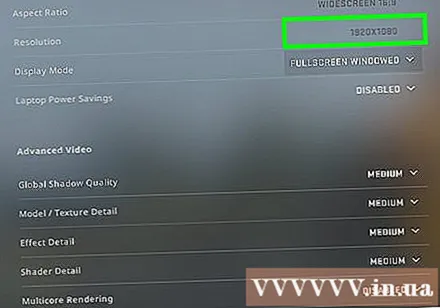
- Дазвол - гульні будуць выглядаць як мага лепш, калі яны будуць працаваць з уласным дазволам вашага манітора, але вы можаце значна палепшыць FPS, паменшыўшы дазвол. Геймплэй будзе выглядаць цьмяным, але адразу вы адчуеце, як ён працуе больш гладка. Змена дазволу можа даць вам лепшае павышэнне прадукцыйнасці, якое вы можаце атрымаць. Напрыклад, пераўтварэнне з 1920 × 1080 у 1600 × 900 дазволіць павялічыць хуткасць кадраў у секунду да 20% кадраў у секунду.
- Згладжванне (AA) Згладжванне (AA) - гэта метад згладжвання няроўных краёў прадметаў, дзякуючы чаму контуры выглядаюць больш натуральна. Існуе мноства розных варыянтаў згладжвання (MSAA, FSAA і г.д.), але цяпер вам проста трэба ведаць, што большасць з іх аказвае велізарны ўплыў на прадукцыйнасць. Паспрабуйце цалкам выключыць AA і паглядзіце, наколькі добра працуе ваша гульня. Калі прадукцыйнасць гульні вельмі гладкая, і вы хочаце апрабаваць некаторыя функцыі АА, паспрабуйце спачатку FXAA, бо гэта самае нізкае рашэнне АА. Акрамя таго, вы заўсёды павінны выбіраць параметры 2X або 4X.
- Разрозненне тэкстур - Калі кампутар бесперапынна перарывае падчас прайгравання (у адрозненне ад нізкай частаты кадраў), магчыма, спатрэбіцца паменшыць дазвол тэкстур тэкстур. Гэта асабліва важна пры прайграванні новых відэагульняў з выкарыстаннем старых відэакарт.
- Цень цені - цень аб'екта можа займаць шмат вылічальнай магутнасці, таму паспрабуйце знізіць якасць цені вашага аб'екта для большай прадукцыйнасці.
- V-Sync Vertical Image Sync - гэта блакуе сінхранізацыю па частаце абнаўлення экрана, што можа прывесці да запуску гульні з меншай частатой кадраў. Вы можаце адключыць гэты параметр для патэнцыяльнага павелічэння хуткасці, аднак гэта можа прывесці да няроўнасці малюнкаў.
Запусціце версію, аптымізаваную для вашага абсталявання або драйвераў. Гульня можа пастаўляцца з альтэрнатыўнай версіяй, аптымізаванай для 32-разрадных або 64-разрадных працэсараў, альбо з версіяй, аптымізаванай для вашага графічнага драйвера, як DirectX 11 або вышэй. Запусціце іншыя выканальныя файлы і адзначце, які з іх працуе лепш.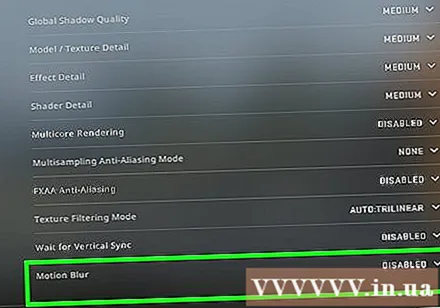
- На рынку прадстаўлены два асноўныя вытворцы відэакарт - Nvidia і AMD. Магчыма, вы гуляеце ў гульню, распрацаваную спецыяльна для пэўнага тыпу відэакарты. Распрацоўшчык можа прадаставіць патч, які разглядае праблемы з брэндам відэакарты, і менавіта гэта выклікае праблемы з прадукцыйнасцю. Каб даведацца больш, праверце дыскусійныя форумы і сайты распрацоўшчыкаў.
Адключыце налады ўбудаванай відэакарты. Некаторыя канфігурацыі ПК, такія як ноўтбукі, якія маюць як убудаваную графіку, так і відэакарты высокага класа, могуць прымусіць праграму працаваць на ўбудаванай відэакарце з больш нізкімі характарыстыкамі.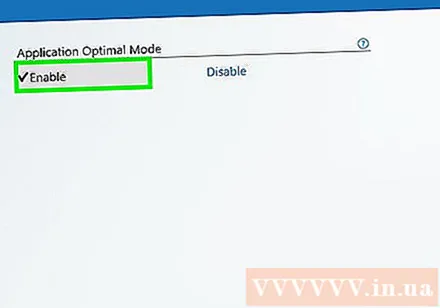
- Драйверы для графічнай карты Nvidia ўключаны ў праграмнае забеспячэнне панэлі кіравання Nvidia, якое дазваляе змяняць праграмы з выкарыстання інтэграванай відэакарты на выдзеленую графічную карту Nvidia. Каб адкрыць панэль кіравання, пстрыкніце правай кнопкай мышы пустую вобласць працоўнага стала і націсніце "Панэль кіравання NVIDIA". Далей пстрыкніце левай кнопкай мышы на "Кіраванне наладамі 3D". У галоўным акне націсніце на ўкладку "Глабальныя налады" і ўсталюйце выпадальнае меню з надпісам "Прадстаўляемы графічны працэсар" на "Высокапрадукцыйная NVIDIA" і зачыніце акно. Гэта зменіць налады відэакарты для ўсіх праграм.
- Праверце налады гульні, каб убачыць, якая відэакарта выкарыстоўваецца ў якасці асноўнага драйвера дысплея. Калі ў вас усталявана некалькі відэакарт, змена налады на высокапрадукцыйную карту можа выправіць праблему.
- Вы можаце наладзіць BIOS на адключэнне інтэграванай відэакарты. Падрабязна пра тое, як адключыць убудаваную відэакарту, праверце ў кіраўніцтве вашага кампутара альбо на сайце вытворцы.
Шукайце ў сетцы моды, якія павялічваюць прадукцыйнасць. Магчыма, вы гуляеце ў гульню, дзе апаратнае забеспячэнне не аптымізавана і прадукцыйнасць занадта дрэнная. Шукайце ў сетцы неафіцыйныя моды альбо паляпшэнні, якія забяспечваюць большую прадукцыйнасць. Перад загрузкай прачытайце аглядныя і дыскусійныя форумы, каб пераканацца, што ведаеце, як правільна ўсталяваць мод.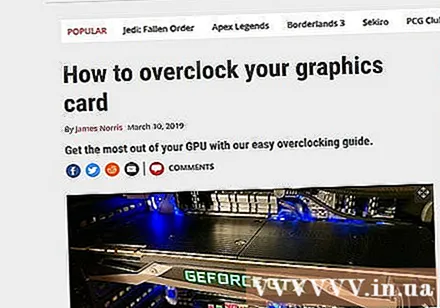
Звярніцеся да дыскусійных форумаў. Сацыяльныя парталы, такія як дыскусійны партал для распрацоўшчыкаў і выдаўцоў, гульнявы вэб-сайт і сэрвіс загрузкі гульняў, такія як Steam або GOG, прапануюць рашэнні для тых, хто мае праблемы з пэўнай гульнёй, яны бягуць. Зварот па дапамогу і прадастаўленне спецыфікацый вашай сістэмы можа дапамагчы вам вызначыць праблемы, з якімі вы можаце сутыкнуцца. Вы таксама можаце знайсці іншыя тэмы для абмеркавання, якія трэба захаваць пры праглядзе форумаў.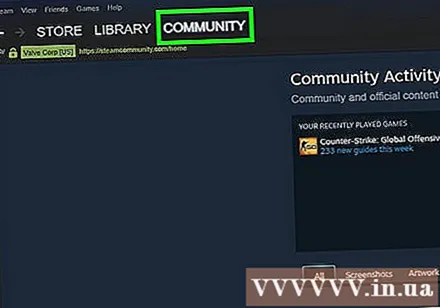
- Распрацоўшчыкі могуць размяшчаць артыкулы пра праблемы, на якія быў дадзены адказ, абслугоўванне сервера, абыходныя шляхі і праблемы сумяшчальнасці з канфігурацыяй апаратнага забеспячэння, аперацыйнай сістэмай альбо канфліктамі з іншымі праграмамі.
- Магчыма, ёсць шмат іншых карыстальнікаў, якія сутыкаюцца з такой жа праблемай, і часам такое ж рашэнне можа быць прадастаўлена.
Сканіруйце на наяўнасць вірусаў і шкоднасных праграм. Калі ваш кампутар заражаны вірусам, вірус можа заняць шмат вашых сістэмных рэсурсаў. Выдаленне шкоднаснай інфекцыі не толькі павысіць прадукцыйнасць вашай гульні, але і павысіць бяспеку вашага кампутара. Большасць вірусных інфекцый можна выдаліць з дапамогай антывіруснай праграмы Malwarebytes Anti-Malware і AdwCleaner, прычым абодва бясплатныя. Падрабязныя інструкцыі глядзіце ў артыкулах пра выдаленне праграмнага забеспячэння. рэклама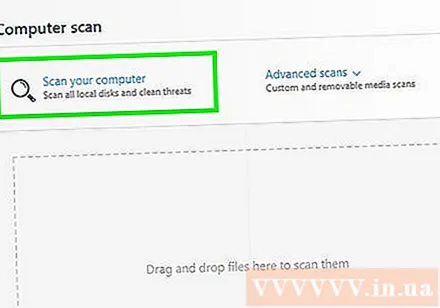
Спосаб 3 з 3: Аптымізацыя камп'ютэрнага абсталявання
Разгледзім апаратны разгон. Калі ў вас ёсць правільнае абсталяванне, вы можаце дадаць больш магутнасці, павялічыўшы тактавую частату і напружанне. Гэта называецца "разгон", і трэба ведаць, што гэта не пазбаўлена рызыкі. Занадта вялікі ўсплёск напружання можа спаліць ваша прылада, але калі магчыма паспяхова ўключыць абсталяванне, прадукцыйнасць рэзка ўзрасце. Моцны разгон запатрабуе мноства перадавых метадаў астуджэння. Не ўсё абсталяванне можна разагнаць.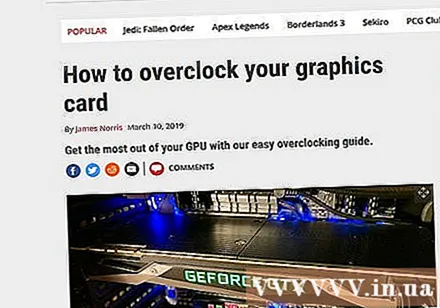
- Інструкцыі па разгоне відэакарты глядзіце ў артыкуле па разгоне графічнай карты.
- Інструкцыі па разгоне працэсара глядзіце ў артыкуле пра разгон працэсара.
Паспрабуйце праграму для аптымізацыі кампутара. Існуе шэраг праграм, загадзя распрацаваных для павышэння прадукцыйнасці падчас гульні. Гэтыя аптымізатары дапамогуць прыпыніць непатрэбныя фонавыя працэсы, дэфрагментаваць папкі гульняў і выканаць іншыя аптымізацыі. Магчымасць аптымізацыі кампутара дае вам яшчэ большую зручнасць, асабліва калі вы марнуеце шмат часу на закрыццё фонавых праграм і рэгулярнае абслугоўванне цвёрдага дыска. Папулярныя праграмы аптымізацыі ўключаюць: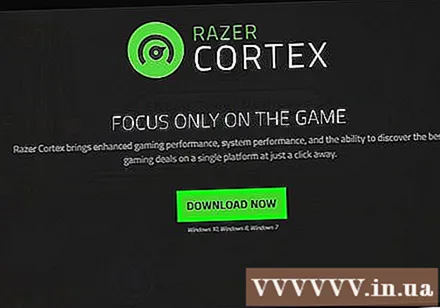
- Razer Cortex
- Узмацненне гульні
- Ачышчальнік
- AVG PC TuneUp
- Reimage Рамонт
Разгледзім магчымасць абнаўлення апаратнага забеспячэння. Калі з моманту абнаўлення кампутара прайшло некаторы час, пара пара абнавіць некалькі кампанентаў, каб павысіць прадукцыйнасць гульні: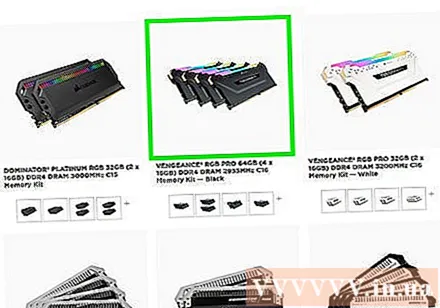
- Аператыўная памяць - для большасці выпушчаных сёння гульняў патрабуецца не менш за 4 ГБ аператыўнай памяці, і ў большасці выпадкаў рэкамендуецца 8 ГБ. Карта аператыўнай памяці даволі танная, і яе даволі проста ўсталяваць. Інструкцыі глядзіце ў артыкуле пра налады аператыўнай памяці.
- Відэакарта - Адзін з лепшых спосабаў палепшыць прадукцыйнасць відэагульняў - гэта абнавіць відэакарту. Абнаўленне відэакарты можа каштаваць вам вялікіх грошай, але нават карта сярэдняга класа можа значна павялічыць прадукцыйнасць, калі вы яе не абнаўлялі на працягу доўгага часу. Падрабязныя інструкцыі глядзіце ў артыкуле Усталёўка графічнай карты.
- Цэнтральны працэсар - ваш працэсар менш важны для гульняў, чым раней, але калі ваш кампутар сапраўды састарэў, магчыма, вам спатрэбіцца перайсці на чатырох'ядравы працэсар. . Абнаўленне працэсара звычайна найбольш складанае пры абнаўленні кампутара, бо часта патрабуецца новая матчына плата (і аператыўная памяць), таксама неабходна пераўсталяваць Windows. Даведайцеся, як усталяваць новы працэсар, каб лепш зразумець праблемы.