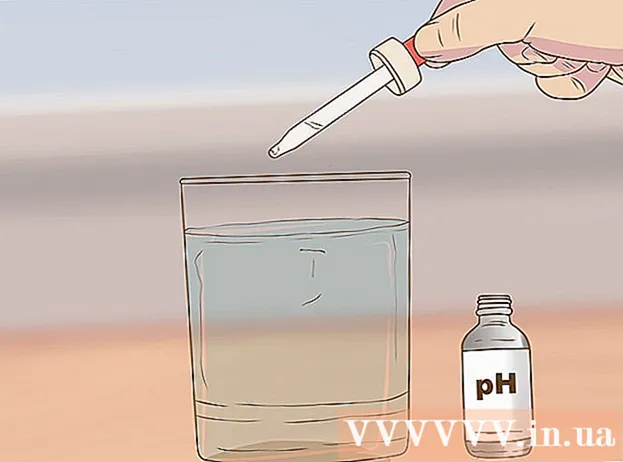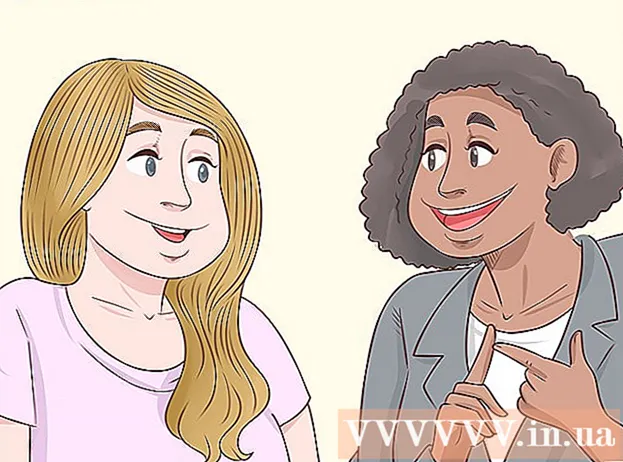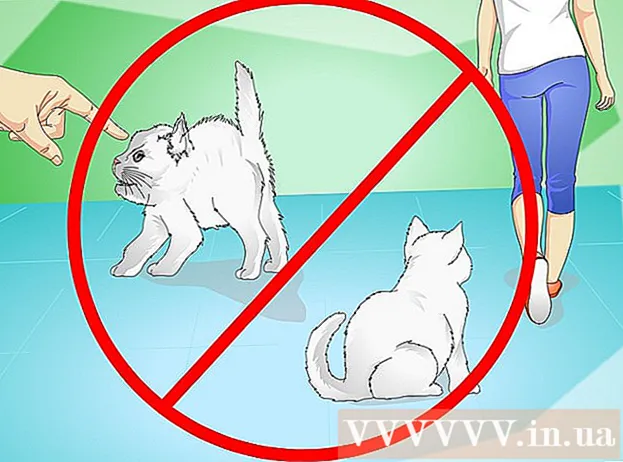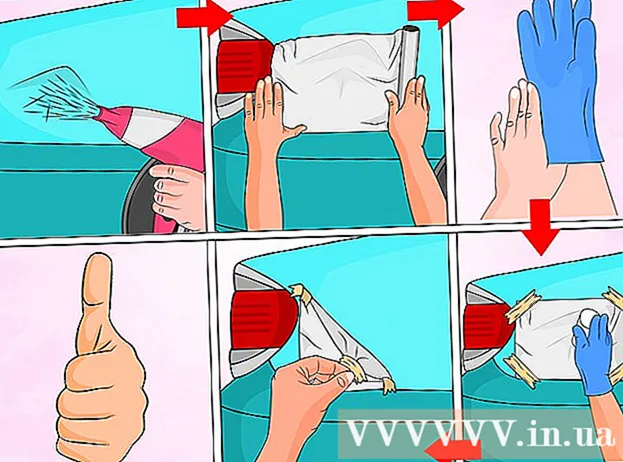Аўтар:
Lewis Jackson
Дата Стварэння:
13 Травень 2021
Дата Абнаўлення:
1 Ліпень 2024

Задаволены
Каб пазначыць твары ў Google Фота, трэба націснуць альбо націснуць на поле пошуку і выбраць твар. Затым увядзіце імя, каб вы маглі лёгка знайсці фота чалавека ў Google Фота. Вы таксама можаце ў любы час змяніць назву этыкеткі, выдаліць выяву з тэга і згрупаваць падобныя грані ў адзін і той жа тэг. Таксама ёсць магчымасць схаваць пэўныя твары з вынікаў пошуку. Давайце даведаемся, як выкарыстоўваць функцыю групоўкі твараў Google для паляпшэння вынікаў пошуку ў Google Фота.
Крокі
Спосаб 1 з 5: пазнака твару ў мабільных праграмах
Націсніце на значок Google Фота. Спіс фатаграфій з'явіцца, калі вы адкрыеце прыкладанне Google Фота.

Пераканайцеся, што групаванне твараў уключана. У адваротным выпадку вы не зможаце згрупавацца па тварах.- Націсніце меню and і абярыце «Налады».
- Пераканайцеся, што перамыкач "Групоўка твараў" усталяваны на "Уключана". Вы таксама можаце ў любы час адключыць гэтую функцыю.
- Націсніце стрэлку, каб вярнуцца да экрана "Фотаздымкі".

Націсніце поле пошуку. Меню пошуку будзе пашырана шэрагам опцый, уключаючы невялікія фатаграфіі твараў.- Калі твар не адлюстроўваецца, гэтая функцыя недаступная ў вашай краіне.
Націсніце стрэлку направа, каб убачыць усе твары. На фота вы ўбачыце ўсе твары, распазнаныя Google.
- Не хвалюйцеся, калі вы ўбачыце ў гэтым спісе дзве выявы аднаго чалавека, мы падвядзем іх пазней.

Націсніце твар, каб пазначыць яго. З'явіцца новы экран з тварам чалавека ўверсе, пад ім - надпісам "Хто гэта?" (Хто гэта?).
Націсніце на «Хто гэта?”З'явіцца тэкставае поле з полем" Новае імя ", а таксама кантактамі на выбар.
Увядзіце альбо выберыце імя. Паколькі этыкетка прызначана для пошуку малюнкаў, ніхто не ўбачыць імя, акрамя вас.
Націсніце галачку альбо кнопку "Вярнуцца" на клавіятуры. Абранае вамі імя будзе выкарыстоўвацца ў якасці этыкеткі для твару.
Націсніце на поле пошуку. Калі ў гэтага чалавека некалькі сімвалаў твару, вы можаце падвесці іх, нанёсшы тую ж этыкетку. Значкі твару будуць працягваць з'яўляцца.
Націсніце іншае фота з чалавекам. "Хто гэта?" з'явіцца ў левым верхнім куце экрана.
Увядзіце этыкетку, абраную раней. Этыкетка і значок твару чалавека з'явяцца ў выніках пошуку.
Націсніце цэтлік у выніках пошуку. З'явіцца дыялогавае акно з пытаннем "Гэта адзін і той жа чалавек?" (той самы чалавек альбо іншая асоба). Усе твары гэтага чалавека з'явяцца прама пад пытаннем.
Націсніце "Так" (той самы чалавек). Такім чынам, усе твары будуць пазначаны аднолькава, і калі вы будзеце шукаць гэты тэг, у выніках з'явіцца выява Google, звязаная з усімі абразкамі твараў.
- Магчыма, вам прыйдзецца паўтарыць гэты працэс некалькі разоў з адным і тым жа чалавекам.
Спосаб 2 з 5: Пазначце твар на сайце
Доступ http://photos.google.com. Вы можаце выкарыстоўваць функцыю групоўкі твараў Google, каб пазначыць падобныя твары і знайсці фота па іх імёнах. Калі вы не ўвайшлі ў Google Фота, працягвайце.
Пераканайцеся, што групаванне твараў уключана. Перад тым, як маркіраваць і кампанаваць падобныя грані, групаванне асоб павінна быць уключана і даступна ў вашым рэгіёне.
- Націсніце меню «...» у левай частцы экрана.
- Націсніце «Налады».
- Пераканайцеся, што пераключальнік "Згрупаваць падобныя твары" усталяваны ў становішча "Уключана". Калі вы не бачыце гэтай опцыі, групоўка твараў недаступная ў вашай краіне.
- Націсніце кнопку "Назад" у браўзэры, каб вярнуцца ў фотагалерэю.
Націсніце поле пошуку. Уверсе пашыранага меню пошуку з'явіцца спіс значкоў твараў. Калі вы не можаце знайсці твар, якое хочаце пазначыць, націсніце стрэлку справа, каб убачыць больш.

Націсніце на фота твару, каб пазначыць яго. Не хвалюйцеся, калі вы бачыце аднаго чалавека на некалькіх здымках твару. Вы згрупуеце іх пазней.
Націсніце «Хто гэта?”У левым верхнім куце экрана. У пашыраным спісе з'яўляецца магчымасць уводу альбо выбару імя.

Увядзіце альбо выберыце імя. Ніхто не бачыць гэтага імя, акрамя вас, вы можаце нават быць упэўненымі, каб выбраць поўнае імя са спісу кантактаў.
Націсніце "Гатова". З гэтага часу кожны раз, калі вы ўводзіце гэтае імя ў поле пошуку, выява гэтага чалавека будзе з'яўляцца ў выніках.

Націсніце поле пошуку. Калі ў вас ёсць некалькі значкоў асобы аднаго і таго ж чалавека, згрупуйце іх, пазначаючы аднаго чалавека. Значкі твару будуць працягваць з'яўляцца.
Націсніце іншую фатаграфію з тварам чалавека. У полі "Хто гэта?" з'явіцца ў левым верхнім куце экрана.
Увядзіце этыкетку, абраную раней. Этыкетка і значок твару чалавека з'явяцца ў выніках пошуку.
Націсніце цэтлік у выніках пошуку. З'явіцца дыялогавае акно з пытаннем "Гэта адзін і той жа чалавек?". Усе твары гэтага чалавека з'явяцца прама пад пытаннем.
Націсніце "Так". Такім чынам, усе твары будуць пазначаныя аднолькава, і калі вы будзеце шукаць гэты тэг, у выніках з'явіцца выява Google, звязаная з усімі абразкамі асоб.
- Магчыма, вам прыйдзецца паўтарыць гэты працэс некалькі разоў з адным і тым жа чалавекам.
Спосаб 3 з 5: Выдаліце выявы з этыкетак
Адкрыйце Google Фота на сваёй прыладзе. Пачніце з адкрыцця Google Фота на мабільнай прыладзе альбо наведайце http://photos.google.com у вэб-аглядальніку.
Увядзіце этыкетку ў поле пошуку. Метка з'явіцца ўверсе вынікаў пошуку.
Абярыце тэгі слоў у выніках пошуку. З'явіцца старонка, якая змяшчае ўсе выявы, звязаныя з пазнакай асобы (нават не звязаныя з імі).
Націсніце меню ⁝ у правым верхнім куце старонкі. З'явіцца кароткае меню.
Абярыце «Выдаліць вынікі». У верхнім левым куце кожнай выявы з'явіцца круг, так што пры жаданні вы зможаце выбраць адразу некалькі фотаздымкаў.
Націсніце на кружок, каб выбраць фота для выдалення. Вы можаце націснуць альбо націснуць некалькі фотаздымкаў, каб выбраць іх адначасова.
Націсніце альбо націсніце «Выдаліць». Гэта спасылка знаходзіцца ў правым верхнім куце старонкі. Пасля націску з фота здымка будзе выдалена. рэклама
Спосаб 4 з 5: Перайменаваць альбо выдаліць этыкетку
Адкрыйце Google Фота. Пачніце з адкрыцця Google Фота на мабільнай прыладзе альбо наведайце http://photos.google.com у вэб-аглядальніку.
Увядзіце этыкетку ў поле пошуку. Метка, якую вы хочаце змяніць, з'явіцца ўверсе вынікаў пошуку.
Абярыце тэгі слоў у выніках пошуку. Адкрыецца старонка, якая ўключае ўсе фатаграфіі, звязаныя з пазнакай асобы.
Націсніце меню ⁝ у правым верхнім куце старонкі. З'явіцца кароткае меню.
Выберыце «Рэдагаваць ярлык імя». Каб перайменаваць існуючую цэтлік:
- Выдаліць бягучую назву цэтліка.
- Увядзіце новую назву этыкеткі.
- Націсніце стрэлку назад, каб захаваць змены.
Абярыце «Выдаліць ярлык з імем». Google не выдаліць гэтую фатаграфію, а проста выдаляе этыкетку.
- У наступны раз, калі вы будзеце шукаць ключавое слова ў Google Photos, твар, раней прывязаны да гэтага тэга, з'явіцца ў спісе неадзначаных асоб. Вы можаце ў любы час дадаць новы тэг да гэтага твару.
Спосаб 5 з 5: Схаваць твары з вынікаў пошуку
Адкрыйце Google Фота. Вы можаце выбраць, каб схаваць усе выявы, якія адпавядаюць пэўнаму твары, незалежна ад таго, пазначаныя яны ці не. Выкарыстоўвайце гэты метад, калі хтосьці з'яўляецца на малюнку, які вы не хочаце бачыць у выніках пошуку.
Націсніце поле пошуку. З'явіцца меню пошуку са спісам твараў уверсе.
Націсніце альбо націсніце на стрэлку справа, каб убачыць усе твары. Калі з'яўляюцца твары, у верхнім правым куце экрана таксама з'явіцца значок ⁝.
Націсніце на значок and і выберыце «Схаваць і паказаць людзей». На сайце гэтая спасылка будзе адлюстроўвацца як "Паказаць і схаваць людзей".
Націсніце твар, якое хочаце схаваць. Гэта можа быць любы, каго вы зараз не хочаце бачыць.
- Каб схаваць шмат людзей, націсніце альбо націсніце на некалькі асоб у спісе.
- Вы зможаце паказаць кагосьці, вярнуўшыся на гэтую старонку і націснуўшы на яе твар.
Націсніце "Гатова" у правым верхнім куце экрана. Такім чынам, пры пошуку фатаграфіі твар гэтага чалавека не будзе адлюстроўвацца ў выніках пошуку. рэклама
Парада
- На некаторых фотаздымках таксама захоўваюцца дадзеныя аб фактычным захопленым месцы. Вы можаце паспрабаваць шукаць назву горада ў Google Фота, каб убачыць зробленыя там здымкі.
- Каб прагледзець усе відэа ў вашым уліковым запісе Google Photos, націсніце ў поле пошуку і ў меню выберыце «Відэа».