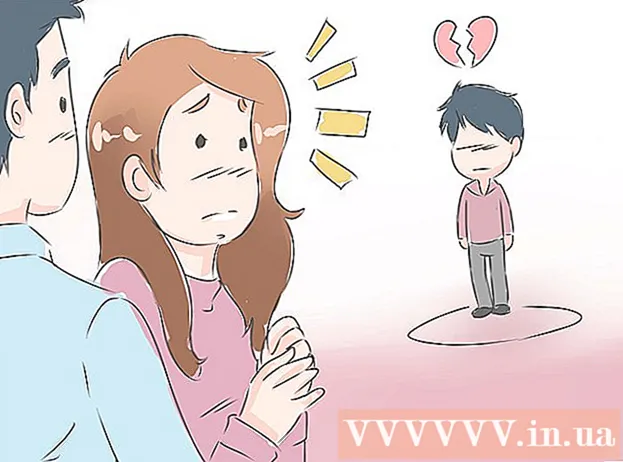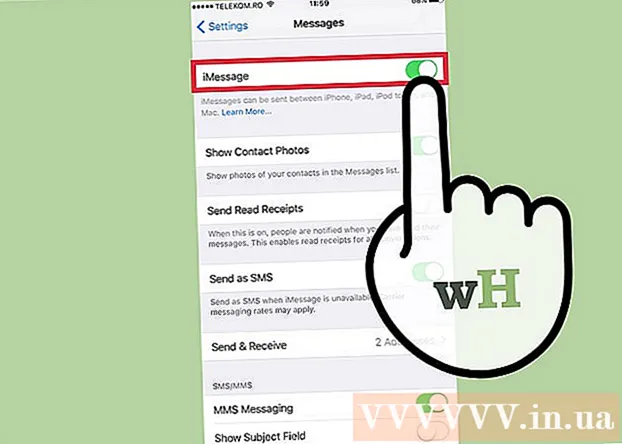Аўтар:
Lewis Jackson
Дата Стварэння:
13 Травень 2021
Дата Абнаўлення:
1 Ліпень 2024

Задаволены
Гэты wikiHow вучыць вас кіраваць прыладамі (камп'ютэрамі, тэлефонамі, планшэтамі і г.д.), якім дазволена падключацца да Інтэрнэту праз бесправадную кропку доступу. Працэс рэалізацыі будзе адрознівацца ў залежнасці ад вытворцы, але ў цэлым вы можаце ўжыць інструкцыі Linksys і Netgear ніжэй для ўзаемадзеяння з большасцю іншых інтэрфейсаў маршрутызатара.
Крокі
Спосаб 1 з 2: З маршрутызатарамі Linksys
Падключыцеся да маршрутызатара з дапамогай вэб-аглядальніка. Вы можаце атрымаць доступ да маршрутызатара, выкарыстоўваючы той самы IP-адрас маршрутызатара, што і любы вэб-сайт. Вось як вызначыць адрас у Windows і macOS:
- У Windows:
- Адкрыйце меню "Пуск" і націсніце Налады (Налада).
- Націсніце Сетка і Інтэрнэт (Інтэрнэт і сетка).
- Націсніце Прагляд уласных уласцівасцей сеткі (Глядзіце канфігурацыю сеткі) унізе асноўнага кадра. IP-адрас будзе паказаны ў загалоўку ″ Шлюз па змаўчанні ″.
- На MacOS:
- Адкрыйце меню Apple і націсніце Сістэмныя налады (Наладзіць сістэму).
- Націсніце Сетка (Сетка).
- Націсніце Пашыраны (Дадаткова) у правым ніжнім фрэйме. Магчыма, спачатку вам спатрэбіцца націснуць спасылку на левай панэлі, каб убачыць гэтую опцыю.
- Націсніце на карту TCP / IP. IP-адрас - гэта шэраг лічбаў побач з загалоўкам ″ Маршрутызатар ″.
- У Windows:

Увайдзіце з імем карыстальніка і паролем адміністратара (адміністратар). Калі вы не змянілі свае дадзеныя для ўваходу, і імя карыстальніка, і пароль аднолькавыя адміністратар.
Знайдзіце MAC-адрас прылады, якую вы хочаце абмежаваць. Хуткі спосаб вызначыць гэта - неадкладна падключыць прыладу да маршрутызатара, а затым знайсці запіс прылады ў табліцы DHCP. Спачатку падключыце прыладу, далей вы будзеце дзейнічаць наступным чынам:- Націсніце на карту Статус (Статус) уверсе старонкі.
- Націсніце падтэг Лакальная сетка (Лакальная сетка).
- Націсніце Табліца кліента DHCP (Табліца кліента DHCP). З'явіцца спіс усіх прылад, падлучаных да маршрутызатара. IP і MAC-адрасы таксама паказваюцца побач з кожнай прыладай.
- Скапіруйце MAC-адрас кожнай прылады, якой вы хочаце кіраваць, і ўстаўце ў тэкставы рэдактар.

Націсніце на карту Абмежаванні доступу (Абмежаванне доступу). Гэты параметр знаходзіцца ўверсе старонкі.
Націсніце добра.
Стварыце новы спіс палітыкі доступу. Гэта спіс, які кантралюе, якія прылады ў сетцы могуць атрымаць доступ да Інтэрнэту (альбо пэўных партоў / вэб-сайтаў) праз гэты маршрутызатар.
- Выберыце нумар з выпадальнага меню Policy Палітыка блакавання доступу.
- Увядзіце імя для спісу побач з радком ″ Увядзіце імя палітыкі ví (напрыклад, ″ Заблакаваць гэтыя прылады, ″ ″ Дазволіць гэтыя прылады ″).
- Націсніце Рэдагаваць спіс (Рэдагаваць спіс).
Увядзіце MAC-адрас прылады, якую вы хочаце абмежаваць. Дадайце кожны адрас у радок адпаведнай прылады.
Націсніце Захаваць налады (Захаваць налады).
Націсніце Зачыніць (Закрыта). Такім чынам, вы можаце дазволіць або заблакаваць гэтыя прылады.
Выбірайце Дазвольце (Дазволіць) альбо Адмаўляць (Адмоўцеся).
Выберыце, калі дазволіць або забараніць гэтыя прылады. Каб блакаваць гэтыя прылады ў любы час дня, выберыце Кожны дзень (Кожны дзень) і 24 гадзіны (24 гадзіны). Ці вы таксама можаце выбраць пэўную дату і час, каб абмежаваць доступ.
Абмежаваць доступ да пэўных вэб-сайтаў (неабавязкова). Калі вы хочаце заблакаваць пэўныя вэб-сайты для гэтага спісу, увядзіце URL (напрыклад, www.wikihow.com) у прабел URL URL.
Абмежаваць доступ да пэўных праграм (неабавязкова). Каб гэтыя прылады не маглі выкарыстоўваць пэўныя парты ці дадаткі, вы можаце выбраць паслугу ў меню ″ Прыкладанні and і націснуць стрэлку, каб дадаць яе ў слупок ″ Спіс заблакаваных ″. ).
Націсніце Захаваць налады. Такім чынам, налада будзе абноўлена, а абмежаванні (альбо дазволы), якія вы выбралі, пачнуць прымяняцца.
- Каб дадаць іншы спіс, выберыце іншы нумар у меню Policy Палітыка блакавання доступу, стварыце новае імя спіса і націсніце Рэдагаваць спіс для дадання элементаў.
Спосаб 2 з 2: з маршрутызатарам Netgear
Падключыцеся да маршрутызатара Wi-Fi з дапамогай вэб-аглядальніка. Самы просты спосаб падключыцца да маршрутызатара Netgear - адкрыць браўзэр і наведаць Routerlogin.net.
Увайдзіце як адміністратар. Калі вы не змянілі яго самі, увядзіце адміністратар як імя карыстальніка і пароль пароль.
Націсніце на карту Пашыраны. Звычайна ён знаходзіцца побач з левым верхнім кутом старонкі.
- Розныя мадэлі маршрутызатараў Netgear будуць мець некалькі іншы інтэрфейс вэб-сайта адміністрацыі.
Націсніце на элемент Бяспека (Ахова) знаходзіцца ў левай калонцы.
Націсніце Кіраванне доступам (Кіраванне доступам). Гэта адзін з варыянтаў, размешчаны пад загалоўкам ″ Security.
Усталюйце сцяжок побач з ″ Уключыць кантроль доступу ″. З'явіцца спіс усіх прылад, якія ў цяперашні час падлучаны да сеткі, а таксама ёсць спасылкі, каб даведацца, ці была прылада падключана, але ў цяперашні час знаходзіцца ў аўтаномным рэжыме.
Выберыце правіла доступу. Выберыце адзін з двух варыянтаў ніжэй:
- Дазволіць падключэнне ўсіх новых прылад: Гэты параметр дазваляе любой прыладзе падключацца да сеткі, пакуль карыстальнік уводзіць правільны пароль Wi-Fi. Гэты параметр падыходзіць вам, калі вы хочаце заблакаваць не ўсе прылады.
- Заблакаваць падключэнне ўсіх новых прылад: Гэты параметр не дазваляе любой прыладзе падключацца да сеткі Wi-Fi (нават калі ў іх ёсць пароль), калі вы не дадасце ў спіс MAC-адрас адпаведнай прылады.
Знайдзіце прыладу, якую хочаце заблакаваць (альбо дазволіць). Калі прылада зараз не ў сетцы, вы можаце націснуць Прагляд спісу дазволеных прылад, якія ў дадзены момант не падлучаны да сеткі (Глядзіце спіс дазволеных прылад, якія ў цяперашні час не падлучаны да сеткі) для пошуку.
Пастаўце галачку побач з кожнай прыладай, якую вы хочаце заблакаваць (альбо дазволіць).
Націсніце Блок (Блок) альбо Дазвольце (Дазволіць).
Націсніце Падаць заяўку (Ужыць). Абранае вамі прылада будзе дазволена альбо заблакавана па жаданні. рэклама