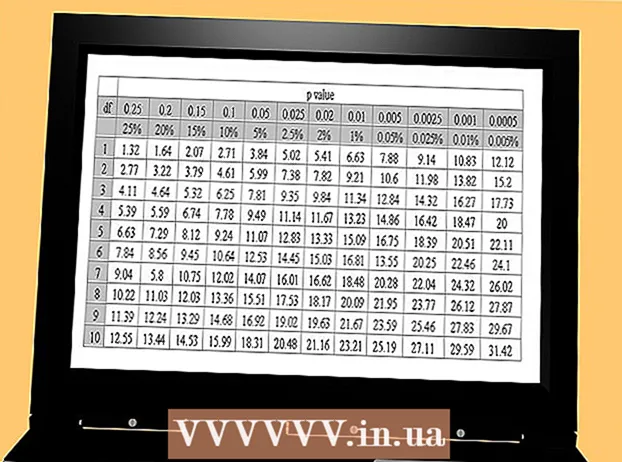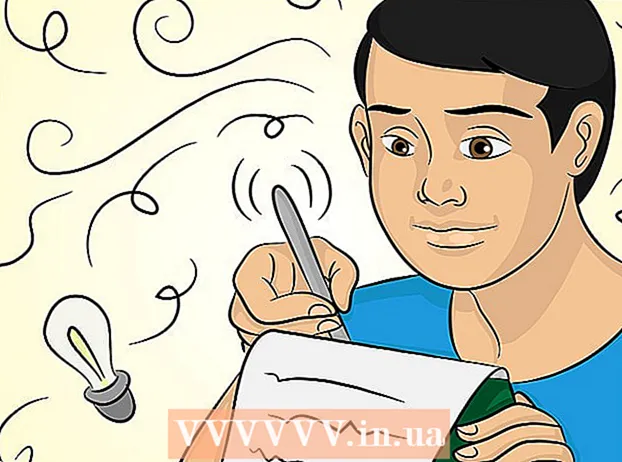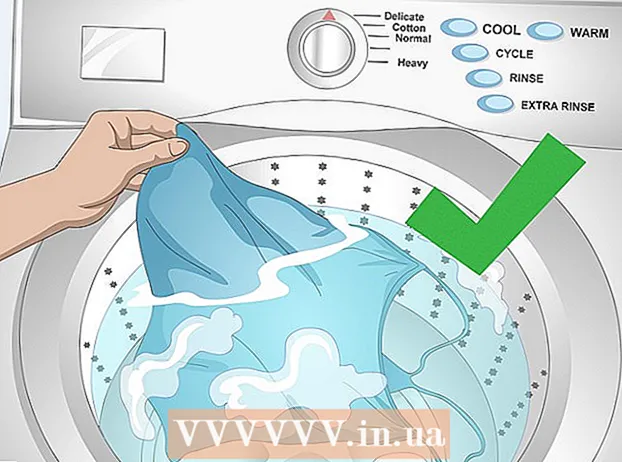Аўтар:
Peter Berry
Дата Стварэння:
12 Ліпень 2021
Дата Абнаўлення:
1 Ліпень 2024

Задаволены
Амаль нічога не расчароўвае, чым сёрфінг у Інтэрнэце і чаканне, калі браўзэр перазагрузіцца альбо старонка скончыць загрузку. Інтэрнэт-латэнтнасць вымяраецца тэрмінамі, неабходнымі для перамяшчэння пакета дадзеных ад крыніцы (вэб-сервер) да месца прызначэння (вашага кампутара). Прыведзеныя ніжэй крокі дапамогуць вам выкарыстоўваць і вэб-інструменты, і ўтыліты для настольных кампутараў, каб вызначыць, дзе будзе гэтая затрымка перадачы.
Крокі
Спосаб 1 з 3: Выкарыстоўвайце вэб-інструмент
Выберыце вэб-сайт, які прадастаўляе паслугі па тэставанні. Існуе незлічоная колькасць вэб-сайтаў, якія прапануюць інструменты маніторынгу сеткі, і, хутчэй за ўсё, у вашага пастаўшчыка Інтэрнэт-паслуг (ISP) ёсць і такія на іх сайце. Справаздачы Speakeasy і DSLReports - два з іх. У наступных кроках выкарыстоўваюцца інструменты DSLreports: яны маюць вельмі поўны набор дыягнастычных інструментаў.
- Перайдзіце на www.dslreports.com.
- Выбірайце Інструменты (Інструменты) з радка меню вышэй.

Перастаньце дазваляць іншым людзям карыстацца вашай сеткай. Калі іншыя карыстальнікі знаходзяцца ў вашай прыватнай сетцы, на справаздачы аб тэставанні хуткасці можа паўплываць гэты абмен рэсурсамі.- Пагаворыце з іншымі карыстальнікамі і папытаеце іх пакінуць сетку, пакуль вы не праверыце праблемы з падключэннем.
- Калі ў вас узнікла злучэнне, пры запуску гэтых тэстаў замест выкарыстання бесправадной сеткі вы павінны падключыць кампутар непасрэдна да Інтэрнэт-мадэма з дапамогай кабеля Ethernet, каб лепш лакалізаваць праблему.

Запусціце тэст на хуткасць. Гэты тэст паказвае рэальную хуткасць загрузкі і загрузкі паміж вашым кампутарам і вэб-сайтам, які прадастаўляе паслугу тэставання, што дазваляе параўнаць іх са хуткасцямі, указанымі ў кантракце аператара.- Націсніце кнопку пачаць (пачатак) з правага боку скрынкі Тэст хуткасці (Тэст хуткасці). Пачнецца тэст на хуткасць.
- Выбірайце тып злучэння (тып злучэння). На тэставай старонцы выбярыце тып злучэння са спісу: Гігабітны / Валаконны, Кабельны, DSL, Спадарожнікавы, WISP альбо іншыя.
- Запусціце тэст. Тэст будзе распачаты, тэстуецца хуткасць загрузкі і загрузкі і паведамляецца пра затрымку сеткі.

Запусціце тэст Ping. У гэтым артыкуле разглядаецца час, неабходны для перадачы пакета дадзеных ад вашага кампутара да аддаленага сервера і назад. Ён праверыць некалькі сервераў адначасова і дасць агульную ацэнку вышэйзгаданай магутнасці перадачы. Пры розных тыпах злучэння затрымка звычайна вагаецца ў межах 5 - 40 мс для кабельнага мадэма, 10 - 70 мс для DSL, 100 - 220 мс для злучэння тэлефоннай лініі і 200 - 600 для злучэння. мабільны. Адлегласць да ізаляванага сервера таксама павялічвае затрымку: на кожныя 100 км руху дадзеных затрымка павялічваецца прыблізна на 1 мс.- Запусціце тэст Ping. На старонцы інструментаў выберыце Пачніце у скрынцы Тэст пінга (у рэжыме рэальнага часу). Вы будзеце перанакіраваны на старонку са спісамі сервераў, якія будуць пінгаваць двойчы ў секунду, і кожныя 30 секунд ваша злучэнне будзе ацэньвацца па шкале ад А да F.
- Прэса Пачніце. Будзе адлюстраваны радарны графік з картай месцазнаходжання сервераў, іх IP-адрасамі і статыстыкай затрымкі злучэння ў рэжыме рэальнага часу.
- Прачытайце рэпартаж. Пры запуску тэсту адзнака вашага злучэння з'явіцца ў левай калонцы і будзе абнаўляцца кожныя 30 секунд. Па заканчэнні вы можаце праверыць яшчэ раз і падзяліцца вынікамі.
Знайдзіце свой IP-адрас. Інструмент "Які мой IP-адрас" не з'яўляецца сапраўдным тэстам, але паказвае агульнадаступны IP-адрас, на якім можна знайсці ваш кампутар. З дапамогай проксі-службы, якую прадастаўляе ваш маршрутызатар, гэта не сапраўдны IP-адрас вашага кампутара. Гэты інструмент таксама пералічвае агульныя IP-адрасы кампанентаў вашай сеткі, тым самым дапамагаючы карыстацца ўтылітамі Windows для вызначэння прычыны затрымкі сеткі альбо Інтэрнэту, калі гэта неабходна.
- Бяжы Які мой IP-адрас. Прэса пачаць у скрынцы Які мой IP-адрас. Вы трапіце на старонку, якая паказвае ваш IP-адрас, а таксама іншыя старонкі, якія адпавядаюць вашаму кампутару.
- Захавайце свой IP-адрас. Калі вы збіраецеся правесці дадатковыя тэсты дыягнастыкі сеткі / Інтэрнэту, вам трэба запісаць адлюстраваны IP-адрас, а таксама любыя агульныя IP-адрасы, пералічаныя ніжэй.
Спосаб 2 з 3: Выкарыстоўвайце праграму інтэрпрэтацыі каманднага радка Windows
Доступ да радка каманднага радка. Вы можаце непасрэдна ўвесці каманду, каб праверыць затрымку сеткі і Інтэрнэту ў камандным радку.
- Націсніце Пачніце, выбірайце Трэмор (Бегчы).
- Тып cmd, і націсніце добра. З'явіцца акно каманднага радка, дзе вы проста ўводзіце каманду для выканання тэсту.Вы таксама можаце шукаць cmd.exe у праграме пошуку Windows.
Запусціце тэст Ping Loopback. Ён праверыць падключэнне да кампутара, каб вызначыць, ці ёсць лакальная апаратная праблема, якая выклікае затрымку ў сетцы ці Інтэрнэце.
- Набярыце "Пінг 127.0.0.1 -n 20". Гэта IP-адрас, які выкарыстоўваецца амаль для кожнага сеткавага злучэння, параметр "-n 20" адпраўляе 20 пакетаў дадзеных перад заканчэннем тэсту. Калі вы забыліся набраць "-n 20", вы можаце адмяніць тэст, набраўшы Ctrl + C.
- Чытайце статыстычныя дадзеныя. Унутраны час падарожжа пакета дадзеных павінен быць менш за 5 мс, і ніякія пакеты дадзеных не могуць быць страчаны.
Запусціце Ping на аддалены сервер. Цяпер, калі лакальны порт усё яшчэ працуе належным чынам, вы можаце праверыць пінг выдаленага сервера, каб праверыць латэнтнасць. Пры розных тыпах злучэння затрымка звычайна вагаецца ў межах 5 - 40 мс для кабельнага мадэма, 10 - 70 мс для DSL, 100 - 220 мс для злучэння тэлефоннай лініі і 200 - 600 для злучэння. мабільны. Адлегласць да аддаленага сервера таксама спрыяе павелічэнню затрымкі, з кожнымі 100 км перамяшчэння дадзеных затрымка павялічваецца прыблізна на 1 мс.
- Набярыце "Пінг”, IP-адрас ці URL сайта, які вы хочаце пратэставаць, і націсніце Enter. Пачніце з URL вашага аператара, а потым перайдзіце на найбольш часта наведвальныя старонкі.
- Прачытайце рэпартаж. Паколькі пінг па аддаленым адрасе, тэст будзе паведамляць пра вынікі, апошні нумар пасля "time =" - гэта час, неабходны ў мілісекундах, каб пакет перайшоў на ізаляваны сайт і назад. назад да кампутара. Заўвага: гэтая каманда выкарыстоўваецца з параметрам "-n 20". Калі вы забыліся ўвесці гэты параметр, вы можаце выкарыстоўваць "Ctrl + C”.
Запусціце тэст Traceroute. У гэтым артыкуле паказаны шлях да дадзеных ад кампутара да аддаленага сервера і затрымка на гэтым шляху. Гэта будзе карысна пры вызначэнні прычыны затрымкі вашай сеткі альбо Інтэрнэту.
- Набярыце "tracert”І IP-адрас альбо URL-адрас сайта, які вы хочаце адправіць, і націсніце Enter.
- Прачытайце вынікі. Пры прасочванні шляху да дадзеных тэст адлюстроўвае кожны адрас, перададзены дадзенымі, час, неабходны для праходжання пакета, і пацвярджае атрыманне дадзеных для кожнай "ногі" па шляху. Чым больш "этапаў" альбо прылад, праз якія павінен прайсці пакет дадзеных, тым вышэй латэнтнасць.
Спосаб 3 з 3: Карыстайцеся ўтылітамі Mac
Доступ да ўтыліты сеткі. Інструмент праграмнага забеспячэння, неабходны для праверкі латэнтнасці сеткі і Інтэрнэту, можна знайсці ў дадатку Network Utility Mac OSX.
- Адкрыць Шукальнік (Пошук) і знайсці Праграмы (Дадатак).
- Перайдзіце ў каталог Камунальныя паслугі (Камунальныя паслугі).
- Знайсці Сеткавая ўтыліта і націсніце на значок прыкладання, каб адкрыць яго.
Выберыце падключэнне да сеткі. Сеткавая ўтыліта дазваляе праверыць ваша злучэнне праз Ethernet (правадное) злучэнне, аэрапортнае (бесправадное) злучэнне, брандмаўэр або Bluetooth.
- У картцы Інфармацыя (Інфармацыя), абярыце падключэнне з выпадальнага меню сеткавага інтэрфейсу.
- Пераканайцеся, што вы выбралі актыўнае злучэнне. Пры актыўным злучэнні вы ўбачыце інфармацыю ў апаратным адрасе, IP-адрасе і палях хуткасці сувязі. Акрамя таго, у полі Статус спасылкі будзе слова "Актыўны": неактыўнае злучэнне будзе мець інфармацыю толькі ў полі апаратнага адраса, а ў полі "Статус спасылкі" будзе напісана "Неактыўнае" ( Неактыўны).
Запусціце тэст Ping. Тэст Ping прыкладання Network Utility дазваляе ўвесці адрас і колькасць разоў, калі вы хочаце правесці пінг на гэтую старонку. Пры розных тыпах злучэння затрымка звычайна вагаецца ў межах 5 - 40 мс для кабельнага мадэма, 10 - 70 мс для DSL, 100 - 220 мс для злучэння тэлефоннай лініі і 200 - 600 для злучэння. мабільны. Адлегласць да ізаляванага сервера таксама павялічвае затрымку: на кожныя 100 км руху дадзеных затрымка павялічваецца прыблізна на 1 мс.
- Выберыце карту Пінг у меню Network Utility.
- Увядзіце IP-адрас альбо URL-адрас сайта, які вы хочаце пратэставаць. Пачніце з URL вашага аператара і працягнеце з найбольш часта наведваемых старонак.
- Увядзіце колькасць пінгаў (10 - лік па змаўчанні).
- Націсніце кнопку Пінг.
- Прачытайце вынікі. Калі тэст пінгуе на аддалены адрас, ён паведамляе вынік, апошні нумар пасля "time =" - гэта час, неабходны ў мілісекундах, каб пакет перамясціўся на ізаляваны сайт. затым зноў да кампутара.
Запусціце тэст Traceroute. Ён паказвае шлях да дадзеных, якія накіроўваюцца ад кампутара да ізаляванага сервера, і затрымку на гэтым шляху, дапамагаючы вызначыць прычыну затрымкі сеткі альбо Інтэрнэту.
- Выберыце карту Трасіроўка у меню Network Utility.
- Увядзіце IP-адрас альбо URL сайта, на які хочаце адправіць.
- Націсніце кнопку Мікраарганізм.
- Прачытайце вынікі. Пры прасочванні шляху да дадзеных тэст будзе адлюстроўваць кожны адрас, праз які прайшлі дадзеныя, час, неабходны для перамяшчэння пакета, і запісваць паступленне дадзеных для кожнай "ногі" па шляху. Чым больш "этапаў" альбо прылад, праз якія павінен прайсці пакет дадзеных, тым вышэй латэнтнасць.